Bagaimana memperbaiki masalah lag di perselisihan
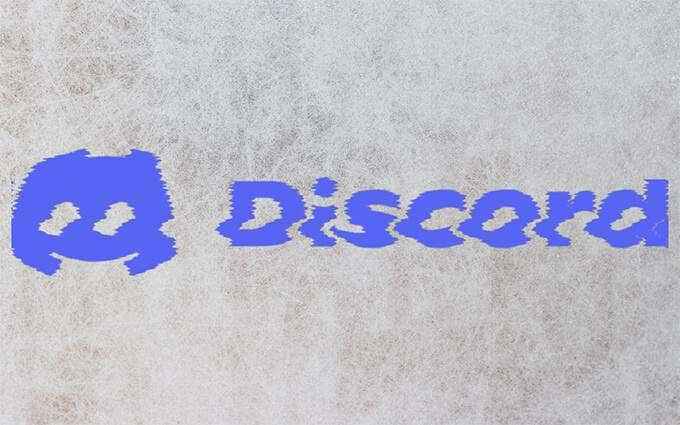
- 3972
- 832
- Hector Kuhic
Aplikasi Perselisihan untuk Windows dioptimalkan dengan baik dan cenderung berjalan dengan luar biasa, bahkan ketika Anda memohonnya selama video game yang intensif sumber daya. Namun, berbagai alasan seperti masalah terkait jaringan, cache aplikasi yang usang, dan pengaturan yang bertentangan dapat menyebabkannya tertinggal.
Jika Anda terus mengalami masalah kelambatan yang parah dalam teks, suara, atau obrolan video Discord atau saat berinteraksi dengan aplikasi secara umum, daftar tip pemecahan masalah berikut akan membantu Anda memperbaiki jeda perselisihan.
Daftar isi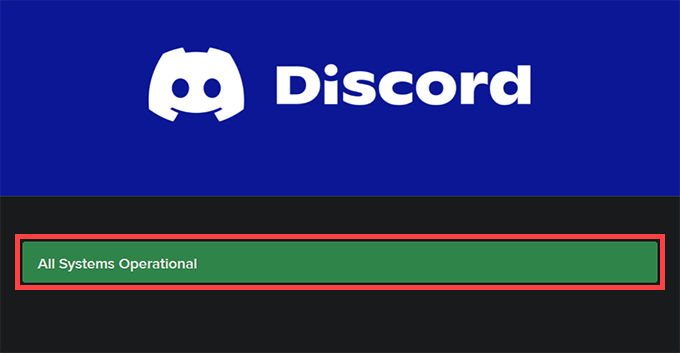
Menyegarkan perselisihan atau berhenti & dibuka kembali
Mendesak Kontrol + R menyegarkan antarmuka pengguna perselisihan dan membantu menyelesaikan masalah yang disebabkan oleh bug kecil dan gangguan. Mencobanya.
Jika itu tidak membantu memperbaiki jeda perselisihan, cobalah berhenti dan meluncurkan kembali perselisihan. Untuk melakukan itu, klik kanan Perselisihan ikon di dalam baki sistem dan pilih Berhenti Perselisihan. Kemudian, buka perselisihan melalui desktop atau menu mulai.
Perbarui Perselisihan
Menjalankan versi Discord yang sudah ketinggalan zaman adalah alasan lain untuk masalah lag, jadi itu ide yang bagus untuk segera menerapkan pembaruan yang tertunda. Anda dapat meminta aplikasi untuk memeriksa dan menginstal pembaruan terbaru dengan mengklik kanan Perselisihan ikon di dalam baki sistem dan memilih Periksa pembaruan.
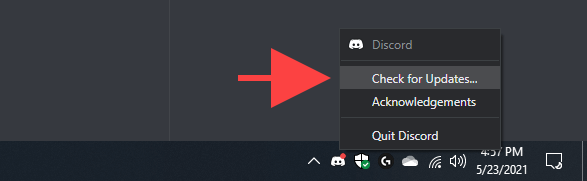
Memecahkan masalah koneksi internet Anda
Perselisihan juga ketinggalan saat ada yang salah dengan koneksi internet Anda. Jika Anda menghadapi konektivitas online yang berkedip selama berselancar normal di browser web Anda, cobalah perbaikan berikut:
- Pergi ke Awal > Pengaturan > Pembaruan & Keamanan > Pemecah masalah > Pemecah masalah tambahan dan jalankan Koneksi internet dan Adaptor jaringan Pemecah masalah
- Setel ulang router Anda
- Perbarui Sewa IP Komputer Anda
- Cache Sistem Nama Domain (DNS)
Aktifkan (atau menonaktifkan) percepatan perangkat keras
Secara default, Perselisihan bergantung pada akselerasi perangkat keras (yang menggunakan GPU) untuk meningkatkan kinerja. Namun, jika Anda telah menonaktifkan fungsionalitas dalam aplikasi, itu dapat berakhir menciptakan masalah kelambatan yang parah. Mengaktifkannya kembali akan membantu memperbaikinya.
Sebaliknya, menonaktifkan akselerasi perangkat keras dapat menyelesaikan lag pada PC dengan perangkat keras grafis yang lebih lama.
1. Pilih berbentuk roda gigi Pengaturan pengguna Ikon ke kiri bawah aplikasi Perselisihan. Kemudian, beralih ke Canggih tab samping.
2. Gunakan sakelar di sebelah Akselerasi perangkat keras untuk mengaktifkan atau menonaktifkan fungsionalitas.
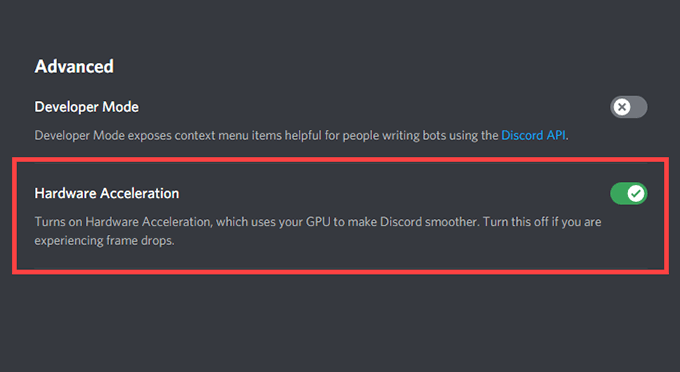
3. Pilih Oke untuk menerapkan perubahan.
Aktifkan gerakan yang dikurangi
Mengencangkan intensitas animasi dan efek hover, dan memblokir GIF dan emoji dari bermain secara otomatis, dapat membantu mengurangi jeda pada perselisihan.
1. Buka Perselisihan Pengaturan pengguna panel.
2. Beralih ke Aksesibilitas tab samping.
3. Aktifkan sakelar di sebelah Aktifkan gerakan yang dikurangi. Kemudian, matikan sakelar di sebelah Secara otomatis bermain gif saat perselisihan difokuskan Dan Mainkan animasi emoji.
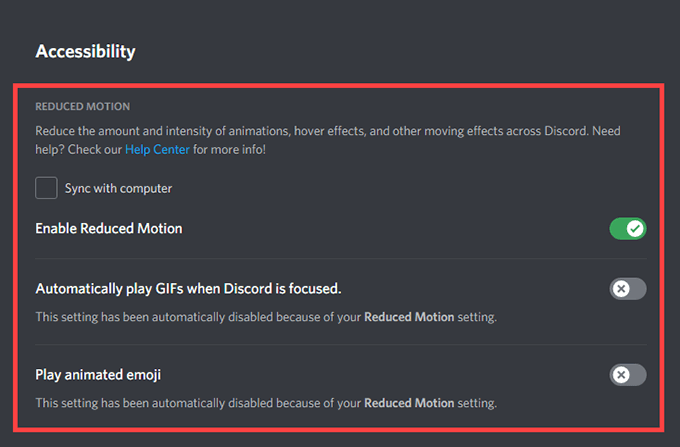
Perbarui (atau roll Back) Driver kartu grafis
Driver grafis yang sudah ketinggalan zaman adalah alasan umum di balik masalah lag yang parah dalam perselisihan. Memperbarui mereka seharusnya tidak hanya membantu menyelesaikannya, tetapi driver yang lebih baru juga meningkatkan kinerja di video game.
Pergilah ke situs web produsen kartu video Anda (NVIDIA, AMD, atau Intel) dan unduh versi terbaru dari Driver Graphics. Kemudian, instal mereka dan restart komputer Anda.
Namun, jika masalah kelambatan Discord dimulai tepat setelah memperbarui driver grafis Anda, Anda harus menggulungnya kembali melalui Device Manager.
1. Tekan Windows + X untuk membuka menu pengguna daya.
2. Pilih Pengaturan perangkat.
3. Perluas Display adapter kategori.
4. Klik kanan adaptor tampilan Anda dan pilih Properti.
5. Di bawah Pengemudi tab, pilih Roll Back Driver.
Setel ulang Pengaturan Suara dan Video Perselisihan
Pengaturan suara dan video yang dikonfigurasi secara tidak benar (atau saling bertentangan) di Discord dapat menyebabkan aplikasi tertinggal. Cobalah mengatur ulang mereka ke default mereka.
1. Buka Perselisihan Pengaturan pengguna panel dan beralih ke Suara & Video tab samping.
2. Gulir ke bawah dan pilih Setel ulang pengaturan suara.
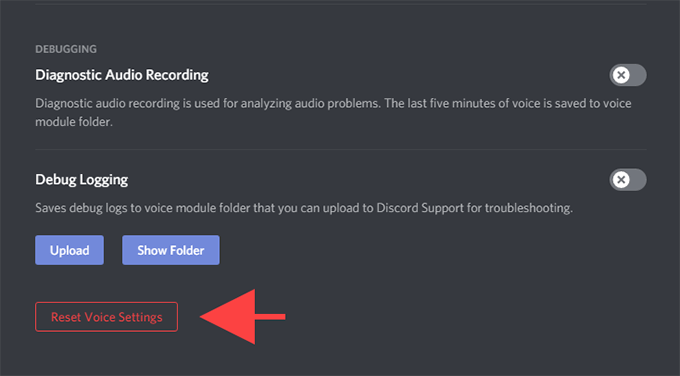
3. Pilih Oke untuk mengkonfirmasi.
Hapus Cache Perselisihan
Membersihkan cache Discord membantu menyiram data yang berlebihan dan biasanya memperbaiki sebagian besar masalah dengan aplikasi. Tetapi untuk melakukan itu, Anda harus secara manual menemukan folder yang memegang file yang di -cache menggunakan file explorer.
1. Berhenti Perselisihan melalui Baki Sistem.
2. Tekan Windows + R Untuk membuka kotak run. Lalu, ketik %data aplikasi% dan pilih OKE.
3. Pilih folder yang berlabel perselisihan dan tekan Menghapus.
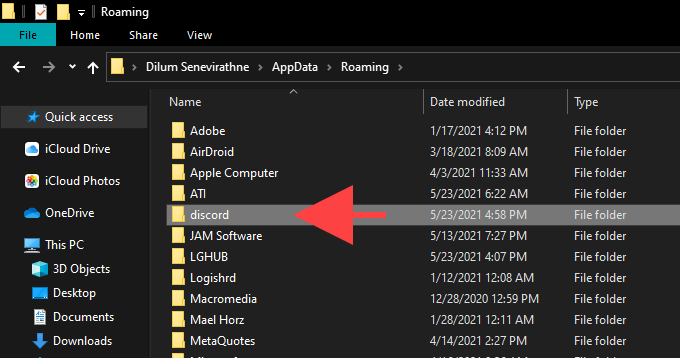
Ikuti ini dengan memulai kembali Perselisihan. Anda kemudian harus masuk kembali dengan kredensial pengguna perselisihan Anda dan mengkonfigurasi ulang preferensi Anda.
Pasang kembali Perselisihan
Menghapus dan menginstal ulang aplikasi Perselisihan dapat memperbaiki masalah lag yang disebabkan oleh instalasi yang korup atau rusak. Prosedur ini sangat mudah, dan Anda harus dilakukan dalam beberapa menit.
1. Benar -benar keluar dari aplikasi perselisihan.
2. Pergi ke Awal > Pengaturan > Aplikasi > Aplikasi & Fitur.
3. Pilih Perselisihan > Uninstall.
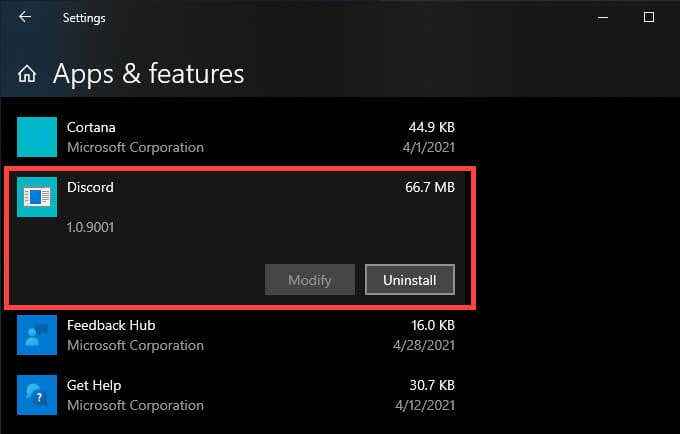
4. Hidupkan Kembali komputer Anda.
5. Unduh dan pasang kembali Perselisihan.
Perselisihan Masalah LAG diperbaiki
Menyegarkan perselisihan, berhenti dan meluncurkan kembali aplikasi, dan akselerasi perangkat keras beralih dan mati sendiri dapat menangani sebagian besar masalah lag di perselisihan. Jika tidak, solusi lain yang dijelaskan di atas harus membantu membuat perselisihan dan berjalan secara normal lagi.
- « Cara memperbaiki ukuran tampilan dan masalah resolusi Windows 10
- Cara membuat dan menggabungkan urutan dalam adobe premiere »

