Cara memperbaiki ukuran tampilan dan masalah resolusi Windows 10

- 1721
- 142
- Luis Baumbach
Terkadang saat Anda menghubungkan monitor ke PC Windows 10, segalanya tampak sedikit tidak aktif. Jika ukuran dan resolusi tampilan Anda tidak seperti yang seharusnya, berikut adalah beberapa penyebab umum dan perbaikan yang dapat Anda coba.
Dalam artikel ini, kami akan fokus sebagian besar pada masalah yang terkait dengan monitor eksternal, tetapi jika Anda memiliki masalah dengan tampilan asli pada laptop Anda atau tablet Windows 10, lihat artikel kami tentang cara menyesuaikan resolusi layar di Windows 10.
Daftar isiTerakhir, jika Anda mencoba menghubungkan Windows 10 Anda ke HDTV, itu adalah cerita lain. Untungnya, kami memiliki artikel yang akan membantu Anda memperbaiki masalah resolusi saat menggunakan HDTV sebagai monitor.
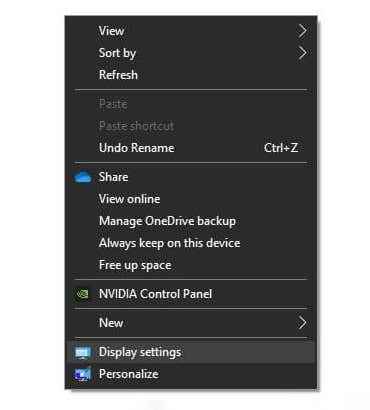
- Di bawah Resolusi tampilan Pilih menu drop down.
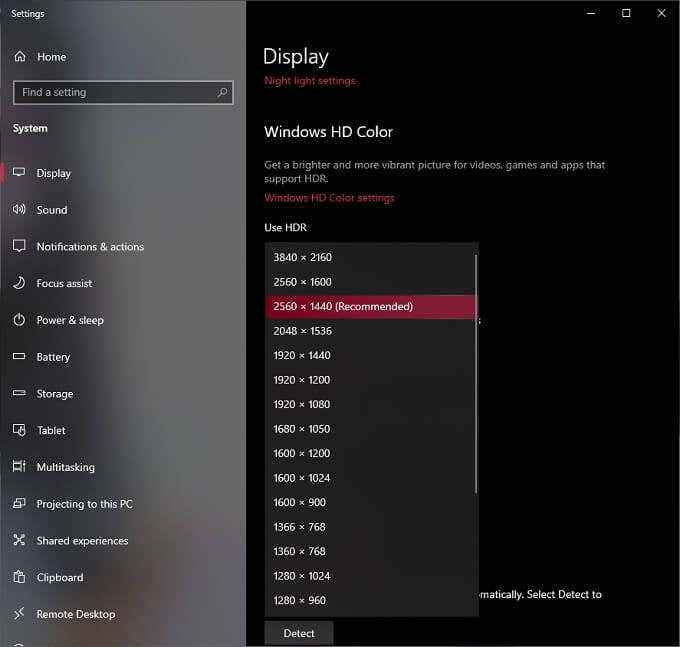
- Cari Direkomendasikan Resolusi, yang merupakan resolusi asli tampilan Anda dan harus dipilih secara otomatis oleh Windows. Jika tidak, Anda dapat mengubahnya ke resolusi yang benar. Langkah-langkah dalam artikel tertaut harus menyelesaikan sebagian besar masalah terkait resolusi.
Namun, kadang -kadang, Windows mendeteksi resolusi asli yang salah. Jika resolusi asli layar Anda sesuai spesifikasi manual atau resmi di situs webnya berbeda dari pengaturan yang disarankan di Windows, ubah ke rekomendasi pabrikan.
Periksa ulang perangkat keras Anda
Mendapatkan tampilan agar berfungsi dengan benar tergantung pada tiga komponen: kartu grafis, kabel tampilan, dan tampilan itu sendiri.
- Jika dua komponen pertama tidak mendukung resolusi asli layar Anda, itu bisa menjadi masalah Anda.
- Beberapa kartu grafis yang lebih tua, terutama yang terintegrasi di laptop yang lebih tua, tidak dapat mengeluarkan resolusi 4K atau 1440p. Hal yang sama berlaku untuk kabel tertentu. DVI link tunggal dibatasi hingga 1920 × 1200, dan dual-link DVI berada di atas 2560 × 1600.

- Kabel HDMI datang dalam kategori yang berbeda, dan output HDMI pada kartu grafis Anda hanya dapat mendukung resolusi spesifik. Misalnya, Anda memerlukan kabel HDMI kategori 3 untuk menjalankan layar 4K pada 60Hz.
- Kartu grafis Anda perlu mendukung setidaknya HDMI 1.3 untuk menangani resolusi 4K 60Hz.
Singkatnya, periksa apakah GPU dan kabel Anda mendukung resolusi yang Anda inginkan.
Dalam beberapa kasus, Anda dapat memperbaikinyaMengganti konektor. Misalnya, jika tampilan Anda memiliki input HDMI dan DisplayPort, maka beralih ke DisplayPort akan memberi Anda akses ke resolusi yang lebih tinggi dan menyegarkan tingkat dalam kebanyakan kasus.
Bingung? Lihat DVI vs HDMI vs DisplayPort - Apa yang Perlu Anda Ketahui.
Periksa pengaturan dalam aplikasi
Beberapa aplikasi dan video game layar penuh dapat mengontrol dan mengambil alih resolusi sistem Anda. Adalah umum bagi video game untuk default ke resolusi yang berbeda dari apa yang dibutuhkan monitor Anda agar terlihat tajam. Jika permainan Anda terlihat buram atau diregangkan dan terdistorsi, periksa pengaturan tampilannya dan pastikan Anda mengaturnya ke resolusi yang tepat untuk layar Anda.

Dalam beberapa kasus, ketika video game mengubah resolusi Anda, mereka tidak mengubahnya kembali saat Anda menutupnya. Ikuti instruksi di bagian pertama untuk memperbaiki resolusi tampilan windows Anda secara manual.
Instal, menginstal ulang, atau memperbarui driver tampilan Anda
Anda mungkin tidak dapat memilih resolusi yang tepat untuk layar Anda jika ada yang salah dengan driver GPU Anda. Windows dapat kembali pada driver tampilan generik, tetapi itu biasanya berarti output resolusi rendah.
Solusinya adalah untuk:
- Pergilah ke situs web pembuat GPU Anda
- Unduh driver yang benar untuk kartu Anda.
- Instal dan restart komputer.
- Anda mungkin ingin menggunakan program seperti DDU untuk terlebih dahulu membersihkan driver yang rusak sebelum memasang versi yang baru dan diperbarui.

Untuk panduan lengkap, pergilah ke cara menginstal kartu grafis baru - dari perangkat keras hingga driver.
Roll Back Driver
Jika masalah Anda dimulai setelah pembaruan driver baru -baru ini, Anda dapat kembali ke versi sebelumnya yang berfungsi dengan baik. Lihat cara menggulung kembali driver di Windows 10 untuk instruksi terperinci tentang cara kembali ke driver tampilan yang lebih lama.
Atur mode multi-display yang benar
Jika Anda memiliki beberapa tampilan yang terhubung, satu atau lebih display mungkin tidak menunjukkan resolusi yang benar. Kesalahan mungkin terletak pada mode tampilan pada windows.

- Jika komputer Anda diatur untuk menampilkan duplikat dan kedua layar memiliki resolusi asli yang berbeda, maka satu layar tidak akan menunjukkan kualitas gambar yang benar. Jika Anda melakukan presentasi, yang terbaik adalah memilih resolusi tampilan yang akan dilihat audiens Anda, dan Anda harus puas dengan gambar yang terdistorsi.
- Solusinya mungkin mengubah mode menjadi “diperpanjang.“Anda dapat mengatur resolusi setiap layar secara independen jika Windows salah.
Untuk detail lebih lanjut tentang pengaturan monitor ganda, lihat cara mengatur monitor ganda di windows, apa yang harus dilakukan ketika monitor kedua Anda tidak terdeteksi, dan memperbaiki masalah monitor kosong atau hitam pada PC.
Gunakan utilitas GPU Anda untuk menetapkan resolusi
Sementara Windows menawarkan cara yang seragam untuk memperbaiki resolusi tampilan Windows Anda, pembuat GPU utama memiliki utilitas sendiri yang memungkinkan Anda mengontrol resolusi desktop dan aplikasi Anda:
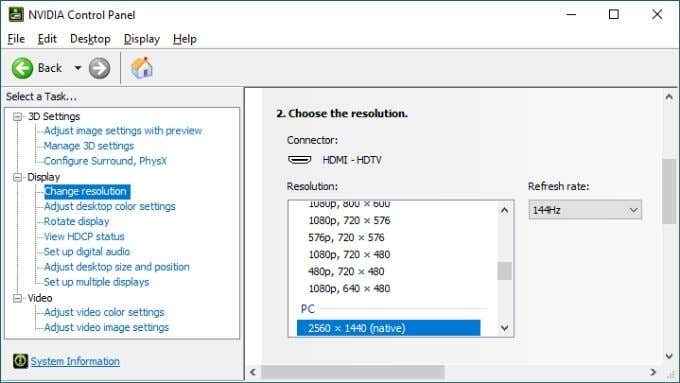
- Untuk pengguna nvidia, itu disebut Panel Kontrol NVIDIA.
- Untuk pengguna AMD, itu dipanggil AMD Radeon Software.
- Untuk pengguna grafis Intel, ini disebut Pusat Perintah Intel Graphics.
Anda dapat mengakses aplikasi ini dengan mengklik kanan di desktop atau mencarinya di menu start. Kontrol resolusi berbeda untuk masing -masing, tetapi biasanya di depan dan tengah saat membuka setiap utilitas.
Sesuaikan penskalaan DPI jika semuanya terlalu kecil
Jadi bagaimana jika layar Anda diatur ke resolusi yang benar, tetapi teks, ikon, dan elemen layar lainnya terlalu kecil? Ini paling umum pada tampilan resolusi tinggi yang berukuran kecil secara keseluruhan, seperti layar laptop 4K 15 ".
Sistem operasi modern seperti Windows akan secara otomatis skala elemen layar untuk membuatnya lebih mudah dibaca pada tampilan tersebut. Namun, jika Anda tidak senang dengan bagaimana Windows melakukannya, Anda dapat mengesampingkan pengaturan:
- Klik kanan di desktop dan pilih Pengaturan tampilan.
- Gulir ke Skala dan tata letak.
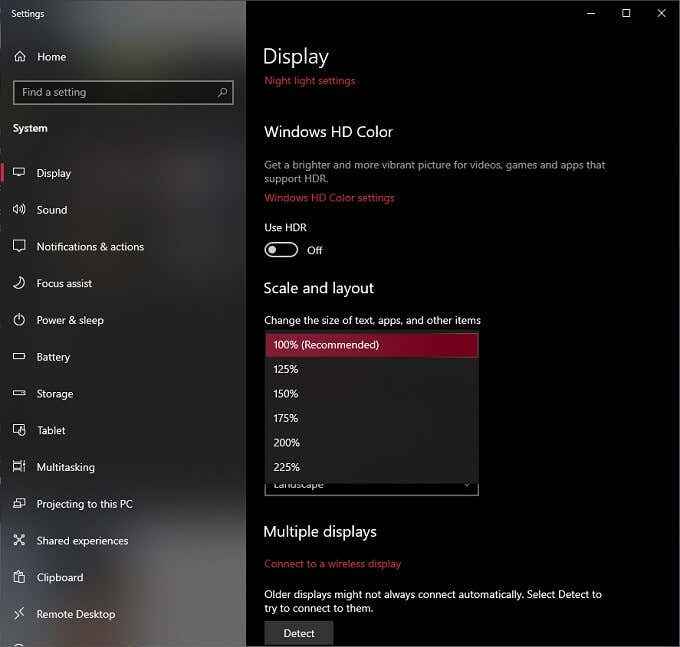
- Di bawah Ubah ukuran teks, aplikasi, dan item lainnya Pilih skala pilihan Anda.
Biasanya, 100% adalah default yang disarankan, tetapi cobalah setiap peningkatan tambahan sampai Anda menemukan satu yang Anda sukai. Perlu diingat bahwa beberapa aplikasi tidak akan lagi ditampilkan dengan benar jika Anda mendorong penskalaan terlalu banyak, jadi lebih baik menjadi konservatif.
Dengan semua perbaikan ini, tampilan Windows Anda sekarang harus terlihat seperti yang Anda inginkan. Jika tidak, posting komentar di sini dan kami cukup baik tentang menanggapi.

