Cara membuat dan menggabungkan urutan dalam adobe premiere
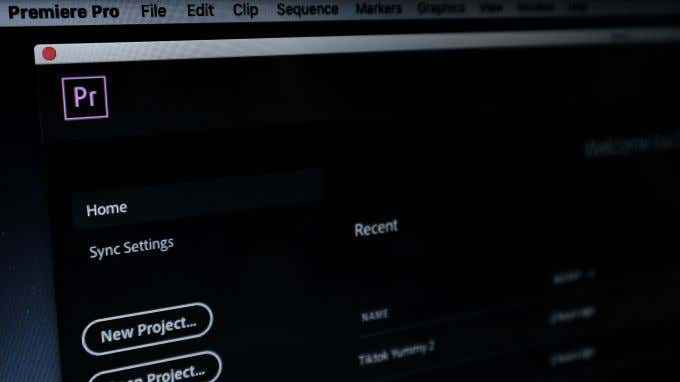
- 4789
- 1131
- Ricardo Gottlieb
Panjang video yang mungkin Anda miliki untuk proyek pengeditan Anda mungkin terasa luar biasa jika Anda memiliki banyak media untuk dimasukkan ke dalam timeline Anda sekaligus. Salah satu cara untuk mengatur klip Anda adalah dengan menggunakan urutan yang disebut.
Di Adobe Premiere Pro, urutan adalah proyek video yang lebih kecil dalam proyek utama Anda. Ini adalah cara untuk mengatur adegan dalam video yang lebih panjang, membuat berbagai "draft" video Anda, atau menyimpan serangkaian video yang terhubung semua di satu tempat tanpa harus memulai proyek yang sama sekali baru.
Daftar isi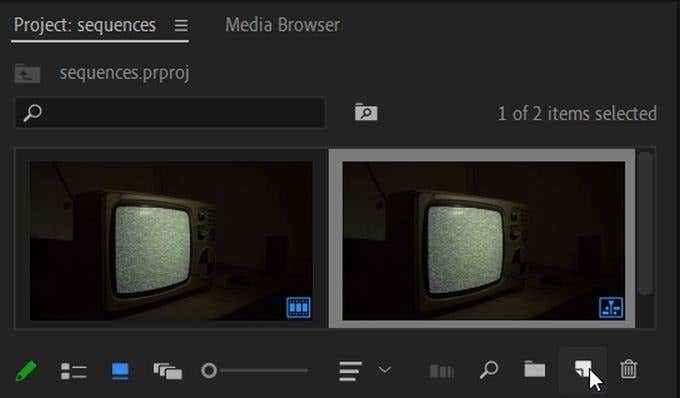
- Klik kanan, pilih Barang baru, dan pilih Urutan.
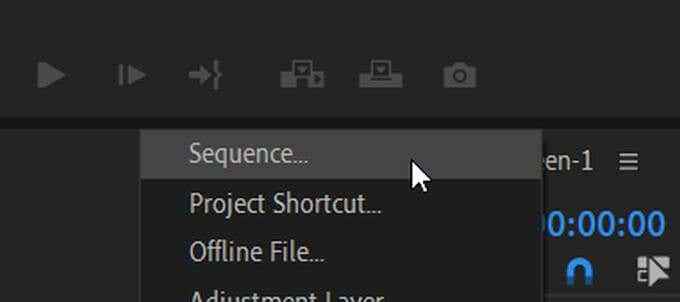
- Di jendela urutan baru, pilih preset yang paling cocok dengan kamera yang Anda gunakan untuk merekam video di proyek Anda. Pilih OKE.
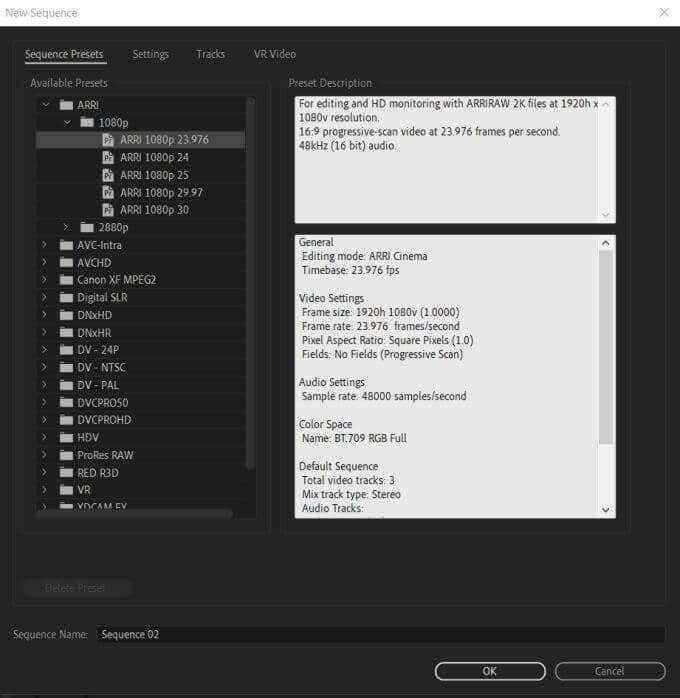
- Urutan baru akan muncul di panel timeline. Anda kemudian dapat menambahkan video baru ke urutan ini.
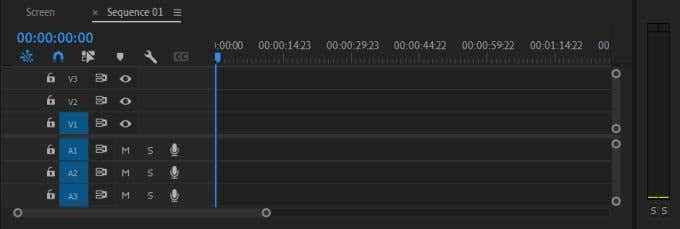
Jika Anda tidak yakin pengaturan urutan seperti apa yang harus dipilih, tidak apa -apa untuk memilih salah satu dari mereka. Jika klip yang Anda tambahkan tidak cocok, Anda dapat memiliki pemutaran perdana menyesuaikan pengaturan urutan untuk secara otomatis mencocokkan klip.
Cara lain untuk membuat urutan adalah dengan menggunakan klip yang Anda miliki, dan pemutaran perdana akan memilih pengaturan urutan berdasarkan klip.
- Temukan klip yang ingin Anda buat urutan baru di dalam panel proyek Anda.
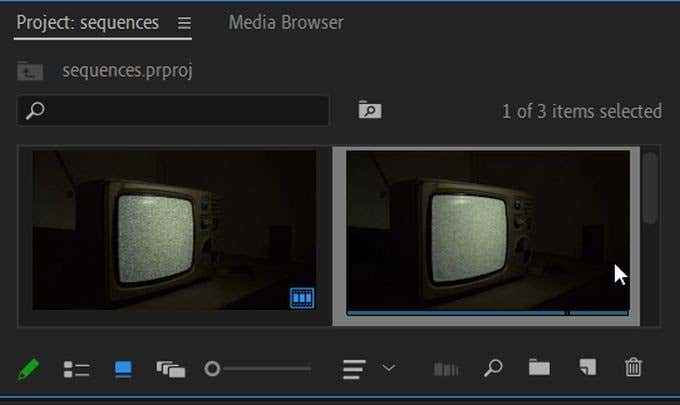
- Klik dan seret klip ke Barang baru pilihan.
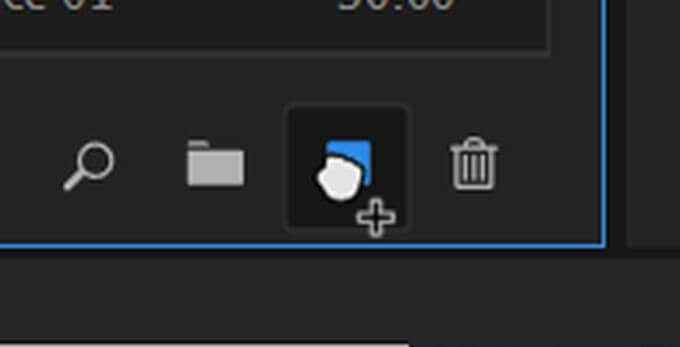
- Urutan baru akan dibuat menggunakan pengaturan klip.
Ini adalah cara sederhana dan cepat untuk membuat urutan baru dengan pengaturan urutan yang cocok dengan klip Anda. Namun, terkadang, Anda mungkin ingin menyimpan pengaturan urutan yang sama saat Anda menambahkan klip, dan Anda dapat melakukannya dengan memilih Simpan pengaturan yang ada Saat Anda melihat jendela pop-up.
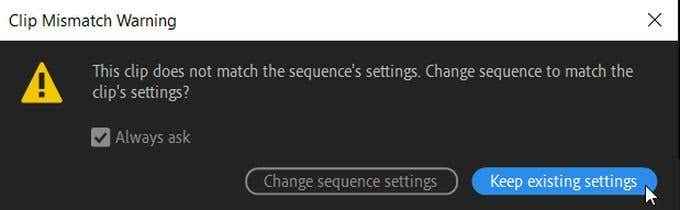
Cara menggabungkan urutan
Jika Anda ingin mengumpulkan semua urutan Anda menjadi satu, timeline tunggal, dimungkinkan untuk melakukan ini juga. Ini bagus untuk dilakukan ketika Anda baru saja selesai mengedit urutan Anda, dan ingin memasukkannya ke dalam urutan master untuk menjaga hal -hal tetap teratur.
Proses ini disebut bersarang - Karena Anda pada dasarnya "bersarang" satu urutan ke dalam yang lain untuk menggabungkannya sebagai satu video. Inilah cara melakukan ini:
- Pastikan Anda telah memasukkan dan menimpa urutan sebagai sarang atau klip individual yang diaktifkan dalam timeline Anda. Kemudian cari urutan pertama yang ingin Anda gunakan, pilih dan kemudian klik kanan di atasnya, dan pilih Sarang.
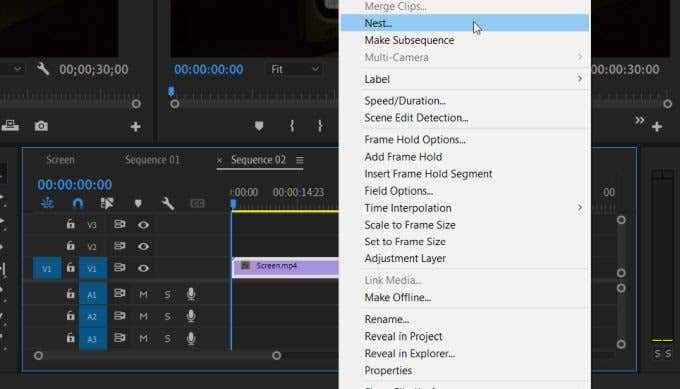
- Beri urutan nama, ingatlah bahwa ini akan menjadi urutan klip Anda bersarang.
- Pergi ke urutan berikutnya yang ingin Anda bersarang, klik kanan dan pilih Sarang. Kemudian pilih urutan bersarang dan seret ke urutan master Anda.
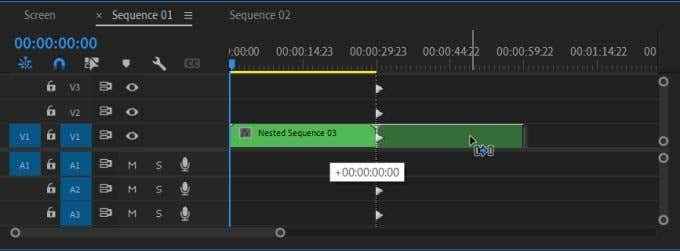
- Saat urutan bersarang, Anda akan melihatnya berubah menjadi warna hijau. Saat Anda mengklik dua kali pada urutan bersarang, urutan asli akan muncul dan Anda dapat terus mengeditnya dari sana jika Anda mau.
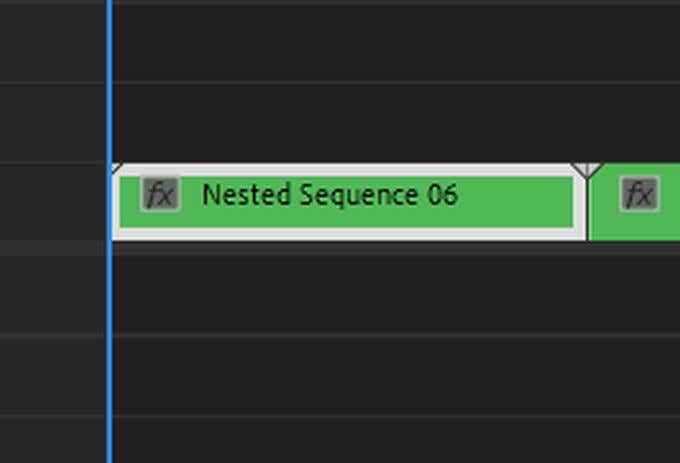
Setelah semua urutan Anda digabungkan, jauh lebih mudah untuk memutar semua video atau adegan Anda secara berurutan, secara keseluruhan.
Cara mengedit dan menghapus urutan
Jika Anda menggunakan urutan, penting juga untuk mengetahui seluk beluk mengeditnya. Anda mungkin, misalnya, ingin mengubah beberapa pengaturan atau mungkin menghapus urutan yang tidak diinginkan.
Urutan pengeditan
Untuk mengedit aspek urutan Anda, navigasikan ke bilah atas di pemutaran perdana dan pilih Urutan. Anda akan melihat drop-down opsi untuk Anda ubah dalam urutan Anda.
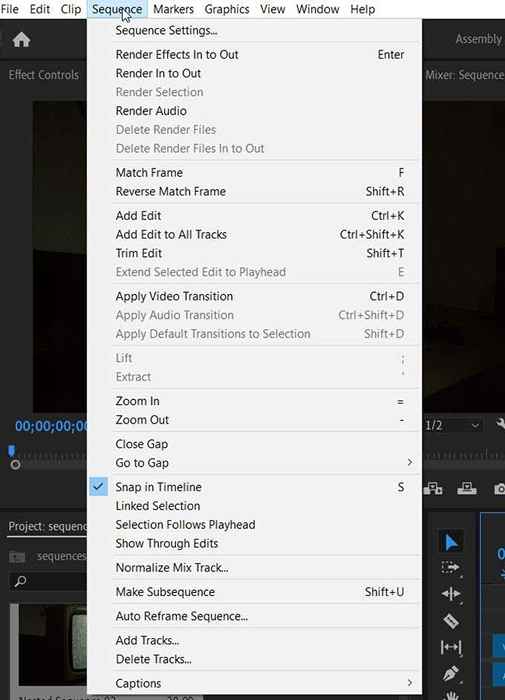
Di bagian atas, Anda dapat memilih Pengaturan Urutan untuk secara langsung mengubahnya. Ini hanya akan mengubah pengaturan urutan yang telah Anda pilih, jadi pastikan Anda memilih yang tepat sebelum masuk ke pengaturan dan mengubahnya.
Selanjutnya
Anda juga dapat membuat apa yang disebut selanjutnya, yang berfungsi sangat mirip dengan urutan bersarang. Mereka tidak akan mengubah klip pada timeline Anda yang sebenarnya dengan cara apa pun dan sebaliknya akan dibuat secara terpisah di panel proyek Anda. Untuk melakukan ini:
- Temukan klip di timeline Anda yang ingin Anda buat ke selanjutnya.
- Klik kanan di atasnya dan pilih Buat setelah
- Setelahnya akan muncul di panel proyek.
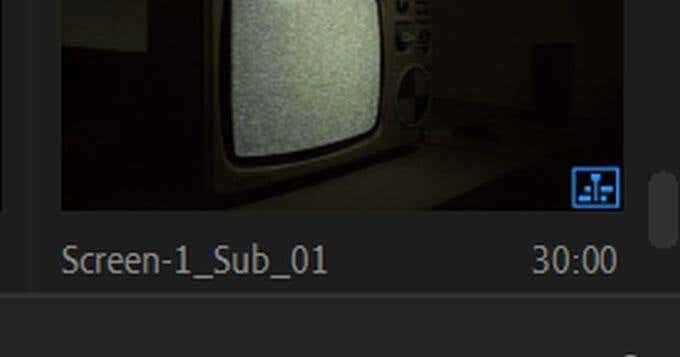
Urutan bersarang akan mengambil semua klip dari urutan Anda dan mengubahnya menjadi sarang. Anda hanya perlu mengklik dua kali pada sarang untuk mengedit klip Anda lagi.
Menghapus urutan
Jika Anda memutuskan Anda tidak lagi menginginkan urutan di timeline, sangat mudah untuk menghapusnya.
- Pilih semua klip dalam urutan dan tekan Menghapus untuk menghapusnya.
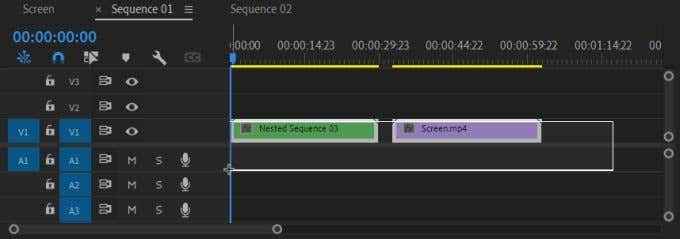
- Di bagian atas timeline temukan judul urutan dan klik yang kecil X Selain itu. Ini harus menghapus urutan dari tampilan.
- Jika Anda telah bersarang di tempat lain, Anda masih dapat mengklik dua kali untuk membukanya di timeline lagi.
- Untuk menghapus urutan bersarang, cukup pilih di timeline dan tekan Menghapus.
Menggunakan urutan di Adobe Premiere Pro
Setelah Anda terbiasa menggunakan urutan, mereka dapat bertindak sebagai alat yang sangat kuat untuk alur kerja Anda saat Anda memiliki proyek yang panjang dan sulit. Ini memberikan metode organisasi yang hebat dan membantu Anda menjaga semuanya tetap lurus, tanpa harus membuat proyek premier tambahan.
Mudah -mudahan, panduan ini membantu Anda memahami bagaimana urutan bekerja di pemutaran perdana dan Anda dapat mulai memanfaatkannya dalam proyek pengeditan Anda sendiri.
- « Bagaimana memperbaiki masalah lag di perselisihan
- Chrome tidak memperbarui di windows? 13 cara untuk memperbaiki »

