Cara Memperbaiki Kesalahan PortAudio internal di Audacity di Windows 11/10
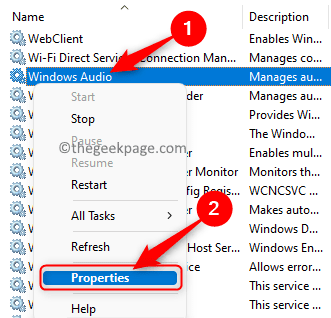
- 3962
- 209
- Luis Baumbach
Audacity adalah editor suara yang paling disukai oleh pengguna ketika mereka ingin merekam sesuatu atau mengedit trek audio favorit. Ini adalah editor audio open-source gratis dan mudah digunakan yang bekerja pada semua platform desktop utama seperti Windows, Mac, dan Linux. Sebagian besar waktu bekerja tanpa masalah, tetapi kadang -kadang saat mencoba membuka atau menggunakan editor, Audacity mungkin tidak berfungsi atau menampilkan kesalahan. Salah satu kesalahan tersebut adalah Kesalahan PortAudio internal yang telah ditemui oleh banyak pengguna saat mencoba menggunakan keberanian. Pesan kesalahan yang ditampilkan kepada pengguna adalah seperti di bawah ini
Tidak dapat menemukan perangkat audio apa pun.
Anda tidak akan dapat bermain atau merekam audio.
Kesalahan: Kesalahan PortAudio internal
Apakah Anda bermasalah dengan kesalahan ini saat mencoba melakukan beberapa pengeditan atau perekaman audio di Audacity? Kemudian, baca artikel ini untuk menemukan beberapa metode pemecahan masalah yang dapat membantu Anda mengatasi masalah ini dengan keberanian.
Daftar isi
- Solusi
- Perbaiki 1 - Aktifkan Layanan Audio Windows
- Perbaiki 2 - Perangkat Audio Rescan di Audacity
- Perbaiki 3 - Perbarui Driver Perangkat Audio Anda
- Perbaiki 4 - Jalankan Pemecahan Masalah Audio
- Perbaiki 5 - Hapus Instalan dan Instalasi Kembali
Solusi
1. Cobalah melakukan a restart sistem untuk memeriksa apakah itu membantu.
2. Cabut perangkat audio Anda dari sistem Anda dan kemudian colokkan kembali dan periksa apakah masalahnya terpecahkan.
Perbaiki 1 - Aktifkan Layanan Audio Windows
1. Buka Berlari dialog menggunakan Windows + r Kombinasi kunci.
2. Jenis jasa.MSC dan memukul Memasuki untuk membuka Windows Jasa.
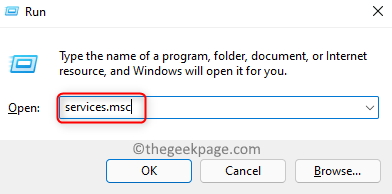
3. Dalam Jasa jendela, gulir ke bawah dan temukan Audio Windows Layanan dalam daftar.
Klik kanan pada layanan ini dan pilih opsi Properti.
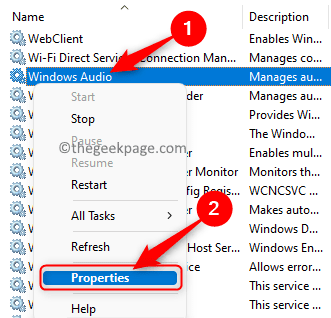
4. Dalam Properti jendela, ubah Jenis startup ke Otomatis menggunakan drop-down di sebelahnya.
5. Pastikan itu Status pelayanan ada di Berlari negara.
Jika layanannya Berhenti, Kemudian klik pada Awal tombol untuk memulai layanan.
6. Setelah perubahan yang diperlukan dilakukan, klik Menerapkan kemudian OKE untuk menyimpan perubahan.
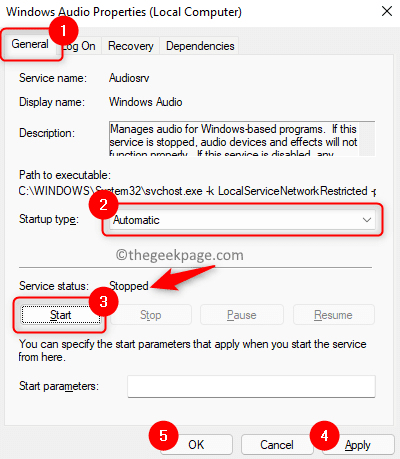
7. Sekarang Anda akan kembali ke Jasa jendela.
Di sini, cari layanan bernama Windows Audio Endpoint Builder.
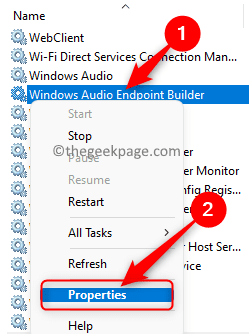
Mengulang Langkah 3 - 6 di atas untuk layanan ini.
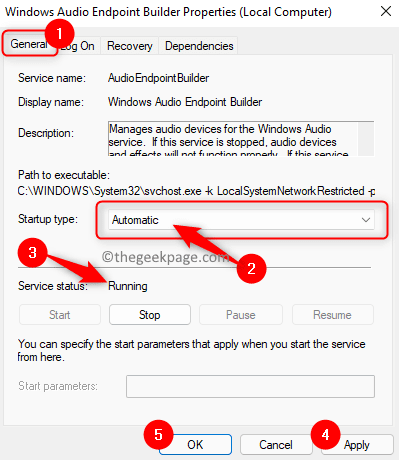
8. Menyalakan ulang sistem Anda. Periksa apakah Anda dapat menggunakan Audacity tanpa kesalahan setelah startup sistem.
Perbaiki 2 - Perangkat Audio Rescan di Audacity
1. Luncurkan Kenekatan aplikasi.
2. Di pita di bagian atas, klik pada Mengangkut menu.
Di menu yang terbuka, klik opsi Rescan Audio Devices.
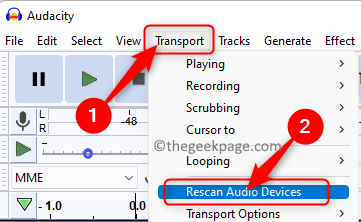
3. Tunggu beberapa waktu untuk diselesaikan operasi. Penyatuan akan membantu memperbaiki masalah jika masalah telah terjadi setelah melakukan perubahan pada perangkat audio Anda.
4. Peluncuran kembali Aplikasi Audacity dan periksa apakah terbuka tanpa menampilkan pesan kesalahan.
Perbaiki 3 - Perbarui Driver Perangkat Audio Anda
1. Cukup tekan dan tahan Windows dan r Kombinasi kunci pada keyboard Anda untuk dibuka Berlari.
2. Jenis devmgmt.MSC untuk membuka Pengaturan perangkat.
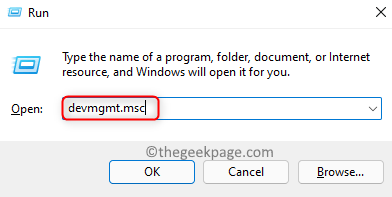
3. Setelah Anda berada di Pengaturan perangkat, menemukan Pengontrol suara, video, dan game dalam daftar perangkat.
Sekarang, perluas Pengontrol suara, video, dan game dengan mengklik pada panah kecil di sebelahnya.
4. Klik kanan pada Anda driver perangkat audio dan pilih Perbarui driver.
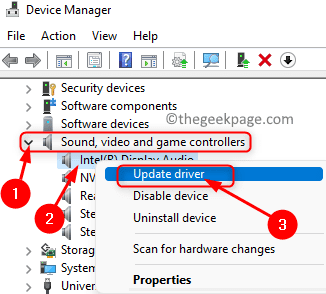
5. Dalam Perbarui driver jendela yang muncul, pilih opsi Cari secara otomatis untuk pengemudi.
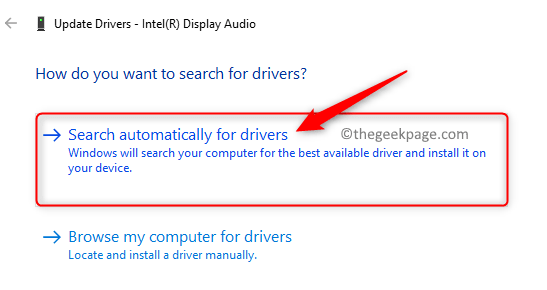
6. Jika ada pembaruan untuk driver yang ada di PC Anda, mereka akan diunduh dan diinstal.
7. Mengulang kembali Sistem Anda untuk perubahan mulai berlaku.
8. Open Audacity dan periksa apakah kesalahan diselesaikan.
Perbaiki 4 - Jalankan Pemecahan Masalah Audio
1. Tekan Windows + r membuka Berlari.
2. Jenis MS-Settings: Pemecahan masalah dan memukul Memasuki untuk membuka Windows Troubleshooter halaman.
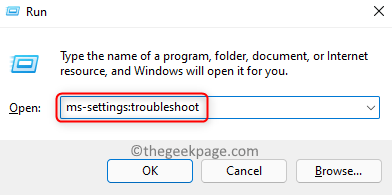
3. Di sini, klik kotak berlabel Pemecah masalah lainnya.
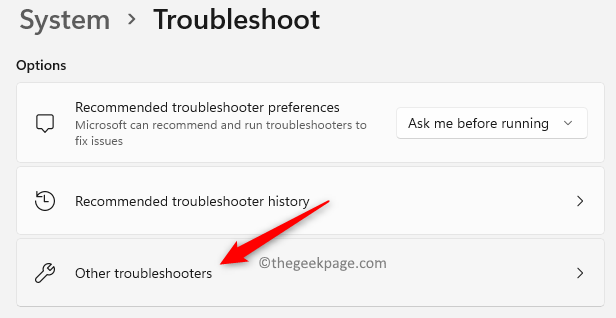
4. Dalam daftar Pemecahan Masalah, klik pada Berlari tombol yang terkait dengan Bermain audio Pemecah masalah untuk membuka utilitas.
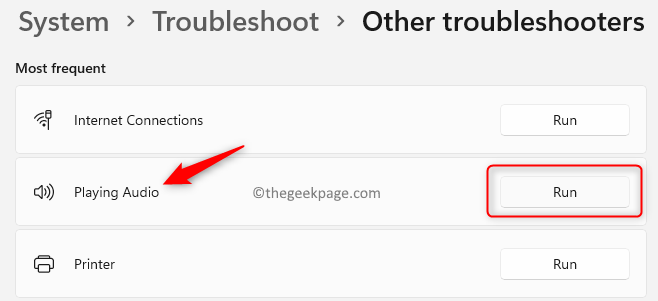
5. Tunggu pemecah masalah untuk menjalankan dan mendeteksi masalah apa pun.
Jika ada masalah yang terdeteksi, ikuti instruksi untuk menerapkan perbaikan.
6. Menyalakan ulang PC Anda setelah perbaikan diterapkan. Setelah startup sistem Anda, luncurkan Audacity dan periksa apakah ini membantu memperbaiki kesalahan.
Perbaiki 5 - Hapus Instalan dan Instalasi Kembali
1. tekan Windows dan saya kunci bersama di keyboard Anda untuk membuka Pengaturan aplikasi.
2. Dalam Pengaturan jendela, klik Aplikasi Di panel kiri.
Sekarang, pindah ke sisi kanan dan pilih Aplikasi & Fitur Dalam daftar opsi yang tersedia.
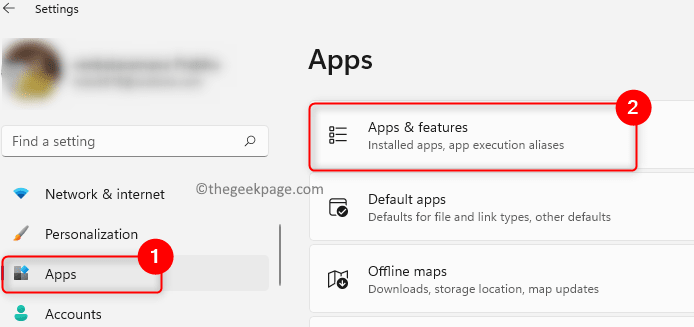
3. Ini membuka Aplikasi & Fitur halaman di pengaturan windows.
Di sini, ketik Kenekatan di kotak teks di bawah Daftar Aplikasi teks untuk mencari aplikasi.
4. Sekarang, klik pada tiga titik vertikal Di ujung kanan kotak berlabel Kenekatan.
Pilih opsi Uninstall Di menu yang terbuka.
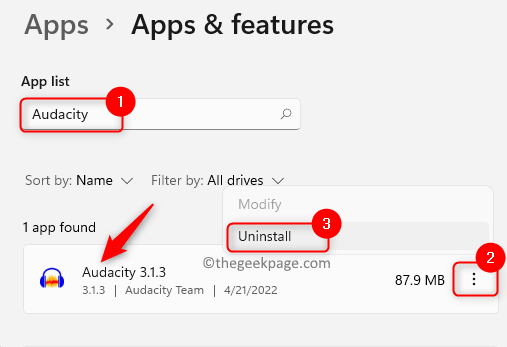
5. Di prompt yang muncul, klik Uninstall sekali lagi untuk mengkonfirmasi aplikasi uninstallation.
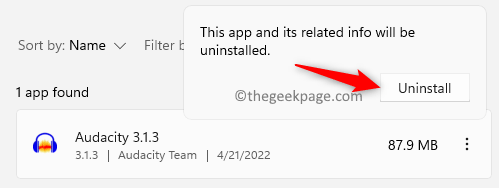
6. Ikuti instruksi di layar untuk menyelesaikan uninstalasi aplikasi.
Mengulang kembali Komputer Anda setelah aplikasi dihapus.
7. Pergi ke halaman unduhan resmi Audacity.
Unduh Versi terbaru dari penginstal.
8. Buka penginstal yang diunduh dan lengkapi instalasi aplikasi dengan mengikuti instruksi.
9. Setelah instalasi selesai, buka Audacity dan periksa apakah aplikasi berfungsi tanpa menampilkan kesalahan apa pun.
Itu dia!
Anda sekarang akan dapat menggunakan program Audacity untuk melakukan tindakan pengeditan yang diperlukan atau merekam audio tanpa melihat kesalahan portudio internal. Lakukan komentar dan beri tahu kami pendapat Anda dan perbaikan yang membantu Anda menyelesaikan masalah ini dengan Audacity di Windows PC Anda.
- « Perbaiki kesalahan 1722 Versi baru yang sudah diinstal Adobe Acrobat Reader DC Masalah Instalasi
- Perbaiki kotak persegi panjang transparan muncul di atas bilah tugas di Windows 11 »

