Perbaiki kotak persegi panjang transparan muncul di atas bilah tugas di Windows 11
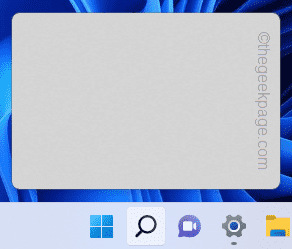
- 2573
- 266
- Jermaine Mohr
Windows terkadang mengejutkan kami dengan masalah baru dan aneh. Seperti salah satu situasi langka yang mungkin mengejutkan Anda adalah kotak persegi panjang transparan di atas bilah tugas di komputer Anda. Apa yang harus Anda lakukan? Nah, jangan khawatir. Kesalahan ini telah terjadi pada banyak pengguna dan ada beberapa resolusi cepat untuk menyelesaikan masalah dengan sangat mudah.
Solusi -
1. Ini bisa menjadi bug satu kali, hanya memulai kembali Komputer Anda dapat memperbaiki masalah ini.
2. Jika Anda mengarahkan mouse di atas ikon pencarian, kotak persegi panjang muncul. Itu bukan kesalahan dan bahkan tidak memungkinkan Anda untuk mengklik.
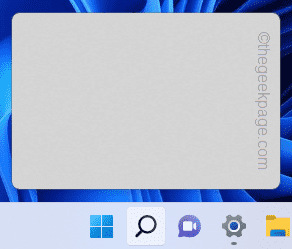
Daftar isi
- Perbaiki 1 - Bunuh proses Minischhost
- Perbaiki 2 - Nonaktifkan Tampilan Tugas
- Perbaiki 3 - restart Windows Explorer
- Perbaiki 4 - Matikan efek transparansi
- Perbaiki 5 - Nonaktifkan Pencarian Terbaru
- Perbaiki 6 - Nonaktifkan Dasbor VR
- Perbaiki 7 - Jalankan SFC, Disc Checks
- Perbaiki 8 - Hapus instalan adaptor tampilan
- Perbaiki 9 - Gunakan pengubah Taskbar
Perbaiki 1 - Bunuh proses Minischhost
Beberapa pengguna telah melaporkan Minisearchhost proses sebagai penyebab utama untuk masalah ini.
1. Buka Tugas Manajer. Tekan saja Ctrl+Shift+ESC kunci bersama untuk mengakses manajer tugas.
2. Setelah terbuka, pergilah ke “DetailTab.
3. Di sini, gulir ke bawah dengan cermat melalui daftar layanan, dan aplikasi untuk memeriksa “Minisearchhost.exe“.
4. Hanya, ketuk-ketuk layanan dan ketuk “Tugas akhir“Untuk membunuh prosesnya.
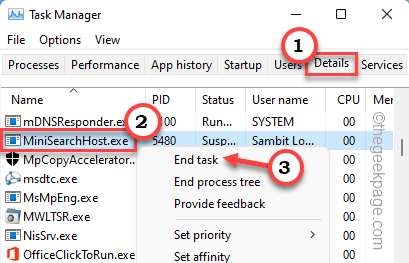
Tutup Tugas Manajer.
Perbaiki 2 - Nonaktifkan Tampilan Tugas
Tampilan tugas kadang -kadang dapat menyebabkan kesalahan ini sebagai garis batas aplikasi tertentu tidak hilang sama sekali.
1. Sangat mudah untuk mematikan tampilan tugas.
2. Hanya, klik kanan di bilah tugas dan ketuk “⚙Pengaturan Taskbar”Untuk mengakses pengaturan bilah tugas di sistem Anda.
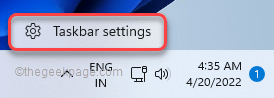
Ini akan membuka pengaturan bilah tugas.
3. Saat jendela Pengaturan Taskbar muncul, Anda akan melihat “Item Taskbar" bagian.
4. Di sana, cukup beralihnya “Tampilan tugas"Pengaturan ke"Mati“.
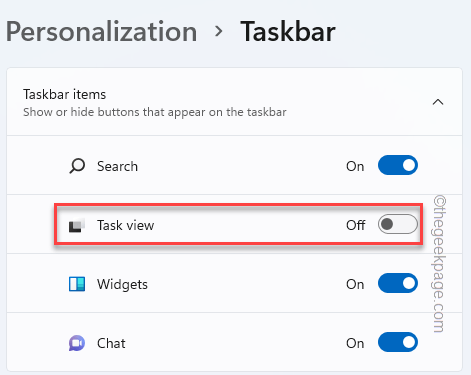
Setelah Anda melakukannya, Anda akan melihat kotak persegi panjang telah menghilang dari layar.
Perbaiki 3 - restart Windows Explorer
Jika masalahnya dikaitkan dengan penjelajah file, restart itu dapat membantu.
1. Menekan Kunci Windows+X kunci bersama harus memunculkan menu yang ditinggikan.
2. Hanya, ketuk "Pengelola tugas”Untuk mengakses utilitas.
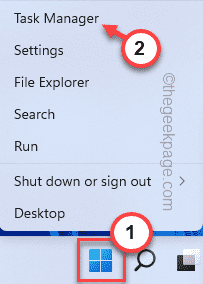
3. Setelah manajer tugas muncul, cari “Windows Explorer" proses.
4. Ketika Anda telah menemukannya, klik kanan di atasnya dan ketuk "Mengulang kembali“.
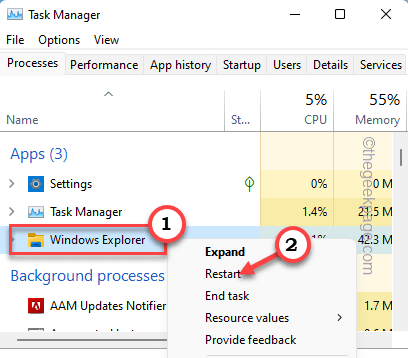
Ini memulai kembali penjelajah janda. Ini akan menghilang kotak kotak persegi panjang yang muncul di atas taskbar.
Perbaiki 4 - Matikan efek transparansi
Efek transparansi dapat menyebabkan masalah ini.
1. Anda dapat menonaktifkan efek transparansi dari pengaturan. Untuk membuka pengaturan, tekan Kunci Windows+i kunci bersama.
2. Sekarang, klik “Personalisasi”Dari panel kiri.
3. Di panel kanan Anda akan menemukan “Warna" pilihan.
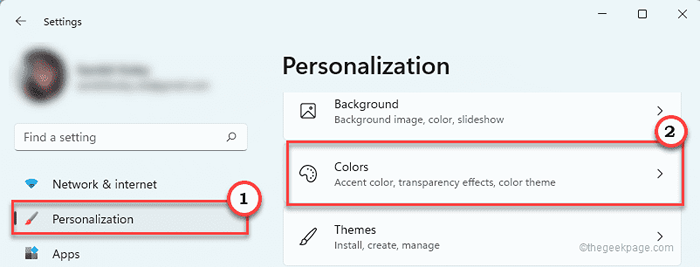
4. Sekarang, pastikan “Efek transparansi"Opsi dialihkan ke"Mati“.
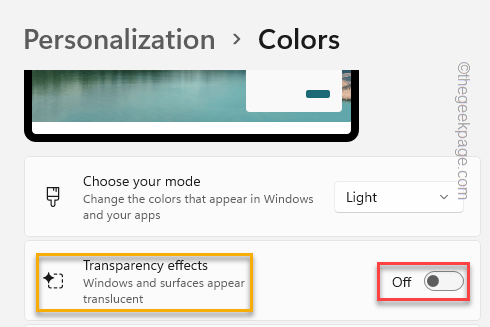
Sekarang, minimalkan atau tutup pengaturan dan periksa apakah Anda dapat melihat kotak persegi panjang transparan di atas bilah tugas atau tidak.
Perbaiki 5 - Nonaktifkan Pencarian Terbaru
Seperti yang telah kami sebutkan sebelumnya, jika Anda mengarahkan kursor Anda di ikon pencarian di Taskbar, itu akan muncul dalam riwayat pencarian. Nonaktifkan saja.
1. Buka pengaturan di komputer Anda sekali lagi.
2. Sekarang, pergi ke “Personalisasi" menu.
3. Di sisi kanan, Anda akan melihat beberapa pengaturan tambahan. Mengetuk "Taskbar“.
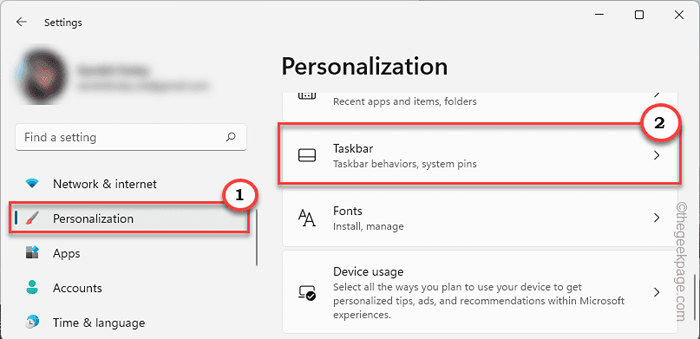
4. Di panel tangan kanan, Hapus centang The "Tampilkan pencarian terbaru saat saya melayang di atas ikon pencarian"Pengaturan.
Tutup pengaturan. Periksa apakah masalahnya tetap ada atau tidak.
Perbaiki 6 - Nonaktifkan Dasbor VR
1 - Jika Anda memiliki SteamVR, buka saja Pengaturan.
2 - Sekarang, klik Pengembang tab
3 - Hapus centang Aktifkan dasbor VR Pilihan
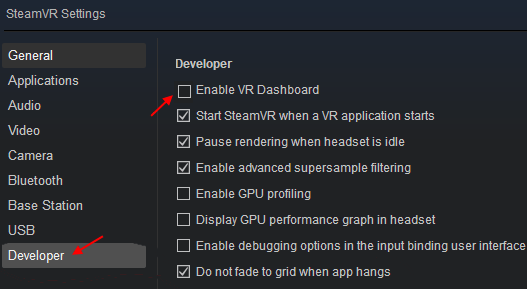
4 - Menyalakan ulang Komputer
Perbaiki 7 - Jalankan SFC, Disc Checks
1. Anda perlu menekan Kunci Windows+R kunci
2. Kemudian, ketik kode ini dan tekan Ctrl+Shift+Enter kunci bersama.
cmd
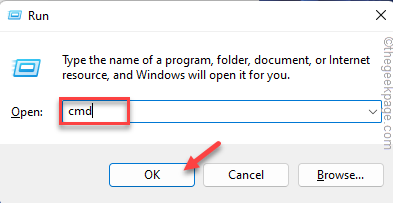
3. Tempel kode ini ke terminal. Setelah itu, hit Memasuki untuk menjalankan pemindaian.
SFC /SCANNOW
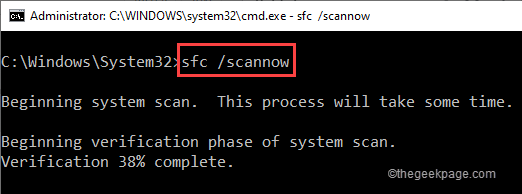
Sfc scan akan dimulai.
4. Untuk meluncurkan pemindaian DESM, tempel perintah ini di terminal dan kemudian tekan Memasuki.
Sm sw.Exe /online /cleanup-image /restoreHealth
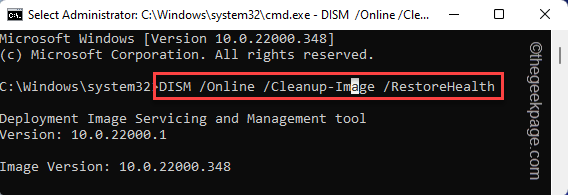
Setelah Anda menjalankan kedua pemindaian, tutup terminal dan mengulang kembali sistem.
Perbaiki 8 - Hapus instalan adaptor tampilan
Jika tidak ada sejauh ini yang berhasil untuk Anda, Anda dapat memutuskan untuk menghapus pemasangan adaptor tampilan.
1. Anda dapat menemukan adaptor tampilan di Device Manager. Untuk membukanya dengan benar Ikon Windows dan klik “Pengaturan perangkat“.
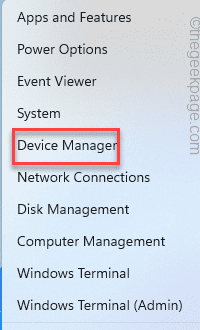
2. Di Device Manager, perluas "Display adapter“.
3. Tekan tepat pengemudi dan ketuk "Menghapus perangkat“.
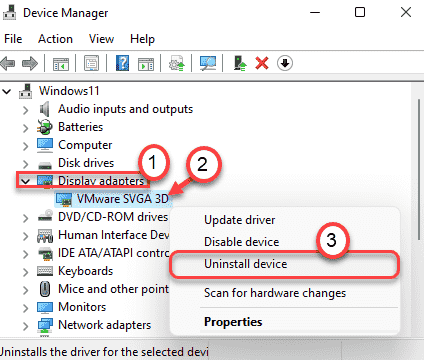
4. Konfirmasikan tindakan Anda dengan klik lain pada “Uninstall“.
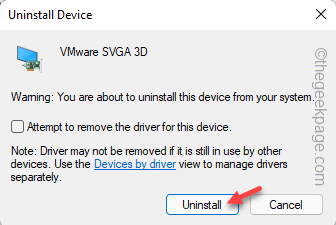
Ini harus menghapus pemasangan driver tampilan dari sistem Anda. Kemudian menyalakan ulang perangkat Anda.
Saat sistem Anda boot, komputer Anda biasanya menginstal ulang driver grafis pada sistem.
Perbaiki 9 - Gunakan pengubah Taskbar
Jika masalahnya masih ada, Anda dapat memodifikasi bilah tugas dengan aplikasi pengubah bilah taskbar. Salah satu pengubah yang paling banyak digunakan adalah Transpersenttb.
1. Buka Microsoft Store.
2. Lalu, ketik "Tembus cahaya"Di kotak pencarian.
3. Ketuk "Transplucenttb“.
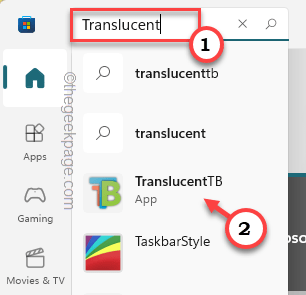
4. Sekarang, cukup ketuk "Mendapatkan”Untuk mengunduh dan menginstal aplikasi kecil ini.
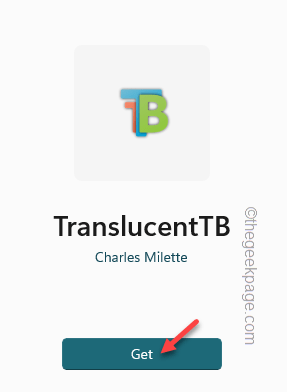
5. Saat diinstal, ketuk "Membuka“Untuk mengaksesnya.
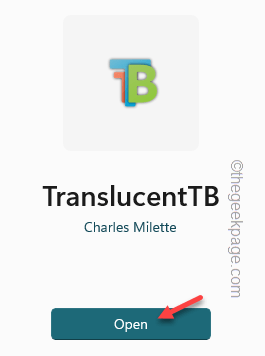
Ini akan secara otomatis membuat bilah tugas Anda transparan. Jadi, Anda tidak akan melihat kotak persegi panjang lagi.

Ini bisa menjadi solusi alternatif yang baik serta menambahkan tampilan baru ke bilah tugas Anda.
- « Cara Memperbaiki Kesalahan PortAudio internal di Audacity di Windows 11/10
- Perbaiki Grammarly telah berhenti bekerja di Microsoft Word »

