Perbaiki kesalahan 1722 Versi baru yang sudah diinstal Adobe Acrobat Reader DC Masalah Instalasi
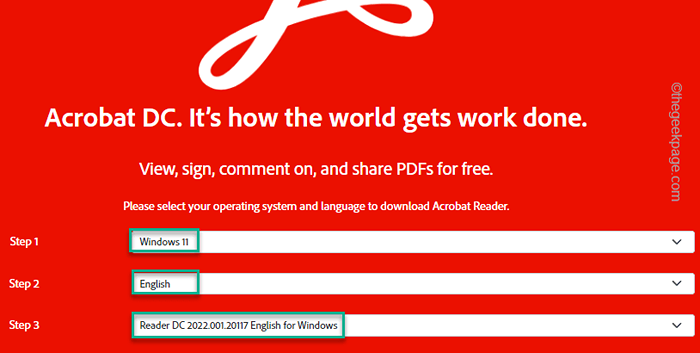
- 1496
- 87
- Miss Angelo Toy
Adobe Acrobat Reader DC adalah prosesor PDF yang kuat yang sangat berguna untuk pengguna Windows mana pun. Tapi, saat mencoba menginstal Adobe Acrobat Reader DC, pesan kesalahan ini mungkin muncul "Versi yang lebih baru sudah terdeteksi.“, Mengulur installer di tengah jalan. Seperti yang digambarkan oleh pesan kesalahan, mungkin ada beberapa sisa dari beberapa adobe Acrobat Reader sebelumnya yang ditinggalkan di sistem Anda. Jika tidak, jika Anda belum pernah menginstal Adobe Reader DC di komputer Anda, maka Anda harus menyelesaikan masalah ini sendiri. Ikuti saja solusi cepat dan mudah yang mudah.
Daftar isi
- Perbaiki 1 - Gunakan Acrocleaner
- Perbaiki 2 - Gunakan paket penginstal offline
- Perbaiki 3 - Restart Layanan Pemasang Windows
- Perbaiki 4 - Mendaftar ulang layanan Windows Installer
Perbaiki 1 - Gunakan Acrocleaner
Anda dapat menggunakan alat pembaca Adobe Acrobat Reader atau Acrocleaner untuk menghapus file pembaca Adobe Acrobat yang lebih lama.
1. Pada awalnya, kunjungi Acrocleaner situs web.
2. Kemudian, cari versi terbaru dari alat untuk diunduh. Kemudian, ketuk tautan tertentu untuk mengunduh file.
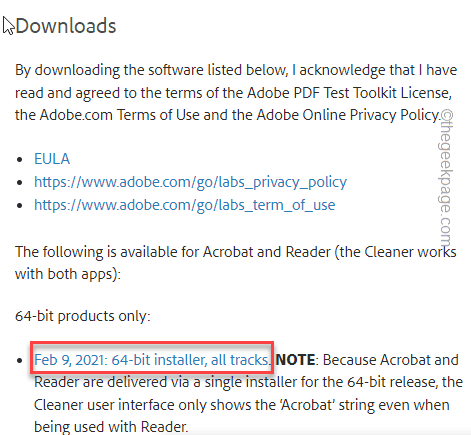
3. Hanya, ketuk ganda The "AdobeacrobatcleanerdcAlat untuk menjalankan.
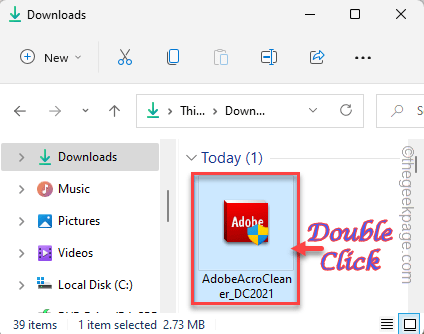
4. Anda harus mengklik “Berikutnya" untuk melanjutkan.
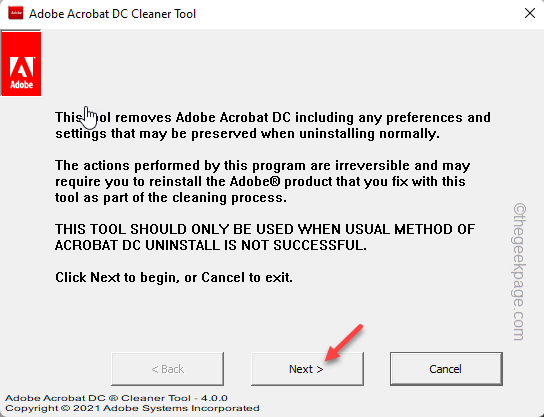
5. Kemudian, Anda akan mendarat di halaman perjanjian. Jadi, cukup ketuk "Menerima“Untuk pergi ke langkah berikutnya.
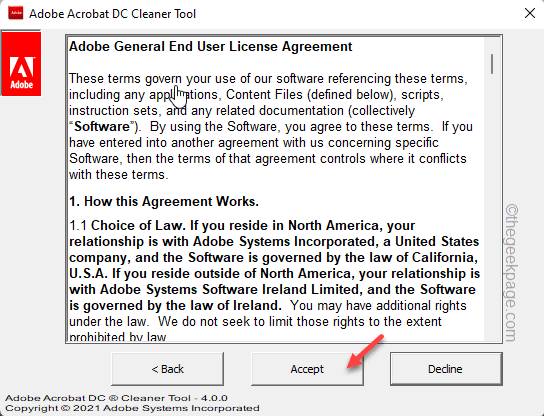
6. Anda akan melihat opsi 'Produk berikut akan dihapus:' Opsi diperiksa.
7. Cukup klik "Berikutnya" untuk melanjutkan.
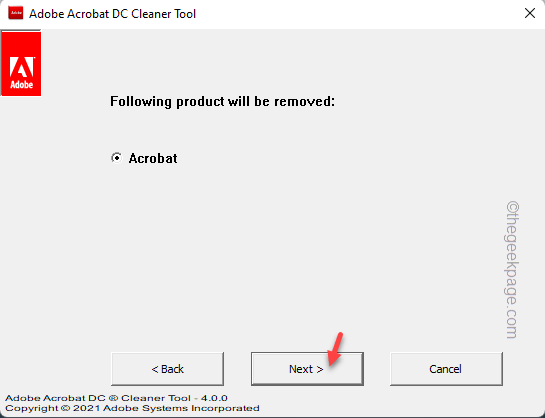
Sekarang, ini seharusnya cukup untuk membersihkan sistem Anda dari semua file residu Adobe Acrobat. Ini biasanya berfungsi jika Anda telah menginstal Adobe di lokasi default. Tetapi jika Anda belum melakukannya, pergilah ke langkah berikutnya -
8. Anda dapat menambahkan direktori tambahan ke penginstal untuk membersihkannya. Ini akan mencari file Adobe Acrobat dan menghapusnya dari sana.
9. Cukup ketuk "Jelajahi”Dan pilih direktori untuk membersihkan.
Dengan cara ini, Anda dapat membersihkan direktori apa pun dan memastikan tidak ada versi sebelumnya dari Adobe Acrobat Reader yang tersisa di sana.
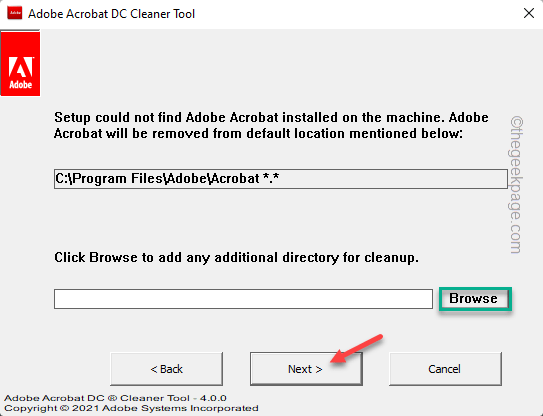
Sekarang, jalankan pemasang Adobe Acrobat dan cobalah untuk menyelesaikan instalasi. Itu harus bekerja dan berhasil menyelesaikan instalasi.
Perbaiki 2 - Gunakan paket penginstal offline
Jika penginstal online menunjukkan pesan kesalahan kepada Anda, Anda dapat mengunduh dan menggunakan paket penginstal offline.
1. Kunjungi Distribusi DC Pembaca Adobe Resmi.
2. Sekarang, pilihlah "Versi OS","Bahasa" Dan "Adobe Acrobat Reader Version”Di bagian tertentu.
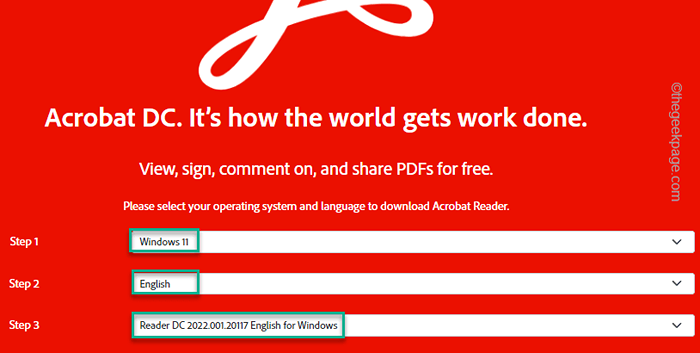
3. Sekarang, ketuk "Unduh Acrobat Reader“Mengunduh Penginstal.
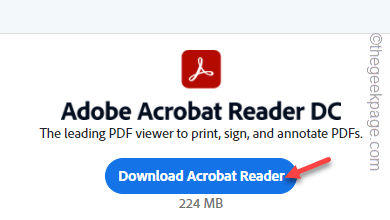
Tunggu sebentar karena ukuran file penginstal mendekati 250 MB.
4. Setelah diunduh, jalankan file penginstal untuk memulai instalasi.
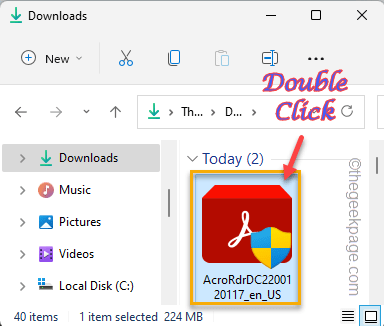
5. Di halaman pertama, Anda dapat mengubah direktori instalasi dengan “Ubah folder tujuan… “.
6. Cukup klik "Install”Untuk menginstal Adobe Acrobat Reader DC.
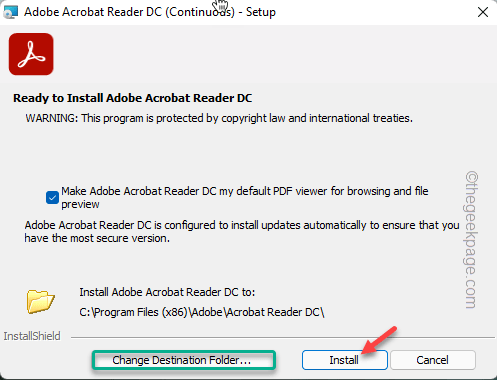
Cukup ikuti langkah-langkah di layar dan selesaikan proses instalasi seperti yang Anda lakukan dengan penginstal online.Periksa apakah ini benar -benar berhasil.
Perbaiki 3 - Restart Layanan Pemasang Windows
Coba mulai ulang layanan Windows Installer di sistem Anda.
1. Tekan Kunci Windows+R untuk meluncurkan Berlari terminal.
2. Untuk membuka Jasa Halaman, tulis perintah UTR ini dan klik "OKE“.
jasa. MSC
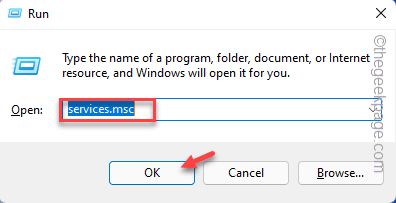
3. Anda akan menemukan semua layanan yang terdaftar di sana. Hanya, temukan “Penginstal WindowsLayanan untuk mengaksesnya.
3. Selain itu, Anda dapat mengklik kanan pada “Penginstal Windows"Dan kemudian klik"Mengulang kembali“.
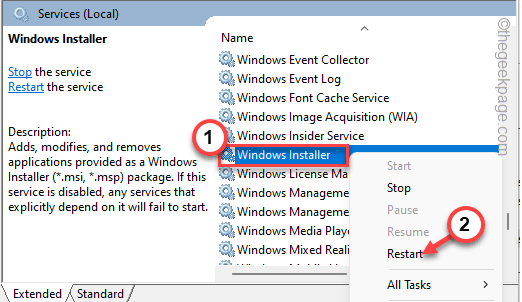
4. Jika belum berjalan, klik "Awal“Untuk memulai layanan lagi.
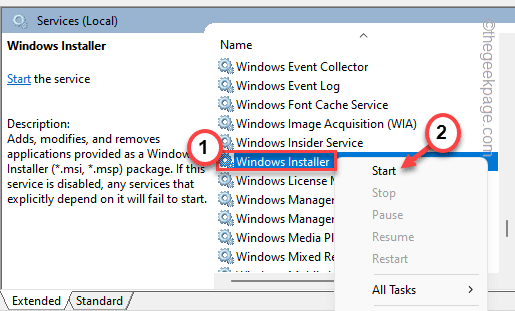
Itu akan dimulai dengan sangat cepat.
Tutup halaman Layanan dan coba instal Acrobat Reader DC lagi.
Jika Anda melihat kode kesalahan 1722 lagi, buka solusi berikutnya.
Perbaiki 4 - Mendaftar ulang layanan Windows Installer
Jika restart pemasang Windows tidak berfungsi, Anda dapat membuka dan mendaftar ulang layanan Windows Installer.
1. Anda dapat melakukan ini menggunakan terminal CMD. Untuk mengakses itu, tulis "cmd"Di kotak pencarian.
2. Setelah itu, ketuk kanan “Command prompt"Dan ketuk"Jalankan sebagai administrator“.
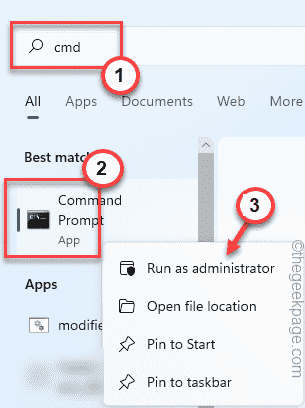
3. Anda harus membatalkan pendaftaran layanan pemasang windows. Jadi, cukup salin-paste atau tulis baris ini di terminal dan tekan Memasuki untuk melepaskannya.
MSIEXEC /UNREG
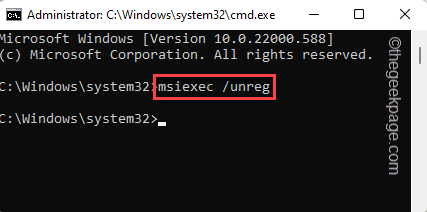
4. Setelah layanan tidak terdaftar, sekarang saatnya untuk mendaftar ulang lagi. Jalankan perintah ini untuk melakukannya.
MSIEXEC /RegServer
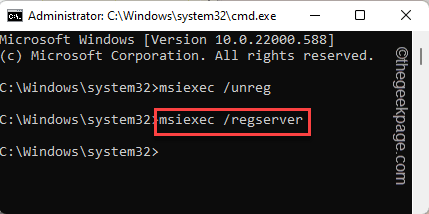
Setelah ini, tutup prompt perintah. Kemudian, cobalah untuk menginstal Adobe Acrobat Reader DC lagi di sistem Anda. Itu harus berhasil menginstalnya.
- « Cara Mengubah File Google DOC menjadi file MS Word dan sebaliknya
- Cara Memperbaiki Kesalahan PortAudio internal di Audacity di Windows 11/10 »

