Cara memperbaiki kesalahan input sinyal di luar jangkauan di Windows

- 2195
- 244
- Simon Cormier
Anda ingin menambahkan tampilan kedua ke laptop atau desktop Microsoft Windows Anda, tetapi yang Anda lihat di monitor adalah kesalahan "Input Sinyal Out of Range".
Ini adalah salah satu kesalahan yang paling umum, sering dilaporkan di banyak forum teknologi. Ini sangat umum saat menggunakan monitor lama.
Daftar isiDi artikel ini, Anda akan mempelajari apa arti kesalahan ini dan perbaikan yang akan menyelesaikannya dengan cepat.

Dalam beberapa kasus, monitor juga akan memberi tahu Anda resolusi dan penyegaran apa yang mengatur output kartu video Anda, yang membuat masalah pemecahan masalah ini lebih sederhana.
Monitor yang lebih baru (seperti layar LCD) tidak lagi memiliki masalah ini karena mereka akan secara otomatis memperbaiki masalah sinyal input dengan memindai semua resolusi yang mungkin dan menyegarkan tingkat sampai menemukan kecocokan dengan sinyal video kartu video Anda.
Catatan: Sebelum Anda memulai pemecahan masalah, pastikan untuk memeriksa kabel HDMI dari komputer Anda ke monitor untuk memastikannya terhubung dengan benar. Jika tidak, masalah Anda mungkin tidak ada sinyal sama sekali.
1. Atur laju refresh ke 60 Hz
Tingkat refresh standar untuk sebagian besar monitor desktop adalah 60 Hz. Namun, jika Anda biasanya menggunakan monitor tingkat penyegaran tinggi yang berkisar dari 75 Hz hingga 240 Hz, ada kemungkinan bahwa pengaturan rate refresh kartu video Anda saat ini salah untuk monitor yang lebih lama ini.
Agar hal -hal berfungsi dengan benar, ubah pengaturan kartu grafis Anda ke pengaturan standar 60 Hz. Jika Anda menggunakan komputer desktop dan ini adalah satu -satunya monitor Anda, restart komputer Anda ke mode aman (biasanya menggunakan tombol F8 pada startup) sehingga Anda dapat mengikuti langkah -langkah di bawah ini. Ini akan menetapkan resolusi terendah dan tingkat refresh terendah sehingga Anda dapat melihat cukup pada monitor untuk menerapkan pengaturan tampilan baru. Anda kemudian akan memulai kembali setelah itu kembali ke mode normal.
Catatan: Jika pesan di monitor Anda merekomendasikan tingkat refresh yang berbeda, atur ke sana daripada 60 Hz.
- Pilih Menu Start Windows, ketik "Pengaturan" dan buka aplikasi Pengaturan Windows. Di aplikasi ini, pilih sistem dari menu kiri dan kemudian pilih tampilan di panel kanan.
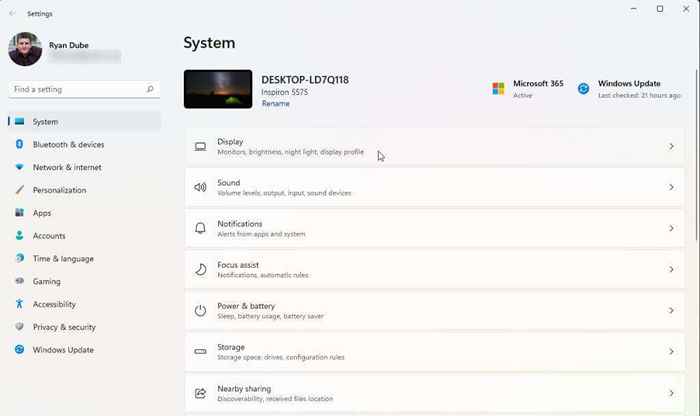
- Gulir ke bawah panel kanan dan akses opsi canggih dengan memilih Tampilan Lanjutan.
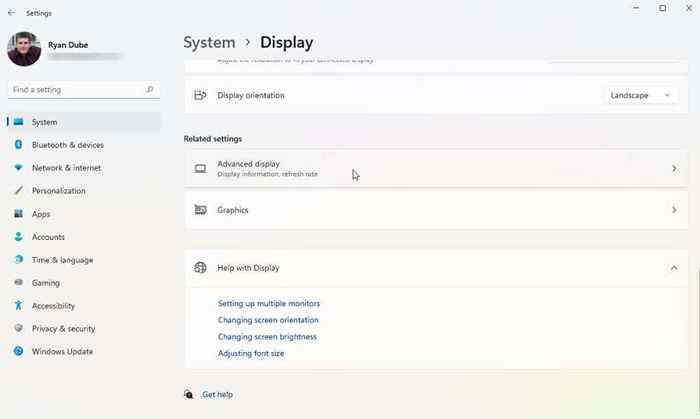
- Temukan kartu video dalam daftar (jika Anda memiliki lebih dari satu) yang telah Anda hubungkan dan pilih properti adaptor tampilan untuk tampilan x (x akan menjadi nomor tampilan untuk output adaptor itu).
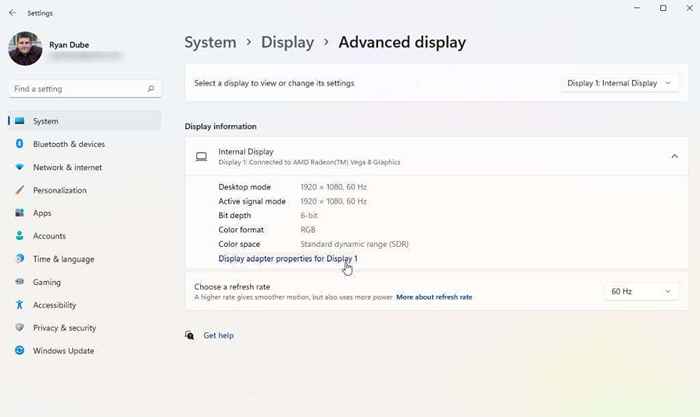
- Di jendela pop-up Properti Adaptor, pilih tab Monitor. Kemudian, gunakan dropdown Refresh Rate layar di bagian Pengaturan Monitor untuk menyesuaikan kartu video itu ke 60 Hertz.
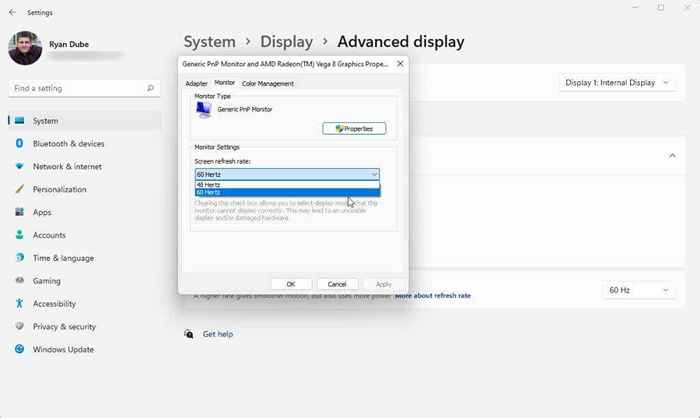
Pilih OK untuk mempertahankan pengaturan tersebut. Akhirnya, reboot sistem Windows Anda dan konfirmasikan bahwa monitor Anda sekarang berfungsi dengan benar dan tidak menampilkan kesalahan "sinyal input di luar jangkauan".
Proses di atas berfungsi untuk sistem operasi Windows 10 dan 11. Namun jika Anda masih menggunakan Windows 7 atau lebih, Anda harus mengikuti proses ini sebagai gantinya:
- Buka Panel Kontrol
- Arahkan ke Penampilan dan Personalisasi> Tampilan> Resolusi Layar
- Pilih pengaturan lanjutan, beralih ke tab Monitor, dan ubah laju refresh menjadi 60 Hz
2. Perbaiki pengaturan resolusi driver grafis
Jika menyesuaikan laju refresh tidak menyelesaikan kesalahan di luar jangkauan, pengaturan terbaik berikutnya untuk menyesuaikan adalah resolusi driver grafis Anda. Jika resolusi kartu video Anda diatur lebih tinggi dari resolusi tertinggi yang mampu Anda lakukan, Anda dapat melihat kesalahan "Input Sinyal Out of Range".
Anda perlu menentukan resolusi apa yang monitor Anda mampu terlebih dahulu sebelum Anda mengubah pengaturan resolusi. Untuk melakukan ini, kunjungi situs web pabrikan tampilan dan cari nomor model monitor Anda. Anda harus dapat menemukan jika monitor Anda benar -benar mendukung resolusi yang ingin Anda gunakan. Cari peringkat "resolusi maksimum" monitor.
Selanjutnya, ikuti langkah -langkah di bawah ini untuk mengatur resolusi kartu grafis tidak lebih tinggi dari resolusi monitor maksimum itu.
- Pilih Menu Start Windows, ketik "Pengaturan" dan buka aplikasi Pengaturan Windows. Di aplikasi ini, pilih sistem dari menu kiri dan kemudian pilih tampilan di panel kanan.
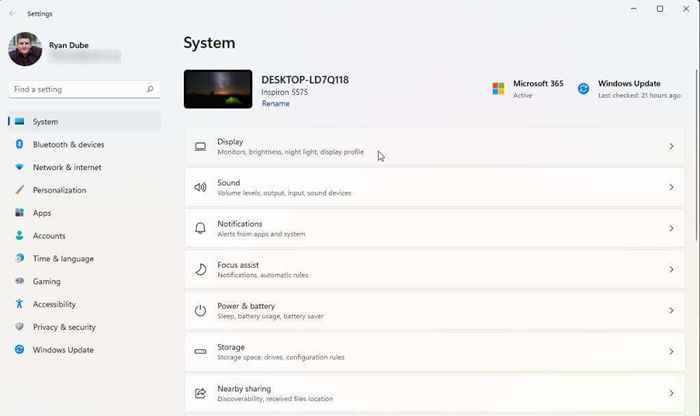
- Jika Anda menggunakan beberapa monitor, pilih monitor yang memberi Anda masalah. Untuk mengidentifikasinya, pilih tombol Identifikasi. Anda akan melihat nomor di monitor yang berfungsi dengan benar. Pilih nomor untuk monitor yang tidak berfungsi dengan benar.
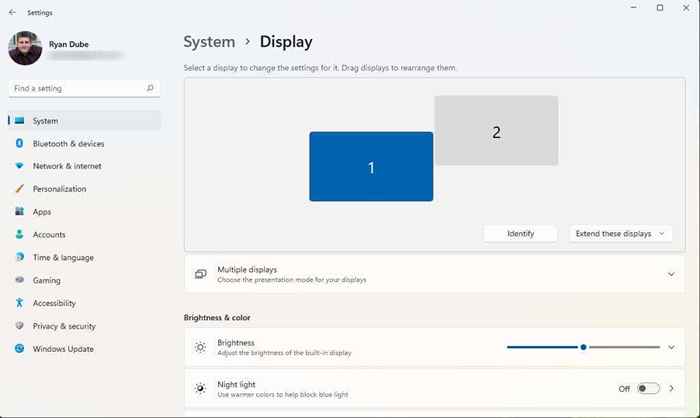
- Gulir ke bawah panel kanan dan temukan bagian Resolusi Tampilan. Gunakan dropdown di sebelah kanan untuk memilih pengaturan resolusi maksimum yang Anda ketahui merek dan model monitor Anda mampu.
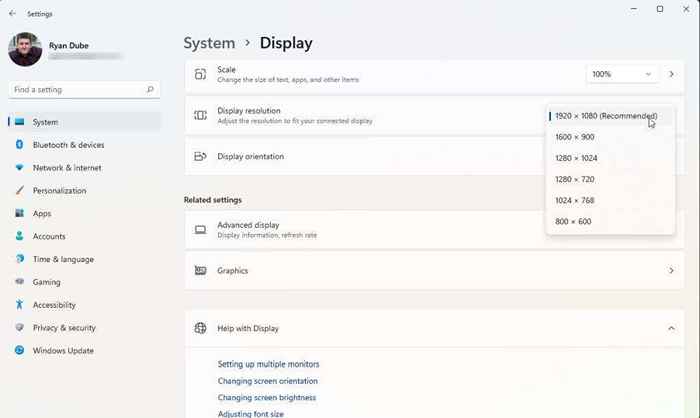
Jika Anda menggunakan dua monitor, Anda mungkin melihat kedipan monitor lainnya dan mungkin pesan yang menanyakan apakah Anda ingin menjaga pengaturan resolusi saat ini. Jika monitor lain sekarang berfungsi dengan benar, maka pilih ya. Jika tidak, pilih tidak dan coba pengaturan resolusi rendah sampai Anda menemukan yang berfungsi.
Jika semuanya gagal
Jika Anda sudah sejauh ini dan masih mendapatkan kesalahan di luar jangkauan, Anda mungkin harus mengambil tindakan yang sedikit lebih ekstrem. Hal berikutnya yang harus dicoba adalah restart, reset, atau menghapus instalan dan menginstal ulang driver grafik Anda, memeriksa pada setiap langkah apakah itu telah menyelesaikan masalah tersebut. Atau, jika Anda baru saja menginstal pembaruan Windows atau memutakhirkan driver grafik Anda, ada baiknya untuk mengembalikan driver itu ke versi sebelumnya.
Jika Anda mendapatkan kesalahan pada setiap monitor yang Anda coba dan tidak ada yang berfungsi, Anda mungkin ingin membeli dan menginstal kartu grafis dan driver baru.
Akhirnya, jika Anda baru -baru ini membeli monitor ini dan masih di bawah garansi, pertimbangkan untuk menghubungi produsen, atau toko tempat Anda membelinya, dan meminta pengganti. Jika ini adalah monitor yang lebih tua, maka Anda dapat mempertimbangkan untuk menyingkirkannya dan membeli monitor baru sebagai pengganti. Anda jauh lebih kecil kemungkinannya untuk melihat kesalahan di luar jangkauan pada monitor yang lebih baru.
- « Cara memperbaiki kesalahan virus operasi tidak menyelesaikan pada windows 10
- Cara menggunakan animasi jalur gerak di microsoft powerpoint »

