Cara menggunakan animasi jalur gerak di microsoft powerpoint
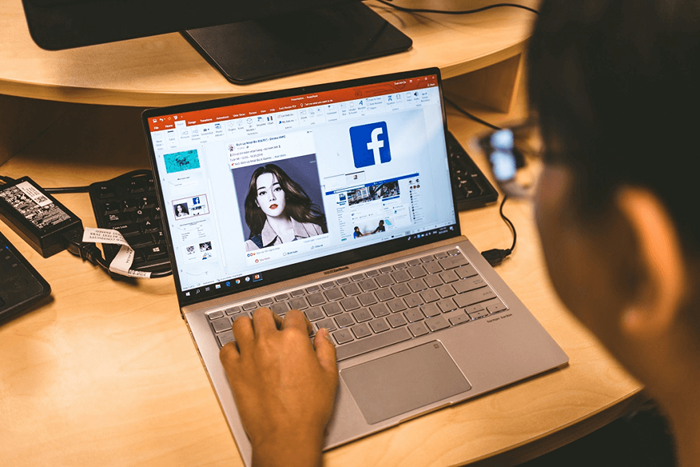
- 3769
- 1080
- Dwayne Hackett
Jalur gerak adalah fitur Microsoft PowerPoint yang memungkinkan pengguna membuat animasi khusus di slide mereka. Sementara PowerPoint menyediakan banyak jenis animasi yang telah ditetapkan, jalur gerak memungkinkan Anda menghidupkan objek yang Anda inginkan.
Apakah Anda seorang pemula PowerPoint atau Anda baru saja melewatkan fitur ini di masa lalu, kami telah membantu Anda. Dalam tutorial PowerPoint ini, kami akan menjelaskan cara menggunakan animasi jalur gerak di Microsoft PowerPoint.
Daftar isi
- Klik panah tarik-turun di bawah Tambah Animasi.
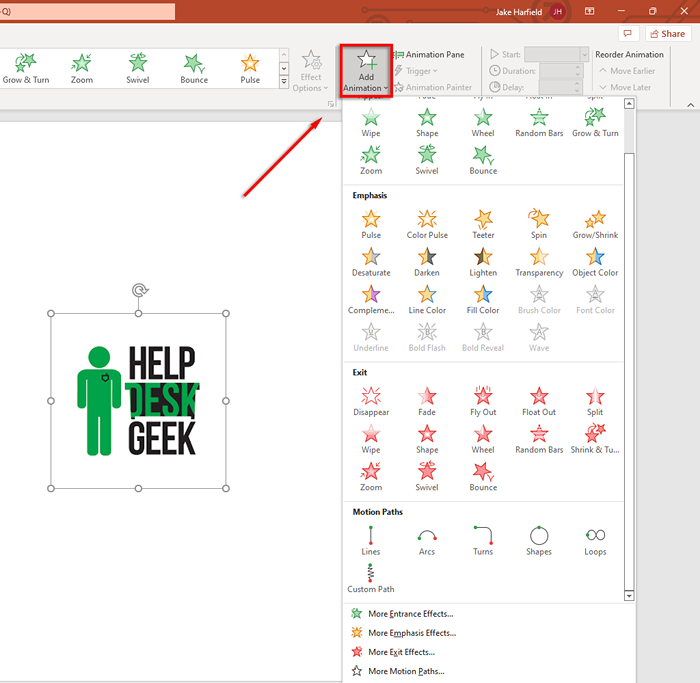
- Gulir ke bawah sampai Anda melihat jalur gerakan. Jenis animasi default termasuk baris, busur, belokan, bentuk, loop, dan jalur khusus. Jika Anda memilih jalur khusus, klik dan seret pointer Anda di jalur yang ingin diikuti oleh animasi Anda.
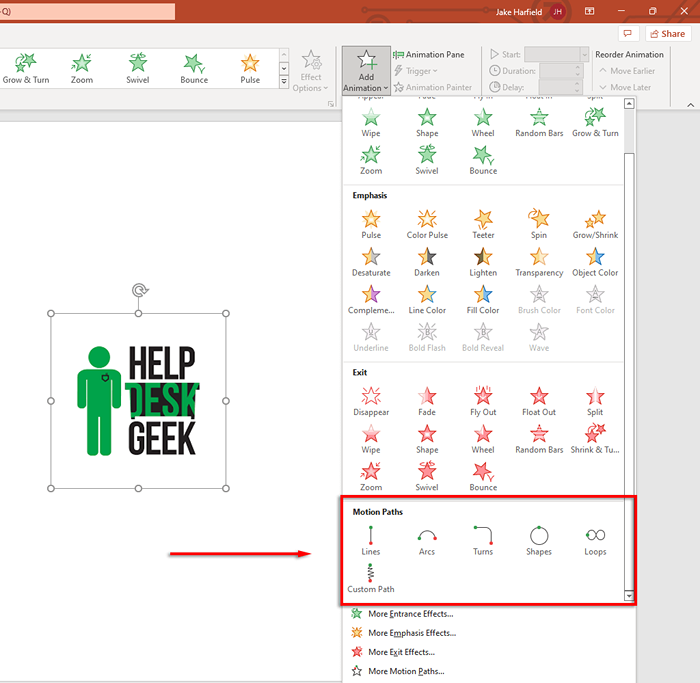
- Pilih jalur gerak yang ingin Anda gunakan. PowerPoint akan menampilkan duplikat samar dari objek Anda dengan garis putus -putus yang menunjukkan gerakan tersebut. Klik dan seret titik akhir dari garis putus -putus ini untuk memindahkan jalur gerak Anda.
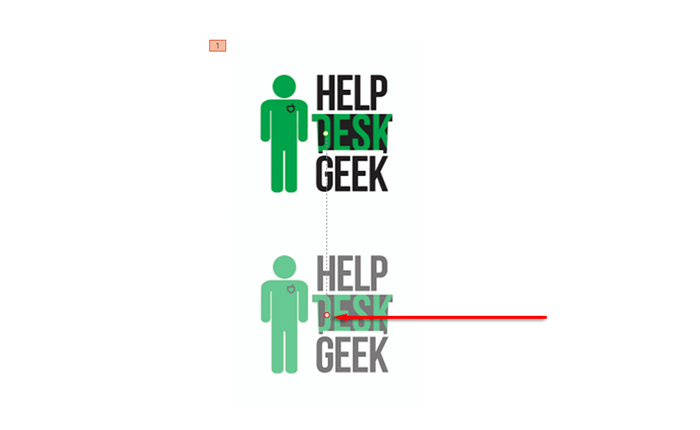
- Di kiri atas tab animasi, pilih Pratinjau untuk melihat jalur gerak Anda beraksi.
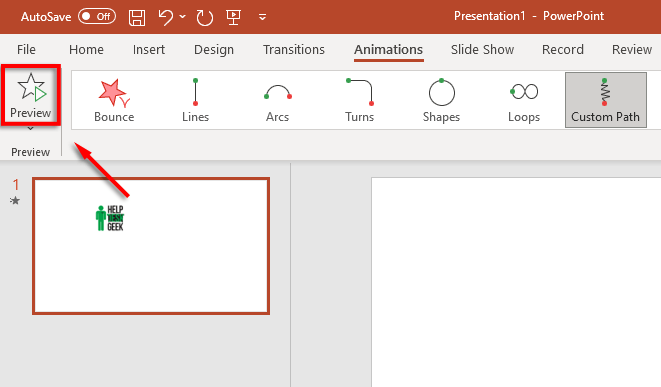
Catatan: Anda juga dapat menambahkan animasi yang lebih canggih dengan mengklik lebih banyak jalur gerak ... di menu drop-down Tambahkan Animasi. Anda juga dapat menambahkan beberapa efek jalur gerak ke objek yang sama.
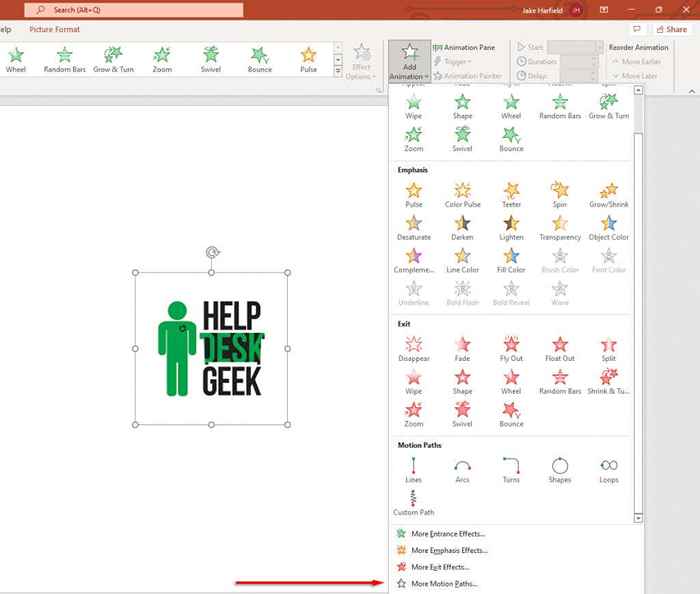
Di bawah ini, kami akan menjelaskan bagaimana Anda dapat menyesuaikan jalur gerak Anda dan membuat animasi PowerPoint yang lebih rumit.
Cara menyesuaikan jalur gerak
Setelah Anda menambahkan jalur gerak ke objek Anda, Anda dapat mengubah arah dan waktu jalur gerak Anda dan menambahkan peningkatan untuk membuat animasi Anda pop.
Untuk menyesuaikan jalur gerak:
- Pilih objek animasi.
- Di tab Animations, klik Opsi Efek.
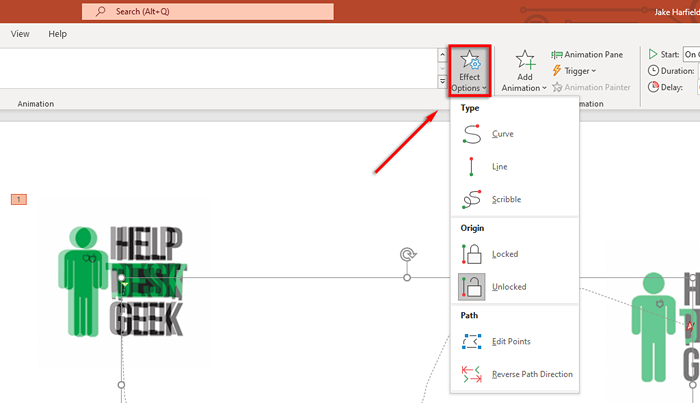
- Di menu tarik-turun, Anda akan melihat daftar opsi yang akan memungkinkan Anda mengubah arah, asal, dan jalur animasi Anda. Beberapa jalur hanya menawarkan arah jalur terbalik, tetapi yang lain memiliki beberapa efek tambahan.
- Untuk kontrol lebih lanjut atas animasi Anda, klik Poin Edit. Opsi ini hanya tersedia untuk beberapa jalur gerak (termasuk jalur khusus).
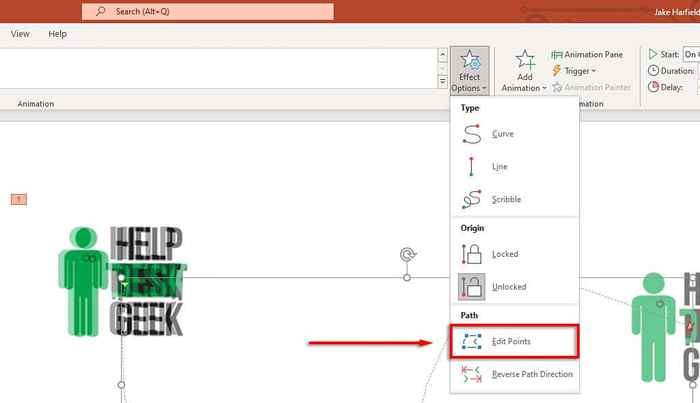
- Jalur gerak sekarang akan menampilkan titik putus -putus di dalam panel animasi. Pilih dan seret salah satu titik untuk mengubah arah dan bentuk jalur gerak.
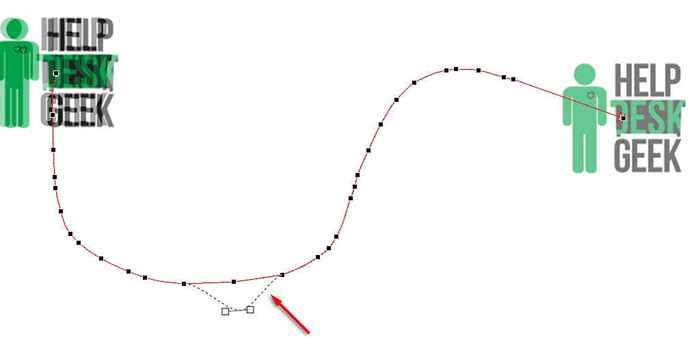
- Klik kanan titik untuk mengubahnya menjadi titik yang halus, lurus, atau sudut. Masing -masing opsi ini akan mengubah cara animasi bergerak melalui jalurnya. Anda juga dapat menambah dan menghapus poin seperti yang diinginkan.
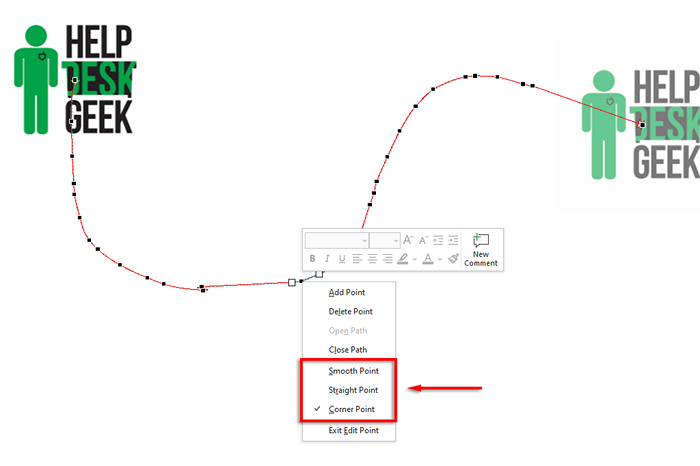
Untuk mempercepat atau memperlambat animasi Anda:
- Pilih objek Anda dan buka tab Animasi.
- Ubah nilai di sebelah durasi untuk mengubah berapa lama animasi berlangsung.
- Ubah waktu di sebelah penundaan untuk mengubah berapa lama animasi yang dibutuhkan untuk memulai.
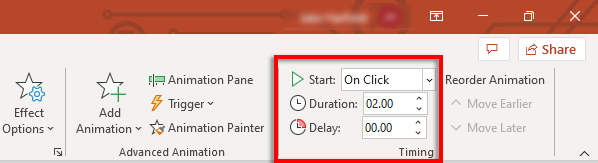
Atau, klik dua kali jalur gerak Anda dan pilih tab Timing. Di sini, Anda dapat menambahkan kondisi awal dan mengubah keterlambatan dan durasi animasi Anda. Anda juga dapat mengatur animasi untuk mengulang dan mundur setelah selesai.
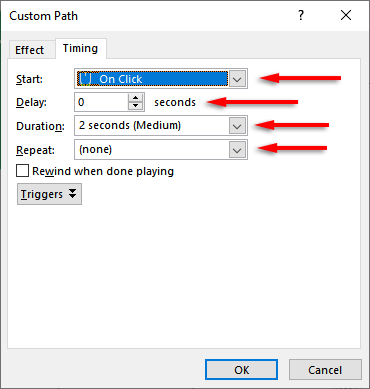
Untuk meningkatkan jalur gerak Anda dan lebih lanjut menyesuaikan waktu:
Pertama, klik dua kali jalur gerak. Ini akan membuka jendela Opsi Animasi Path Motion. Ada beberapa pengaturan di jendela ini yang memungkinkan Anda untuk membuat animasi Anda mengalir persis seperti yang Anda inginkan.
Inilah yang dilakukan pengaturan di bawah tab Efek:
- Jalur: Saat jalur gerak Anda tidak dikunci, ia bergerak setiap kali Anda memindahkan objek. Saat terkunci, Anda dapat memindahkan objek di sekitar dan jalur gerak akan tetap di tempat yang sama.
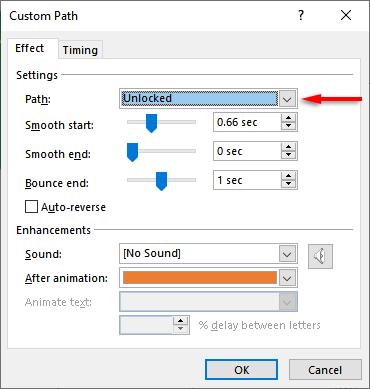
- Mulai mulus/end halus: Semakin lama ini, semakin banyak animasi Anda dimulai dan berhenti. Ini menambah efek smoothing yang membuat animasi Anda lebih menyenangkan secara visual. Untuk mengubah ini, klik dan seret slider atau masukkan nilai ke dalam kotak teks.
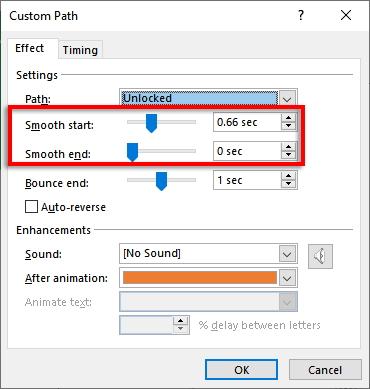
- Bounce End: Jika ini dihidupkan, animasi Anda akan melakukan efek "memantul" saat mencapai titik akhir.
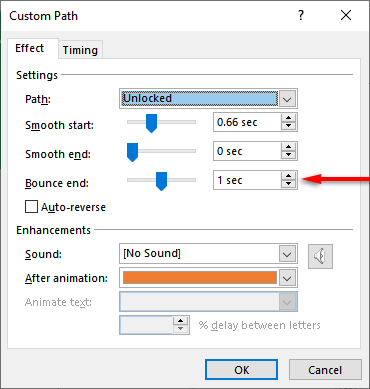
- Auto-Reverse: Jika Anda mencentang kotak di sebelah Auto-Reverse, animasi akan terbalik saat mencapai titik akhir dan berhenti ketika kembali ke titik awal.
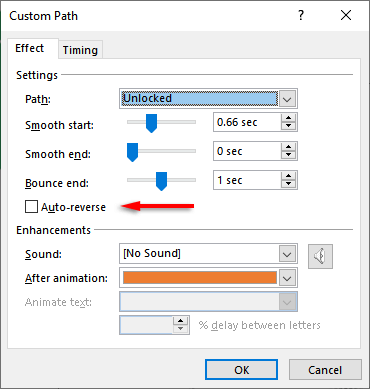
Untuk menambahkan pemicu khusus untuk animasi Anda:
- Di tab Animations, pilih Motion Path, lalu klik Trigger.
- Pilih bagaimana Anda ingin memicu efek animasi Anda.
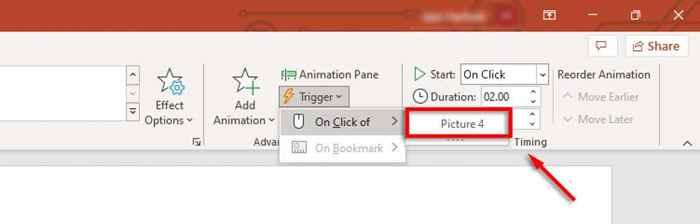
Untuk menambahkan suara ke animasi Anda:
- Klik dua kali jalur gerak Anda.
- Pilih menu tarik-turun di sebelah "Sound" dan pilih suara. Suara ini akan diputar saat animasi Anda dimulai.
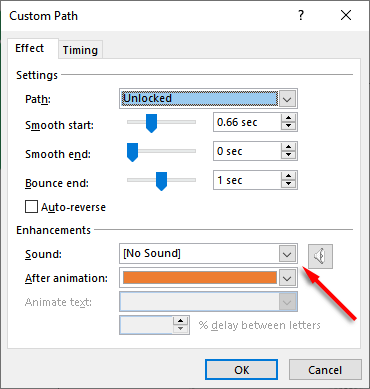
PowerPoint menyerang lagi
PowerPoint telah lama menjadi salah satu aplikasi paling kuat di Microsoft Office Suite, memungkinkan pengguna untuk dengan mudah membuat tayangan slide yang indah. Dan dengan tutorial ini, Anda harus dengan mudah dapat menambahkan jalur gerak Anda sendiri untuk menghidupkan objek Anda sesuka Anda.
- « Cara memperbaiki kesalahan input sinyal di luar jangkauan di Windows
- Cara menyelaraskan teks secara vertikal di Microsoft Word »

