Cara memperbaiki kesalahan virus operasi tidak menyelesaikan pada windows 10

- 2436
- 418
- Hector Kuhic
Apakah Windows 10 PC Anda menunjukkan kesalahan virus "Operasi tidak menyelesaikan" saat Anda mencoba membuka file? Program antivirus Anda mungkin telah mendeteksi file Anda sebagai berbahaya, atau PC Anda mungkin memiliki masalah lain. Kami akan menunjukkan cara memperbaiki masalah sehingga Anda dapat mengakses file Anda.
Alasan lain Anda tidak dapat meluncurkan file Anda mungkin termasuk penjelajah file yang salah, file sementara yang rusak, infeksi virus pada PC, dan aplikasi terinstal lainnya yang mengganggu file Anda.
Daftar isi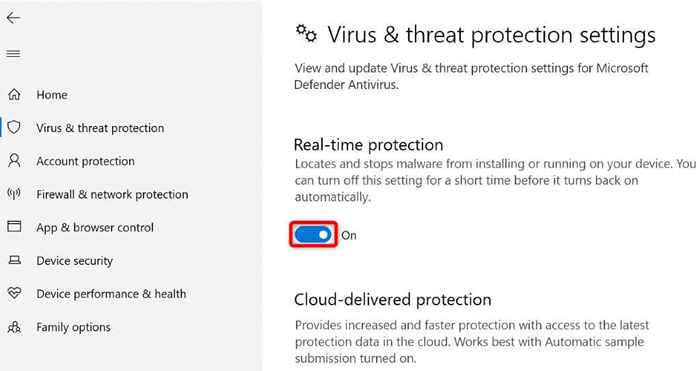
- Pilih Ya di Prompt Kontrol Akun Pengguna.
- Luncurkan File Explorer dan akses file Anda.
Tambahkan file Anda ke daftar pengecualian antivirus Anda
Jika Anda terus menerima pesan kesalahan saat mencoba meluncurkan file Anda, tambahkan file Anda ke daftar pengecualian program antivirus Anda. Melakukan hal itu akan menghapus semua pembatasan program pada file Anda.
Cara Anda melakukannya tergantung pada antivirus apa yang Anda gunakan. Anda dapat menggunakan langkah -langkah berikut untuk Microsoft Defender Antivirus.
- Akses Menu Mulai, Temukan Windows Security, dan luncurkan aplikasi.
- Pilih Virus & Perlindungan Ancaman di Aplikasi.
- Pilih Kelola Pengaturan di bawah HEADER Pengaturan Perlindungan Virus & Ancaman.
- Gulir ke bawah halaman dan pilih Tambah atau Hapus Pengecualian.
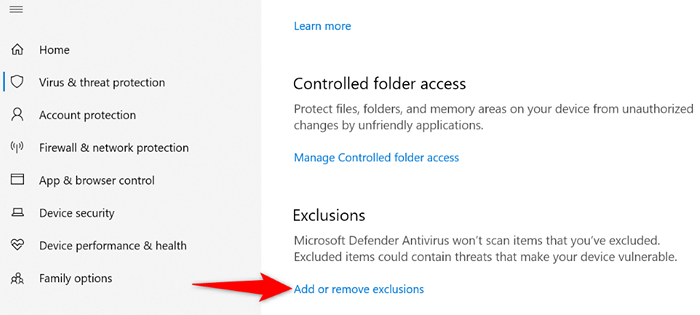
- Pilih Ya di Prompt Kontrol Akun Pengguna.
- Pilih Tambahkan pengecualian dan pilih jenis item yang ingin Anda tambahkan ke daftar. Kami akan memilih file.
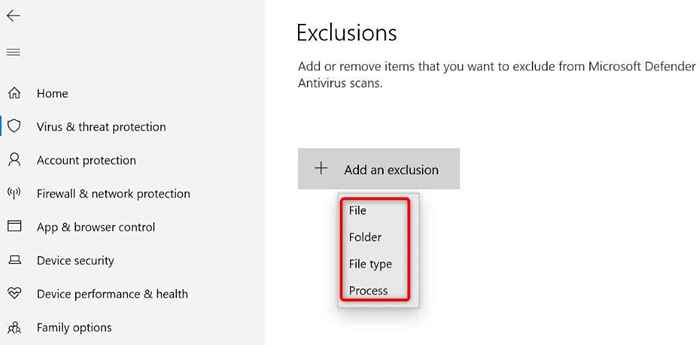
- Pilih file yang Anda susah diluncurkan dan pilih Buka.
- Keluar dari aplikasi Windows Security.
- Buka folder Anda dan klik dua kali file Anda.
Perbaiki penjelajah file windows yang korup
Seperti semua alat lainnya, Windows 'File Explorer dapat korup, menyebabkan berbagai masalah acak. Kesalahan virus Anda mungkin dihasilkan dari fungsionalitas korupsi Explorer.
Dalam hal ini, gunakan alat checker file sistem bawaan PC Anda (SFC) untuk memperbaiki file explorer.
- Buka menu Mulai, cari prompt perintah, dan pilih Run as Administrator.
- Pilih Ya di Prompt Kontrol Akun Pengguna.
- Ketik berikut ini di jendela CMD dan tekan ENTER: SFC /SCANFILE = C: \ Windows \ Explorer.exe
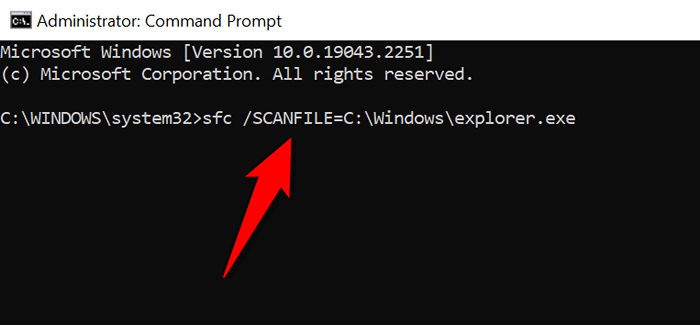
- Selanjutnya, jalankan perintah berikut: sfc /scanfile = c: \ windows \ syswow64 \ explorer.exe
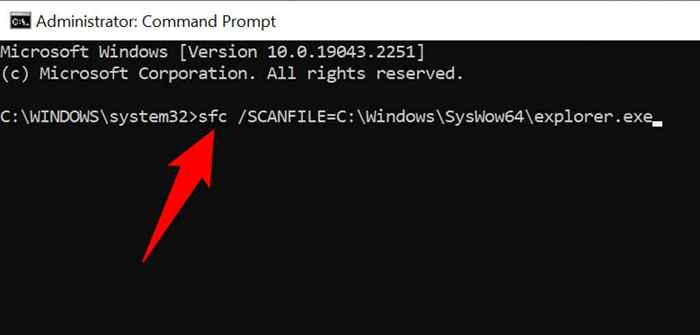
- Tunggu SFC untuk memperbaiki alat Explorer File Anda.
- Cobalah untuk meluncurkan file yang dapat dieksekusi atau lainnya.
Hapus file sementara Windows
Aplikasi dan layanan Anda yang diinstal membuat berbagai file sementara di mesin Anda. Terkadang, file -file ini mengganggu tugas sistem Windows, menyebabkan masalah acak.
Salah satu cara untuk memperbaikinya adalah dengan menghapus semua file sementara Anda. Ini seharusnya tidak memengaruhi aplikasi yang Anda instal, karena aplikasi Anda akan membuat ulang file sementara yang diperlukan.
Anda dapat menggunakan alat pembersih disk bawaan Windows 10 untuk secara otomatis menghapus file sampah Anda.
- Buka Mulai, Temukan Pembersihan Disk, dan Luncurkan Alat.
- Pilih drive instalasi Windows Anda dan pilih OK.
- Biarkan pembersihan disk menganalisis konten drive Anda.
- Pilih jenis file yang ingin Anda hapus dan pilih OK.
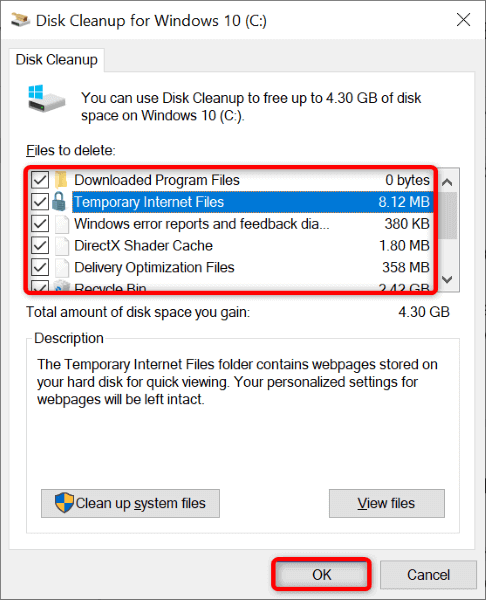
- Luncurkan file bermasalah Anda saat pembersihan disk telah membersihkan sampah.
Jalankan pemindaian virus di PC Anda
Alasan potensial Anda mendapatkan kesalahan "operasi tidak menyelesaikan" adalah bahwa PC Anda terinfeksi virus atau malware. Dalam hal ini, virus menyebabkan sistem tidak meluncurkan file Anda.
Anda dapat memperbaikinya dengan menjalankan pemindaian virus penuh pada sistem Anda, menggunakan program antivirus pihak ketiga atau microsoft befender antivirus bawaan. Anda dapat menjalankan pemindaian penuh dalam perangkat lunak antivirus terakhir sebagai berikut.
- Buka Windows Security di mesin Anda.
- Pilih Virus & Perlindungan Ancaman.
- Pilih opsi pemindaian.
- Pilih pemindaian penuh dan pilih pemindaian sekarang.
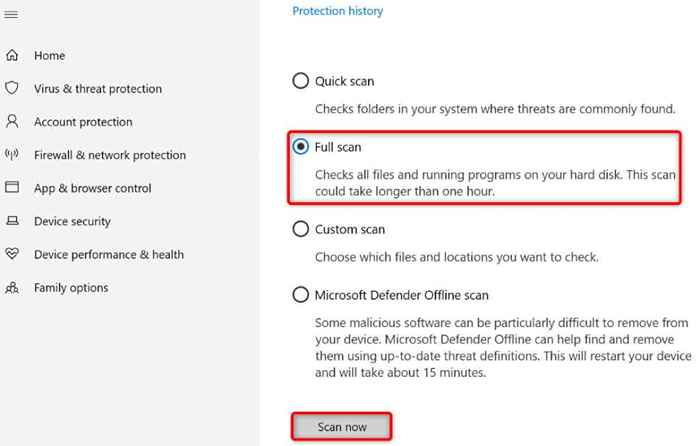
- Reboot PC Anda saat Anda telah memindai sistem.
- Luncurkan file Anda.
Bersihkan Boot Komputer Windows Anda
Salah satu alasan sistem Anda menampilkan kesalahan "operasi tidak menyelesaikan" adalah bahwa aplikasi Anda yang diinstal mengganggu file Anda. Ada aplikasi jahat yang cenderung melakukan ini.
Dalam hal ini, Anda dapat mem -boot PC Anda di lingkungan yang bersih di mana hanya file dan driver sistem penting yang dimuat. Ini membantu Anda mengisolasi aplikasi Anda dan menemukan item pelakunya.
Bersihkan Booting Windows 10 PC semudah memilih beberapa opsi. Begini caranya.
- Open Start, cari MSConfig, dan pilih Konfigurasi Sistem di Hasil Pencarian.
- Arahkan ke tab Layanan, pilih Sembunyikan Semua Layanan Microsoft, Pilih Nonaktifkan Semua, dan Pilih Apply.
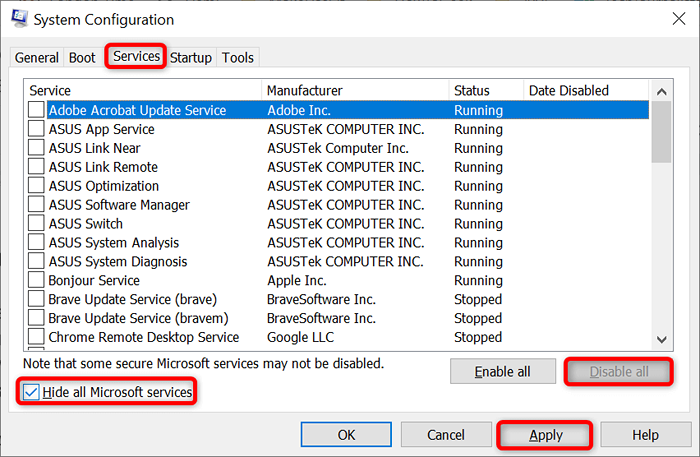
- Akses tab Startup dan pilih Open Task Manager.
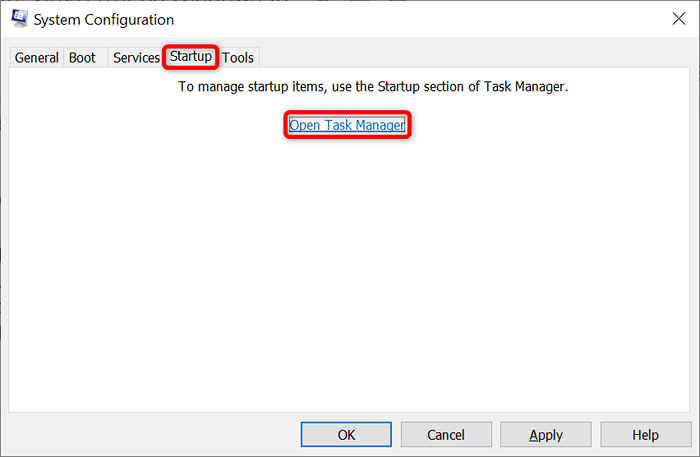
- Pilih semua item yang diaktifkan di tab Startup Task Manager, lalu pilih Nonaktifkan.
- Pilih OK di tab Startup Konfigurasi Sistem.
- Reboot PC Anda.
- Coba luncurkan file Anda.
Jika file Anda dibuka tanpa masalah, satu atau lebih dari aplikasi yang diinstal Anda mungkin adalah pelakunya. Dalam hal ini, hapus aplikasi yang baru ditambahkan dan lihat apakah itu memperbaiki masalah Anda.
Atur Ulang Sistem Windows Anda
Jika Anda tidak beruntung menyelesaikan masalah, atur ulang PC Anda ke pengaturan pabrik dan lihat apakah itu memperbaiki masalah. Mengatur ulang PC Anda memperbaiki semua konfigurasi sistem yang buruk dan membawa semua opsi pengaturan Anda ke default pabrik.
Anda akan menyimpan file Anda saat mengatur ulang mesin Anda. Namun, opsi pengaturan khusus Anda akan hilang.
- Buka Pengaturan Windows dengan menekan Windows + i.
- Pilih Perbarui & Keamanan di Pengaturan.
- Pilih Pemulihan di sebelah kiri.
- Pilih Mulai Di Bawah Reset PC ini di sebelah kanan.
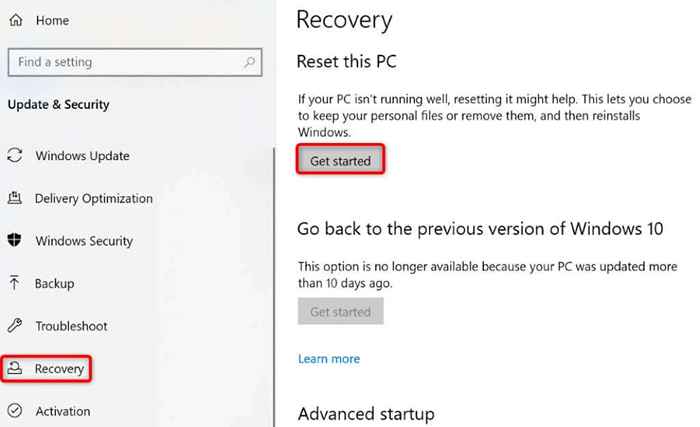
- Pilih Keep My File.
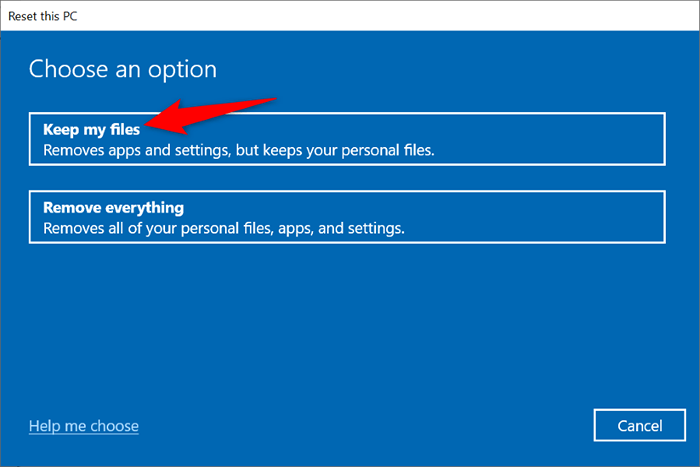
- Ikuti instruksi yang ditampilkan di layar Anda.
- Luncurkan file Anda saat Anda mengatur ulang mesin Anda.
Buat file yang tidak dapat diakses dapat diakses di PC Windows 10 Anda
Sangat frustasi untuk mendapatkan kesalahan "operasi tidak menyelesaikan" saat Anda mencoba meluncurkan file penting di komputer Windows Anda. Untungnya, Anda tidak perlu berbuat banyak untuk menyelesaikan masalah ini. Tweak beberapa opsi di sana -sini seperti yang dijelaskan dalam panduan di atas, dan masalah Anda akan diselesaikan.
- « Cara menambahkan nomor baris di microsoft word
- Cara memperbaiki kesalahan input sinyal di luar jangkauan di Windows »

