Perbaiki Chrome membuka tautan baru di tab baru
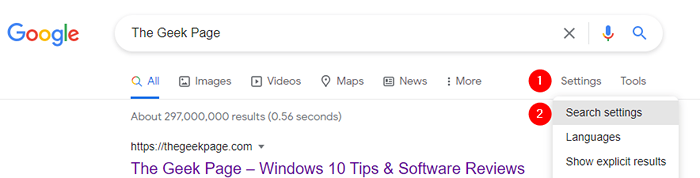
- 1768
- 304
- Dr. Travis Bahringer
Katakanlah Anda mencari sesuatu di Google Search dan klik tautan yang ditampilkan dalam hasil, umumnya, tautan ini dibuka di tab baru. Namun, kadang -kadang, terlihat bahwa tautan ini terbuka di jendela browser baru. Ada dua alasan utama di balik ini:
- Pengaturan di browser sedemikian rupa sehingga tautan terbuka di jendela baru. Dalam kasus seperti ini, pengaturan dapat diubah untuk membuka tautan di tab baru alih -alih jendela baru.
- Tautan ke halaman (sumber html) diberi kode sedemikian rupa sehingga harus membuka jendela baru. Dalam hal ini, tidak banyak yang bisa dilakukan.
Di artikel ini, kami akan membahas berbagai cara untuk menghentikan Google Chrome dari membuka jendela baru saat Anda mengklik tautan.
Daftar isi
- Perbaiki 1: Ubah Pengaturan di Halaman Pencarian
- Fix 2: Matikan fitur Kunci Tempel
- Perbaiki 3: Periksa malware di sistem
- Perbaiki 4: Periksa apakah ekstensi atau add-on menyebabkan masalah ini
- Perbaiki 5: Setel ulang pengaturan browser
Perbaiki 1: Ubah Pengaturan di Halaman Pencarian
Langkah 1: Buka browser Google Chrome
Langkah 2: Ketik apapun di bilah alamat (misalnya: halaman geek) dan tekan Memasuki

Langkah 3: Di halaman Hasil Pencarian Google, klik Pengaturan
Langkah 4: Dari menu yang muncul, pilih Pengaturan pencarian
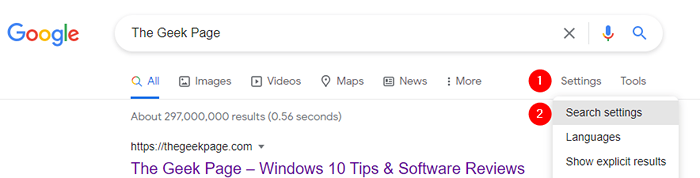
Langkah 5: Di jendela pembuka, gulir ke bawah dan temukan Dimana hasilnya terbuka bagian
Langkah 6: Tanpa henti itu Buka setiap hasil yang dipilih di jendela browser baru pilihan

Langkah 7: Tutup jendela browser dan buka kembali. Periksa apakah masalahnya telah terselesaikan.
Jika ini tidak membantu, cobalah perbaikan berikutnya.
Fix 2: Matikan fitur Kunci Tempel
Langkah 1: Buka dialog Jalankan. Kunci Pintasan Windows+r dapat digunakan
Langkah 2: Ketik MS-SETTINGS: EASEOFACCESS-KEKEBOARD dan memukul Memasuki

Langkah 3: Di bawah Gunakan kunci lengket bagian, beralih tombol untuk mematikan fitur Sticky Keys.
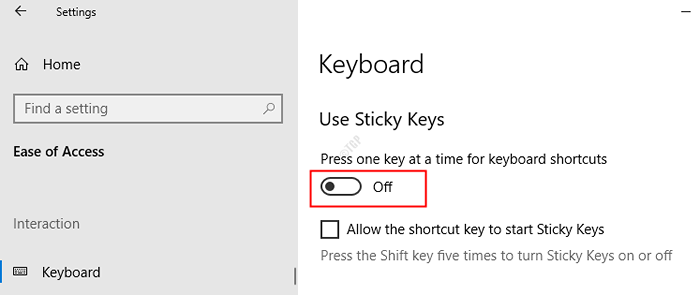
Langkah 4: Tutup browser dan buka lagi. Sekarang periksa apakah masalahnya telah terselesaikan. Jika tidak, coba perbaikan berikutnya.
Perbaiki 3: Periksa malware di sistem
Beberapa pengguna telah melaporkan bahwa malware tertentu menyebabkan masalah ini. Malware ini menginstal ekstensi yang disebut 'Tab Baru, Jendela Baru' dan ekstensi ini bertanggung jawab atas perilaku membuka tautan di jendela baru ini. Jalankan pemindaian sistem penuh dan hapus malware apa pun yang ada dalam sistem
Langkah 1: Tahan Kunci Windows+r dan buka jendela jalankan
Langkah 2: Ketik MS-Settings: WindowsDefender dan tekan OKE
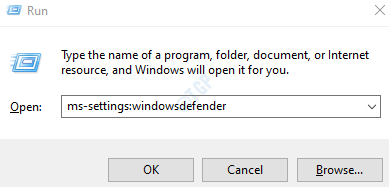
Langkah 3: Di jendela Pengaturan, pilih Perlindungan Virus & Ancaman

Langkah 4: Di jendela yang terbuka, klik Opsi pemindaian

Langkah 5: Pilih Memindai keseluruhan dan tekan Memindai sekarang tombol

Setelah pemindaian selesai, ia memberi tahu tentang virus dan malware dalam sistem. Ambil langkah yang diperlukan untuk mengurangi mereka.
Perbaiki 4: Periksa apakah ekstensi atau add-on menyebabkan masalah ini
Langkah 1: Buka dialog run (Windows+r)
Langkah 2: Untuk membuka browser Google Chrome tanpa ekstensi dan addons ketik perintah berikut
Untuk mesin 32-bit,
"C: \ Program Files \ Google \ Chrome \ Application \ Chrome.exe "--extensions yang dapat disertai --TLUGINSIBLE
Untuk mesin 64-bit,
"C: \ Program Files (x86) \ Google \ Chrome \ Application \ Chrome.exe "--extensions yang dapat disertai --TLUGINSIBLE

Langkah 3: Sekarang, klik tautan dan periksa apakah tautannya dibuka di jendela baru. Jika Anda melihat bahwa tautan tidak dibuka di jendela baru sekarang, ini berarti bahwa beberapa add-on atau ekstensi telah menyebabkan masalah ini.
Langkah 4: Periksa daftar ekstensi dan add-on di chrome dan nonaktifkan satu ekstensi pada satu waktu dan periksa apakah ada masalah. Ulangi langkah ini dan identifikasi ekstensi bermasalah dan hapus dari chrome. Lakukan hal yang sama untuk add-on juga. Untuk bantuan, periksa tautan ini.
Perbaiki 5: Setel ulang pengaturan browser
Meskipun ini adalah perbaikan sederhana, ini telah membantu banyak pengguna untuk memperbaiki masalah ini.
Langkah 1: Buka browser Google Chrome
Langkah 2: Klik pada tiga titik di sudut kanan atas, opsi menu dan pilih Pengaturan

Langkah 3: Di tab Pengaturan yang terbuka, dari menu sisi kiri, klik Canggih
Langkah 4: dari drop-down choose Setel ulang dan bersihkan
Langkah 5: Dari menu sisi kanan, klik Kembalikan pengaturan ke default aslinya
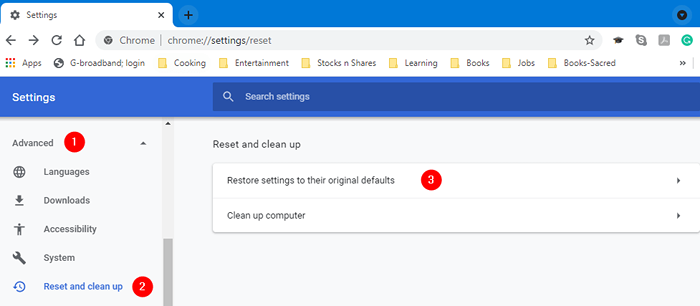
Langkah 6: Dari Setting pengaturan? jendela, klik Setting pengaturan
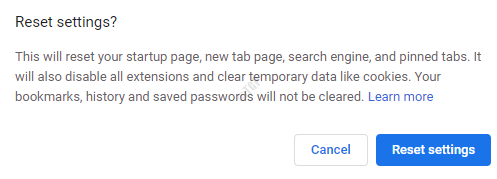
Langkah 7: Tutup dan restart browser dan periksa apakah masalahnya terpecahkan.
Itu dia.
Kami berharap ini informatif. Terima kasih telah membaca
Drop-in komentar dan beri tahu kami jika ini membantu. Juga, beri tahu kami jika Anda menghadapi masalah apa pun.
- « Cara memperbaiki validasi printer hp masalah kesalahan gagal
- Cara secara otomatis beralih ke sinyal WiFi terkuat di Windows 10/11 »

