Cara Memperbaiki Google Chrome Tidak Menyimpan Kata Sandi di Windows 10
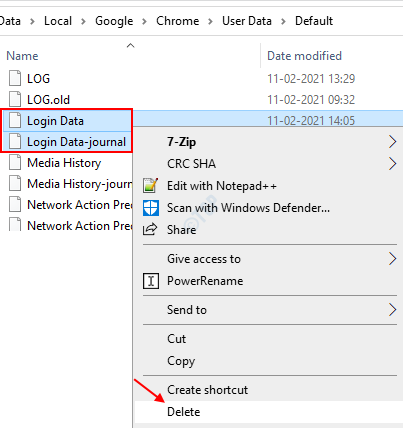
- 3063
- 418
- Dr. Travis Bahringer
Mengingat kata sandi bagi kami adalah fitur paling nyaman yang ditawarkan Google Chrome untuk waktu yang lama. Masalah umum yang baru -baru ini dilaporkan adalah bahwa, Google Chrome gagal menyimpan kata sandi, seperti yang diharapkan dari itu. Di mana pun Anda mengharapkannya untuk secara otomatis -mengisi kata sandi, baik itu, kotak surat, akun bank, akun universitas, aplikasi musik atau situs belanja, Chrome dilaporkan meminta pengguna untuk memasukkannya secara manual. Ini akan membuat banyak kekhawatiran, terutama jika Anda tidak mencatat kata sandi di tempat lain. Seluruh proses mengatur ulang itu bisa membosankan dan dalam beberapa kasus, tidak dapat dipulihkan dengan segala cara.
Ada beberapa alasan yang mungkin mengarah pada masalah ini. Bisa jadi krom dilarang menyimpan kata sandi, karena beberapa pengaturan, atau ada file cache yang rusak. Ketika profil chrome saat ini rusak karena beberapa alasan, ia dapat menyimpang dari menawarkan fitur ini. Juga, ada bug yang diketahui yang diakui oleh Google itu sendiri, yang mungkin menyebabkan masalah ini.
Baca artikel ini, yang akan memberikan beberapa perbaikan untuk menyelesaikan masalah gagal menyimpan kata sandi Anda.
Daftar isi
- Metode 1: Hapus file login
- Metode 2: Klik tanda tombol di kanan atas
- Metode 3: Mengkonfigurasi Chrome untuk menyimpan kata sandi
- Metode 4: Perbarui ke versi terbaru Google Chrome
- Metode 5: Nonaktifkan Membersihkan Cookie dan Data Situs Saat berhenti dari Chrome
- Metode 6: Hapus cache dan cookie
- Metode 7: Manfaatkan profil krom baru.
Metode 1: Hapus file login
1. Menutup Chrome browser
2. Sekarang, buka file explorer
3. Salin dan tempel jalan yang diberikan di bawah ini dan tekan Kunci Enter.
%Userprofile%\ appdata \ local \ google \ chrome \ data pengguna
4. Hapus file “Data login" Dan "Login Data-Journal“.
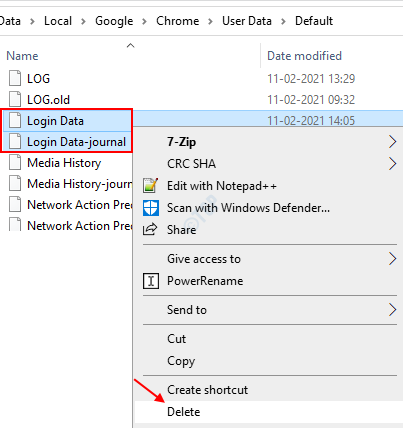
5. Mulai Chrome lagi.
Metode 2: Klik tanda tombol di kanan atas
1. Buka Chrome dan buka halaman login situs web.
2. Setelah Anda memasukkan kredensial dan mengirimkan formulir, klik tanda kunci di kanan atas bilah alamat Chrome.
3. Sekarang, klik menyimpan untuk menyimpan kata sandi.
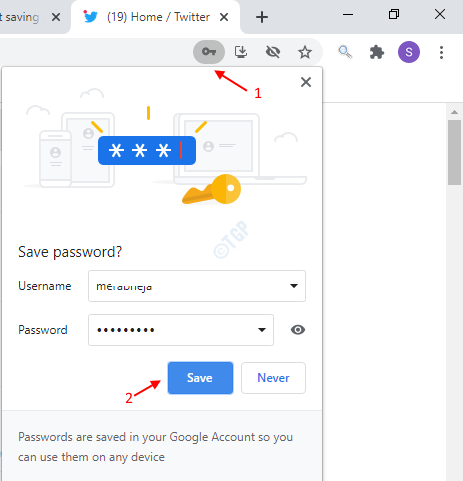
Metode 3: Mengkonfigurasi Chrome untuk menyimpan kata sandi
Banyak pengguna tidak mengetahui konfigurasi yang disediakan oleh Chrome untuk menyimpan kata sandi. Secara default, opsi dinonaktifkan. Mengaktifkannya akan membantu Anda membiarkan Google Chrome mengingat kata sandi Anda dan mengisinya setiap kali diperlukan.
Untuk mengaktifkannya, ikuti langkah -langkah yang diberikan di bawah ini
Langkah 1: Buka Chrome dan buka menu Tindakan dengan mengklik tiga titik Tersedia di sudut kanan atas jendela.

Langkah 2: Sekarang pergi ke opsi Pengaturan dan klik di atasnya.
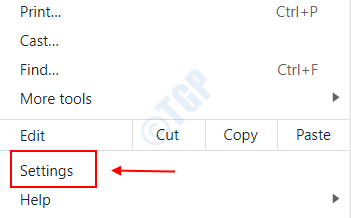
Langkah 3: Di jendela yang terbuka, pilih opsi Autofill di panel kiri dan klik di atasnya.
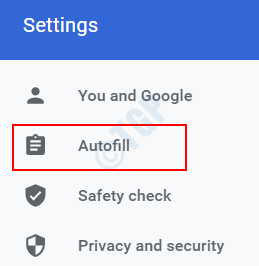
Langkah 4: Anda sekarang akan menemukan opsi Kata sandi Di bawah Autofill di panel kanan. Klik di atasnya.
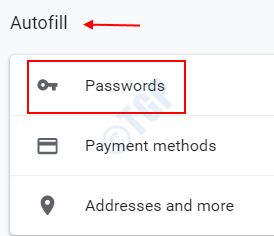
Langkah 5: Di pengaturan yang tersedia di bawah kata sandi, Anda akan menemukan opsi bernama Menawarkan untuk menyimpan kata sandi. Secara default, itu akan dinonaktifkan. Ke memungkinkan itu, pindahkan slider di sebelahnya ke arah kanan.
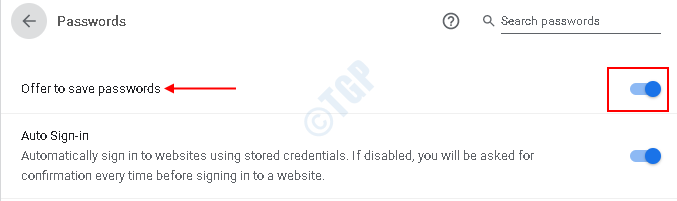
Langkah 6: Keluar dari jendela dan restart Aplikasi Google Chrome.
Coba simpan kata sandi lagi dan periksa apakah masalahnya diselesaikan. Jika tidak, lanjutkan ke perbaikan berikutnya.
Metode 4: Perbarui ke versi terbaru Google Chrome
Salah satu versi terbaru yang dirilis oleh Google memang telah memperbaiki masalah ini. Memperbarui Google Chrome Anda ke versi terbaru dapat membantu Anda keluar dari itu. Meskipun ada kemungkinan bahwa Chrome memperbarui dirinya sendiri jika ada koneksi internet yang stabil, mungkin tidak selalu terjadi. Aplikasi pihak ketiga apa pun, intervensi pengguna manual, atau paket daya yang disesuaikan pada sistem Anda untuk mengaturnya akan menghentikan aplikasi chrome untuk memperbarui dirinya sendiri.
Untuk memperbarui ke versi terbaru Chrome
Langkah 1: Buka Google Chrome di sistem Anda dan klik pada tiga titik yang akan Anda temukan di sudut kanan atas.

Langkah 2: Anda sekarang akan menemukan opsi Membantu. Klik di atasnya.
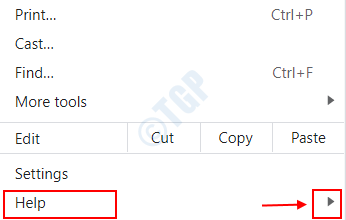
Langkah 3: Sekarang, klik opsi Tentang Google Chrome. Itu akan membawa Anda ke jendela lain.
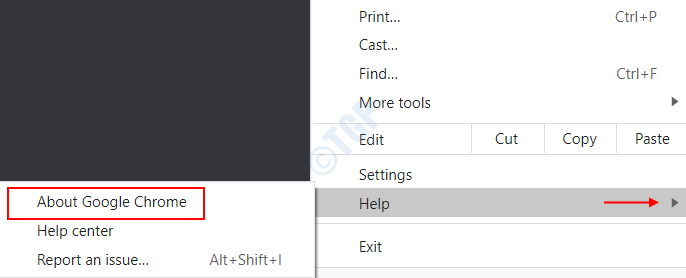
Langkah 4: Di sebelah kanan, Anda akan menemukan header, Tentang chrome. Di bawahnya, ini akan mulai memindai pembaruan terbaru di sistem Anda. Secara otomatis akan mulai memperbarui chrome ke versi terbaru.
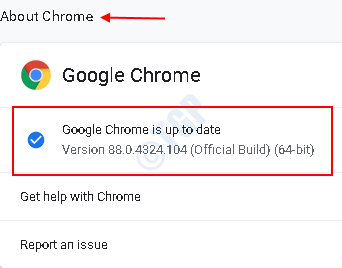
Setelah pembaruan selesai, itu akan meminta pesan, Google Chrome terbaru Bersama dengan Nomor Versi untuk pembaruan.
Langkah 5: Keluar dari jendela dan Mengulang kembali browser untuk perubahan mulai berlaku.
Itu saja, periksa apakah masalahnya diselesaikan setelah pembaruan terbaru. Jika tidak, cobalah perbaikan berikutnya.
Metode 5: Nonaktifkan Membersihkan Cookie dan Data Situs Saat berhenti dari Chrome
Biasanya, jika data situs lokal dan cookie dibersihkan saat Anda berhenti chrome, maka ada peluang tinggi bahwa kata sandi yang Anda simpan bisa hilang. Konfigurasi ini harus dijaga dinonaktifkan. Dilaporkan oleh banyak pengguna bahwa konfigurasi ini untuk melarangnya menyimpan cookie dan data situs lokal saat berhenti chrome diaktifkan karena beberapa kesalahan di dalamnya.
Untuk menonaktifkan pengaturan, ikuti langkah -langkah yang diberikan di bawah ini
Langkah 1: Buka Google Chrome dan buka tindakan di atasnya dengan mengklik pada 3 titik di sudut kanan atas.

Langkah 2: Klik opsi Pengaturan dari daftar yang tersedia.
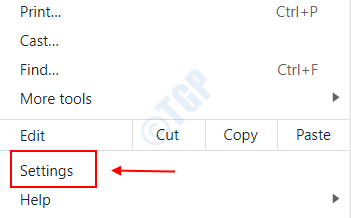
Langkah 3: Menjelang kiri, Anda akan dapat menemukan opsi Privasi dan Keamanan. Klik di atasnya.
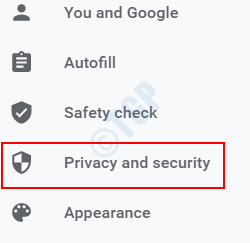
Langkah 4: Di bawah Tab Privasi dan Keamanan di Panel Kanan, Anda akan menemukan opsi bernama Cookie dan data situs lainnya. Klik di atasnya.
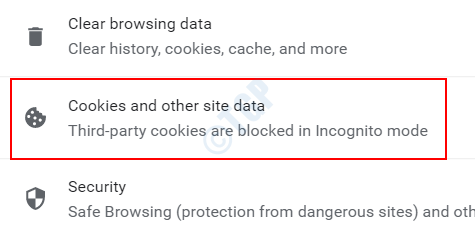
Langkah 5: Gulir ke bawah sedikit di sebelah kanan dan Anda akan dapat menemukan pengaturan bernama Bersihkan cookie dan data situs saat Anda berhenti Chrome. Jika diaktifkan, cacat itu dengan menggeser tombol sakelar di sebelahnya kiri.
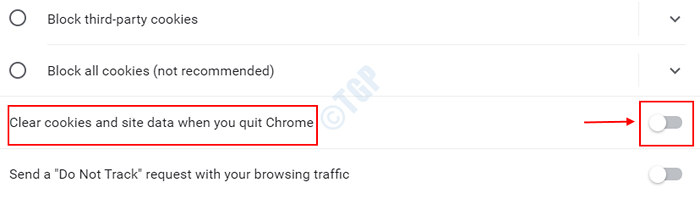
Jika sudah dinonaktifkan, Anda tidak perlu melakukan apa pun.
Langkah 6: Jika Anda telah membuat modifikasi pada pengaturan, Mengulang kembali Browser Anda. Itu akan menyebabkan perubahan mulai berlaku.
Langkah 7: Coba simpan kata sandi Anda lagi dan periksa apakah berhasil saat ini.
Jika metode yang diberikan di atas tidak berhasil untuk Anda, beralihlah ke perbaikan yang tersedia berikutnya.
Metode 6: Hapus cache dan cookie
Cache tua di krom Anda dapat bermain -main dengan kata sandi lama Anda dan dapat menyebabkan kesalahan dalam menyimpannya secara efektif. Membersihkan cache dapat membantu menyelesaikan masalah ini. Untuk membersihkan cache, ikuti langkah -langkah yang diberikan di bawah ini untuk menyesuaikan dan mengontrol pengaturan krom.
Langkah 1: Buka browser Chrome dan klik pada tiga titik Tersedia di sudut kanan atas jendela.
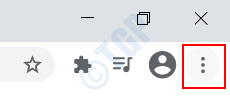
Langkah 2: Klik panah di sebelah opsi Lebih banyak alat dari daftar.
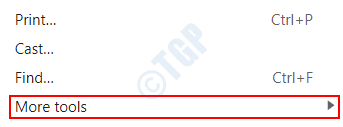
Langkah 3: Sekarang pilih opsi Menghapus data pencarian.
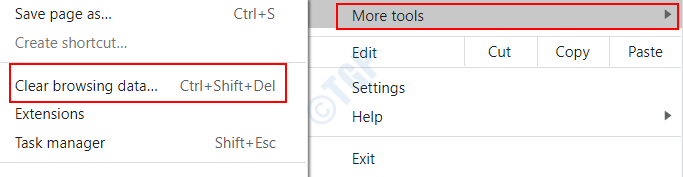
Langkah 4: Jendela Data Penjelajahan Clear baru muncul. Klik pada Dasar -dasar tab.
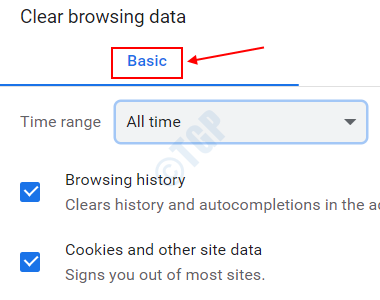
Langkah 5: Ubah nilai drop -down menjadi Sepanjang waktu Untuk Rentang waktu opsi diberikan.
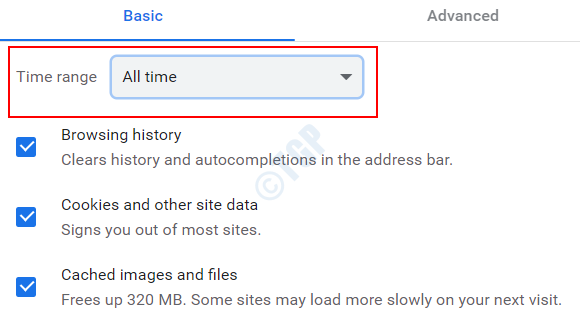
Langkah 6: Pastikan semua pengaturan di bawahnya - riwayat penelusuran, cookie dan data situs lainnya serta gambar dan file yang di -cache tetap diperiksa.
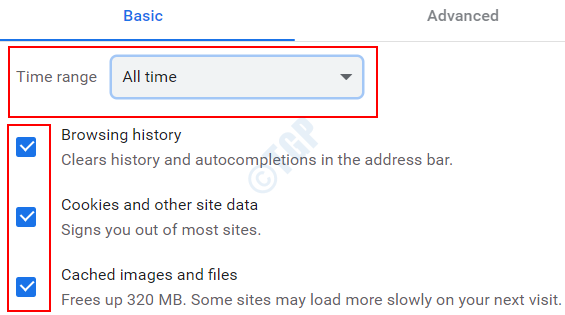
Langkah 7: Sekarang pilih opsi Hapus data.
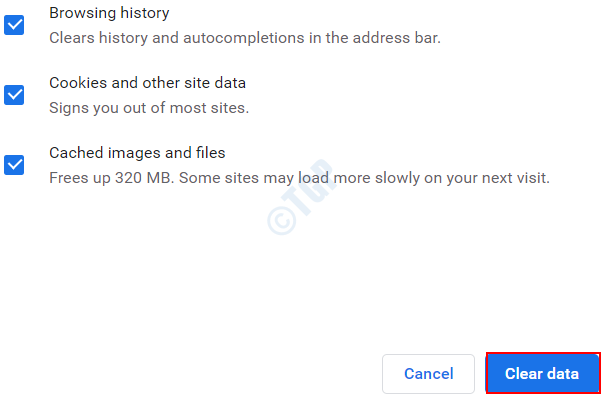
Langkah 8: Mulai ulang browser dan coba simpan kata sandi lagi.
Jika membersihkan cache tidak membantu, maka naik ke perbaikan berikutnya.
Metode 7: Manfaatkan profil krom baru.
Jika profil pengguna dan preferensi yang sudah disimpan di Chrome rusak karena beberapa alasan, maka Anda disarankan untuk membuat profil yang sama sekali baru. Tetapi semua preferensi pengguna yang sebelumnya disimpan dan informasi terkait penting lainnya dapat hilang. Pastikan Anda mencatatnya untuk referensi masa depan Anda sebelum melanjutkan dengan perbaikan ini.
Untuk membuat profil pengguna baru, ikuti langkah -langkah yang diberikan di bawah ini.
Langkah 1: Buka browser Chrome dan klik pada Akun Ikon (ikon bundar) tersedia di sudut kanan atas jendela.
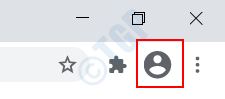
Langkah 2: Anda akan menemukan a Pengaturan ikon untuk mengelola orang di sebelah Orang lain dalam daftar opsi. Klik di atasnya.
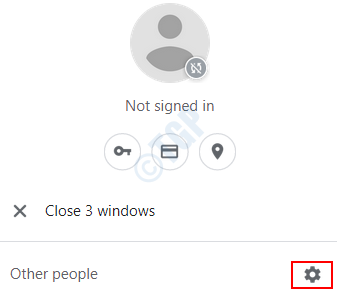
Langkah 3: Anda akan menemukan opsi Tambahkan orang di kanan bawah untuk menambahkan profil pengguna baru. Klik Opsi.
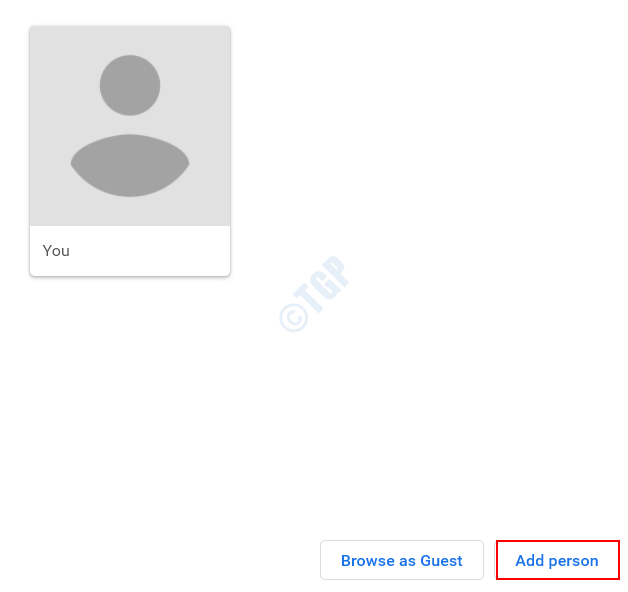
Langkah 4: Di jendela yang muncul, Anda akan diminta untuk memasukkan a Nama agar pengguna baru dibuat dan Avatar dari galeri avatar yang tersedia.
Setelah selesai, klik pada Menambahkan tombol untuk menambahkan pengguna. Itu akan berhasil disimpan.
Langkah 5: Sekarang Mengulang kembali Sistem Anda untuk memeriksa apakah semua informasi dan kata sandi baru disimpan di profil baru yang baru saja Anda buat.
Salah satu metode yang diberikan di atas mungkin akan berhasil untuk Anda. Jika tidak, ada beberapa aplikasi pihak ketiga yang tersedia yang dapat dengan mudah mengelola kata sandi Anda. Beberapa dari mereka yang terbukti efektif adalah Dashlane, Stickypassword dan LastPass, yang dapat Anda instal sebagai plugin di browser Chrome Anda.
Coba metode ini dan beri tahu kami metode mana yang terbaik untuk Anda. Silakan berkomentar jika ada saran.
- « Tidak dapat mengubah alamat IP statis dan server DNS di Windows 10 Fix
- Kartu grafis tidak terdeteksi masalah di windows 10 fix »

