Tidak dapat mengubah alamat IP statis dan server DNS di Windows 10 Fix
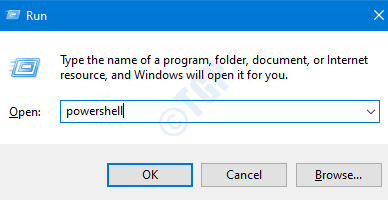
- 4807
- 294
- Hector Kuhic
Pertama, mari kita pahami peran alamat IP dan server DNS. Katakanlah kami ingin membuka www.thegeekpage.com, sistem kami memiliki IP yang unik, katakan 192.168.0.1, dan server web yang meng -host situs web (www.thegeekpage.com) memiliki IP yang unik, katakan 770.34.56.1. Komputer dan perangkat jaringan memahami angka yang adil (lebih cepat diproses). Untuk mencapai situs web, kami harus memasukkan alamat IP situs web. Tapi, mengingat alamat IP setiap situs web tidak mungkin. Di sinilah DNS masuk ke dalam gambar. DNS berarti server nama domain. Mereka memberi tahu kami alamat IP yang sesuai dengan nama domain. Saat kami mengetik nama domain (katakanlah, www.thegeekpage.com) dan tekan enter, secara internal permintaan masuk ke server DNS dan itu mengembalikan alamat IP 770.34.56.1 dari nama domain.
Biasanya, alamat IP dan server DNS secara otomatis dikonfigurasi dalam sistem. Beberapa kali Anda mungkin harus mengubahnya secara manual
- Server DNS tidak dapat dijangkau
- Alamat IP yang ditugaskan secara otomatis diambil oleh beberapa sistem lain
- Untuk masalah keamanan
Saat kami mencoba melakukan itu, itu melempar beberapa kesalahan seperti yang ditunjukkan di bawah ini,
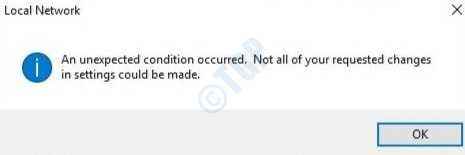
Dalam situasi seperti itu, kami dapat mencoba memperbaiki kesalahan dengan berbagai cara yang disebutkan di bawah ini.
Daftar isi
- Metode 1: Mengatur ulang nilai dari prompt perintah
- Metode 2: Mengkonfigurasi dari PowerShell
- Metode 3: Tetapkan alamat IP menggunakan DHCP
Metode 1: Mengatur ulang nilai dari prompt perintah
Langkah 1: Untuk membuka jendela jalankan, tahan tombolnya Windows+r pada saat yang sama
Langkah 2: Ketik cmd dan tekan Ctrl+Shift+Enter bersama. Ini membuka prompt perintah dengan Hak istimewa administrator.
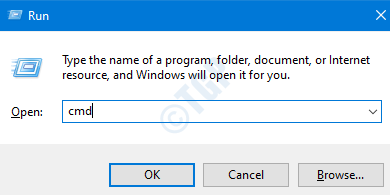
Mengatur ulang alamat IP
Dalam kebanyakan kasus, memperbarui alamat IP sistem telah memperbaiki masalah ini.
Di jendela prompt perintah, ketik perintah
ipconfig /rilis ipconfig /renew
Dengan perintah ini, alamat IP baru akan ditugaskan ke sistem. Jika masalahnya belum terselesaikan, cobalah perbaikan di bawah ini.
DNS pembilasan dan mengatur ulang Winsock
Untuk melihat mengapa hal -hal tidak berhasil, kita dapat menyegarkan pengaturan jaringan TCP/IP dengan menyiram server DNS dan mengatur ulang Winsock
Di prompt perintah ketik perintah berikut satu demi satu
ipconfig /flushdns ipconfig /registerdns netsh winsock reset katalog netsh int ipv4 reset reset.Log Netsh Int IPv6 Reset Reset.Log Exit
Mulai ulang sistem Anda agar perubahan berlaku.
Sekarang lihat apakah masalahnya diselesaikan, jika tidak coba perbaikan di bawah ini.
Metode 2: Mengkonfigurasi dari PowerShell
Langkah 1: Tekan Windows+r pada saat yang sama dan buka jendela jalankan
Langkah 2: Masukkan PowerShell di bagian terbuka dan tekan Ctrl+Shift+Enter untuk membuka PowerShell Mode admin.
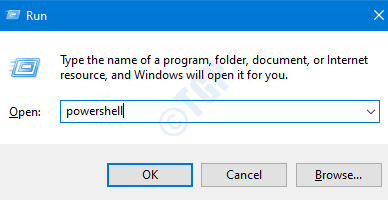
Mengatur alamat IP statis
Untuk mengatur alamat IP statis, kami dapat menggunakan cmdlet alamat netip baru sebagai berikut.
New-NetIPAddress [-IPAddress] -InterfaceAlias [-DefaultGateway ] [-AddressFamily ] [-Type ] [-PrefixLength ] [-ValidLifetime ] [-PreferredLifetime ] [-SkipAsSource ] [-PolicyStore ] [-CimSession ] [-ThrottleLimit ] [ -Asjob] [-whatif] [-confirm] []
Untuk penjelasan terperinci tentang apa yang dilakukan setiap parameter dan variasi perintah merujuk ke tautan ini
Tidak semua parameter yang disebutkan di atas diperlukan. Kami dapat menentukan yang kami inginkan. Secara umum, ia harus memiliki 4 parameter i.Alamat I IP, Alias Antarmuka, Panjang Awalan (Subnet Mask), dan Alamat Gateway. Sebagai contoh, mari kita pertimbangkan pengaturan dasar di mana kita harus mengkonfigurasi alamat IP 192.18.0.12/24 ( /24 setara dengan subnet mask 255.255.255.0) dan gateway default 192.168.0.254 ke "koneksi ethernet kabel", maka perintahnya akan
New -netipaddress -ipaddress 192.168.0.2 -Interfacealias "Koneksi Ethernet Wired" -Prefixlength 24 -DefaultGateway 192.168.0.254
Lihat snapshot di bawah ini:

CATATAN :
Jika Anda ingin memodifikasi perubahan untuk alamat IP ini, Anda dapat menggunakan Set-netipaddress cmdlet. Untuk detail lebih lanjut tentang perintah itu lihat di sini.
Mengatur server DNS
Untuk mengubah pengaturan server DNS, kami dapat menggunakan Set-DnsClientServerAddress cmdlet. Perintahnya adalah
Set-dnsclientserveraddress [-interfacealias] [-serverAddresses] [-validate] [-ResetServerAddresses] [-cimsession] [-throttlelimit] [-asjob] [-passthru] [-wHatif] [-konfirm] [] [] [-passthru] [-wHatif] [-konfirm] [] [] [] [-passThru] [-wHatif] [-konfirm] [] [] [] [] [-passthru] [-whatif] [-konfirm] [] [] [] [] [-passthru] [-wHatif] [-konfirm] [] [] [] [] [-passThru] [-wHatif] [-konfirm] [] [] [] [
Untuk penjelasan terperinci tentang parameter dan variasi perintah merujuk ke tautan ini
Tidak semua parameter yang ditentukan di atas diperlukan. Kita bisa menggunakan yang diperlukan. Secara umum, dua server DNS (primer dan sekunder) dikonfigurasi. Katakanlah kami ingin mengkonfigurasi yang utama sebagai 192.168.0.2 dan yang sekunder sebagai 192.168.0.2 di atas koneksi Ethernet kabel antarmuka. Perintahnya akan,
Set -dnsclientserveraddress -interfacealias "koneksi ethernet kabel" -serveraddresses 192.168.0.1, 192.168.0.2
Lihat snapshot di bawah ini,

Restart sistem dan lihat apakah masalahnya diselesaikan.
Metode 3: Tetapkan alamat IP menggunakan DHCP
Langkah 1: Tahan Windows+r kunci bersama untuk membuka jendela jalankan
Langkah 2: Di jendela yang membuka jenis MS-Settings: Network-Wifi dan tekan OKE
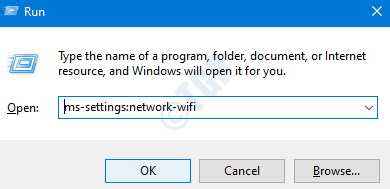
Langkah 3: Di Pengaturan -> Jaringan & Internet -> Jendela WiFi yang terbuka, klik Kelola jaringan yang dikenal
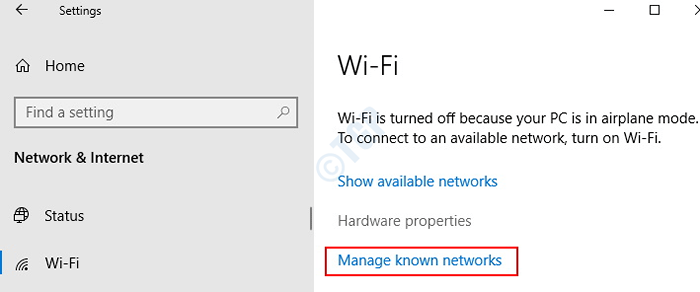
Langkah 4: Klik pada jaringan dan pilih Properti
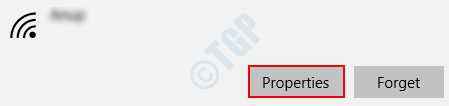
Langkah 5: Di bawah bagian Pengaturan IP di bagian bawah klik Edit.
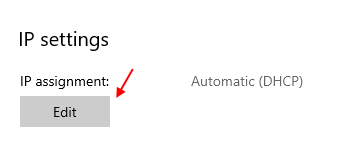
Langkah 6 - Saat mengedit pengaturan IP jendela terbuka, pilih Otomatis (DHCP), dan tekan Menyimpan
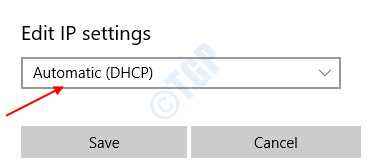
Restart sistem dan periksa apakah IP ditetapkan oleh DHCP.
CATATAN :
Untuk mengubah penugasan IP dari koneksi Ethernet, di Langkah-2, pilih Ethernet Tab bukan wifi dan ikuti langkah yang sama.
Itu saja. Kami sangat berharap bahwa metode ini akan membantu Anda memperbaiki masalah ini. Mohon berkomentar dan beri tahu kami yang mana dari perbaikan di atas yang berhasil untuk Anda.
Terima kasih telah membaca.
- « Cara Menghentikan HDD agar tidak dimatikan setelah melewati waktu idle default di Windows 10
- Cara Memperbaiki Google Chrome Tidak Menyimpan Kata Sandi di Windows 10 »

