Kartu grafis tidak terdeteksi masalah di windows 10 fix
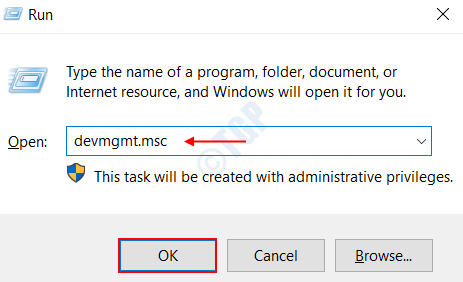
- 4066
- 282
- Darryl Ritchie
Jika Anda adalah penggemar berat video game atau animasi, maka lihat kesalahannya, Kartu grafis tidak terdeteksi, sangat akan mengecewakan Anda. Kartu grafis di laptop Anda membuat gambar ke monitor Anda untuk kualitas tampilan yang lebih baik. Untuk mendapatkan pengalaman bermain game yang lebih kaya, peningkatan kinerja dalam aplikasi 3D dan perangkat lunak dan untuk pengalaman video dan HD yang lebih baik, kami biasanya cenderung berinvestasi pada kartu grafis yang hebat. Dalam beberapa keadaan, sistem Anda mungkin tidak dapat mengenali kartu grafis.
Ada berbagai alasan yang mungkin menyebabkan kesalahan ini. Kartu grafis yang salah, driver yang salah, masalah slot GPU atau pengaturan BIOS yang salah dapat menjadi salah satu dari banyak alasan. Catu daya yang tidak memadai juga bisa menjadi penyebab. Sistem Anda mungkin tidak mendeteksi kartu grafis baik saat memasukkan yang baru atau mungkin berhenti mendeteksi yang ada secara tiba -tiba.
Baca artikel ini untuk mengetahui bagaimana Anda dapat memperbaiki masalah ini.
Daftar isi
- Perbaiki 1: Periksa perangkat tersembunyi
- Perbaiki 2: Periksa slot kartu grafis
- Perbaiki 3: Hapus instalan pembaruan Windows
- Perbaiki 4: Mengatur kartu grafis default
- Perbaiki 5: Kembalikan pengaturan BIOS default
Perbaiki 1: Periksa perangkat tersembunyi
Langkah 1: Buka Pengaturan perangkat di Windows 10. Untuk melakukannya, buka Berlari dialog dengan menekan Windows dan r kunci bersama.
Langkah 2: Ketik devmgmt.MSC di kotak teks seperti yang ditunjukkan di bawah ini. Ini akan membuka jendela Device Manager.
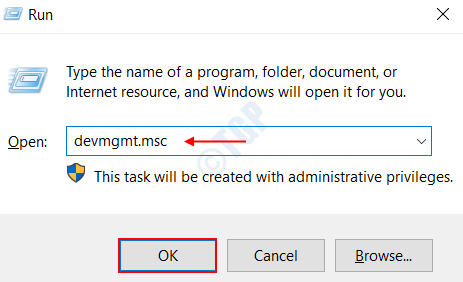 Langkah 3: Klik pada Melihat Tab di jendela yang terbuka. Sekarang pilih opsi Tampilkan perangkat tersembunyi dari daftar.
Langkah 3: Klik pada Melihat Tab di jendela yang terbuka. Sekarang pilih opsi Tampilkan perangkat tersembunyi dari daftar.
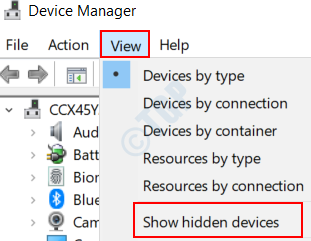 Langkah 4: Sekarang navigasikan ke Tindakan tab dan klik di atasnya. Pilih opsi Pindai perubahan perangkat keras dari daftar yang terbuka.
Langkah 4: Sekarang navigasikan ke Tindakan tab dan klik di atasnya. Pilih opsi Pindai perubahan perangkat keras dari daftar yang terbuka.
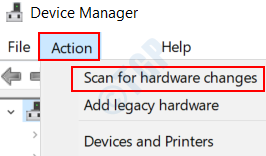
Langkah 5: Periksa apakah driver kartu grafis Anda di bawah Display adapter. Jika itu muncul, maka Anda baik untuk pergi.
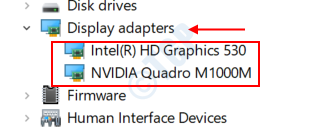
Jika Anda tidak melihat kartu grafis di bawah adaptor display, naik ke perbaikan berikutnya.
Perbaiki 2: Periksa slot kartu grafis
Slot kartu grafis yang berada di dalam motherboard Anda dapat menjadi penyebab kekhawatiran dalam banyak kasus. Mereka mungkin menjadi salah tiba -tiba karena masalah arus dan tegangan. Untuk memeriksa slot GPU di sistem Anda, ikuti langkah -langkah yang diberikan di bawah ini.
Langkah 1: Matikan PC Anda.Langkah 2: Buka penutup belakang PC atau laptop Anda.Langkah 3: Lihatlah motherboard dan slot kartu grafis, seperti slot PCI Express x16… Nyalakan PC dan periksa apakah kipas yang terkait dengan kartu grafis sedang berjalan.Langkah 4: Jika kipas sedang berjalan, maka tidak ada masalah dengan slotnya. Selain itu, coba masukkan kartu grafis ke dalam slot lain yang tersedia, seperti slot AGP. Periksa apakah kipas berjalan saat menyalakan PC.Langkah 5: Ada kemungkinan bahwa beberapa slot mungkin salah. Cobalah masing -masing.Langkah 6: Jika tidak ada kartu grafis yang berfungsi pada slot, Anda mungkin harus mempertimbangkan untuk mengganti motherboard.
Perbaiki 3: Hapus instalan pembaruan Windows
Menginstal Pembaruan Windows Baru mungkin telah memperkenalkan bug ini dan mungkin telah mengacaukan driver Anda dan pengaturan inbuilt lainnya. Jika Anda telah memperbarui windows Anda kurang dari seminggu yang lalu, maka ada opsi untuk menghapus instalannya. Untuk melakukannya, ikuti langkah -langkah yang diberikan di bawah ini .
Langkah 1: Cari Pengaturan menu dari bilah pencarian windows dan klik di atasnya.
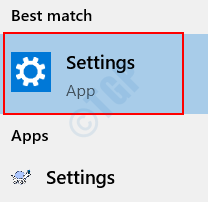
Langkah 2: Klik opsi Pembaruan dan Keamanan.
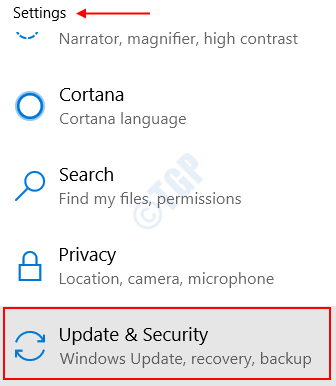 Langkah 3: Di halaman Pengaturan yang terbuka, klik opsi Pemulihan di panel kiri.
Langkah 3: Di halaman Pengaturan yang terbuka, klik opsi Pemulihan di panel kiri.
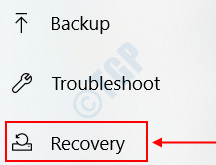 Langkah 4: Anda akan menemukan fitur bernama Kembali ke bangunan sebelumnya. Klik Opsi Memulai dan ikuti instruksi yang disediakan.
Langkah 4: Anda akan menemukan fitur bernama Kembali ke bangunan sebelumnya. Klik Opsi Memulai dan ikuti instruksi yang disediakan.
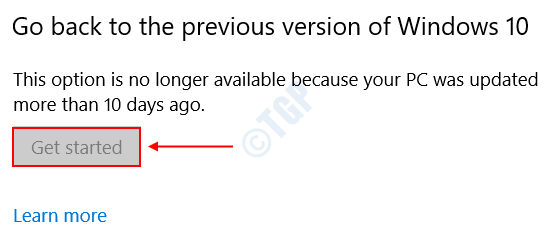
Perhatikan bahwa opsi ini mungkin terbakar jika Anda belum melakukan pembaruan Windows terbaru. Naik ke perbaikan berikutnya jika ini tidak menyelesaikan masalah Anda.
Perbaiki 4: Mengatur kartu grafis default
Jika Anda memiliki kartu grafis NVIDIA yang diinstal di sistem Anda, maka Anda dapat mengikuti langkah -langkah yang diberikan di bawah ini untuk mengatur kartu grafis di sistem Anda untuk menggunakan yang default.
Langkah 1 : Klik kanan di desktop Anda dan pilih opsi Panel Kontrol NVIDIA.
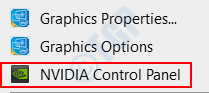 Langkah 2: Di jendela yang terbuka, klik pada tab Pengaturan 3D.
Langkah 2: Di jendela yang terbuka, klik pada tab Pengaturan 3D.
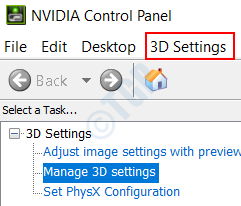 Langkah 3: Di panel kiri, Anda akan menemukan opsi Kelola Pengaturan 3D di bawah pengaturan 3D. Klik di atasnya.
Langkah 3: Di panel kiri, Anda akan menemukan opsi Kelola Pengaturan 3D di bawah pengaturan 3D. Klik di atasnya.
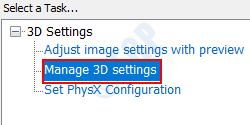 Langkah 4: Klik pada tab Pengaturan Program di panel kanan.Langkah 5: Sekarang pilih program yang ingin menggunakan kartu grafis untuk. Anda dapat melakukannya dengan memilih program dari daftar drop -down di bawah Pilih program untuk menyesuaikan bagian.
Langkah 4: Klik pada tab Pengaturan Program di panel kanan.Langkah 5: Sekarang pilih program yang ingin menggunakan kartu grafis untuk. Anda dapat melakukannya dengan memilih program dari daftar drop -down di bawah Pilih program untuk menyesuaikan bagian.
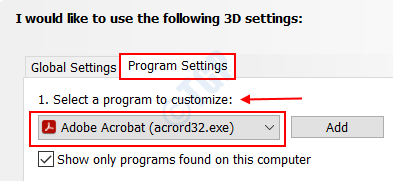
Dalam kasus saya, saya telah memilih Adobe Acrobat sebagai program saya untuk disesuaikan.
Langkah 6: Di bawah bagian Pilih prosesor grafis yang disukai untuk program ini, Klik pada daftar drop -down dan pilih opsi Gunakan Pengaturan Global ( Prosesor nvidia kinerja tinggi ).
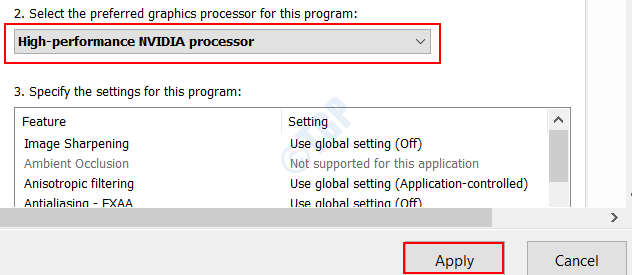
Klik tombol Apply di bagian bawah dan kemudian keluar dari jendela.
Ini akan memilih Opsi NVIDIA Processor sebagai kartu grafis default untuk program yang Anda pilih.Jika ini berfungsi untuk program yang Anda pilih, maka ikuti langkah yang sama untuk aplikasi yang berbeda di sistem Anda
Perbaiki 5: Kembalikan pengaturan BIOS default
Mengembalikan pengaturan BIOS untuk kartu grafis ke default dapat membantu mengembalikan semua pengaturan GPU dalam sistem Anda ke keadaan aslinya. Ini dapat membantu dalam banyak kasus. Untuk melakukannya, ikuti langkah -langkah yang diberikan di bawah ini.
Langkah 1: Cari opsi Pengaturan Dari Menu Start Windows dan klik di atasnya.
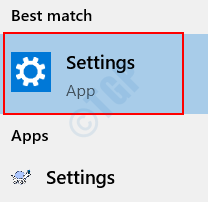
Langkah 2: Pilih opsi Pembaruan dan Keamanan di halaman yang mendarat.
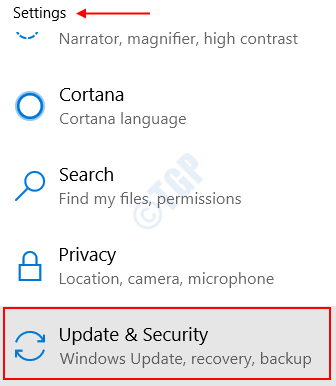
Langkah 3: Sekarang, di panel kiri, Anda diharuskan memilih opsi Pemulihan.
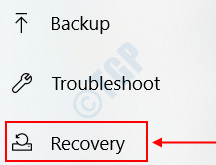
Langkah 4: Di panel kanan, Anda akan menemukan opsi Restart sekarang di bawah Startup lanjutan.
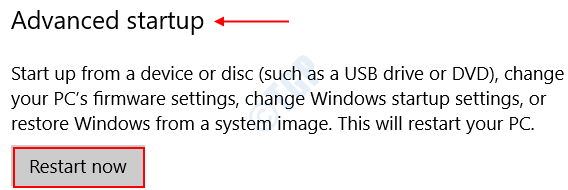 Ini akan memulai kembali sistem dalam mode yang berbeda daripada yang normal.Langkah 5: Setelah sistem restart, Anda akan mendapatkan layar baru yang berbeda dari layar login normal. Sekarang, pilih opsi Pemecahan masalah dari daftar di bawah Pilih opsi menu.
Ini akan memulai kembali sistem dalam mode yang berbeda daripada yang normal.Langkah 5: Setelah sistem restart, Anda akan mendapatkan layar baru yang berbeda dari layar login normal. Sekarang, pilih opsi Pemecahan masalah dari daftar di bawah Pilih opsi menu.
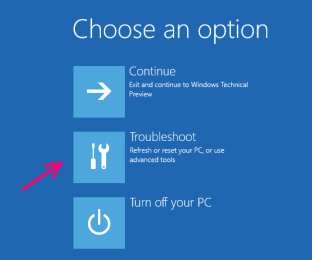 Langkah 6: Klik opsi Opsi lanjutan di bawah pemecahan masalah.
Langkah 6: Klik opsi Opsi lanjutan di bawah pemecahan masalah.
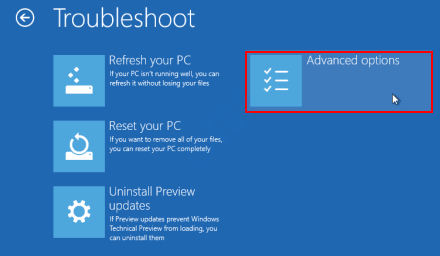 Langkah 7: Anda sekarang diharuskan memilih opsi Pengaturan firmware UEFI dari opsi.
Langkah 7: Anda sekarang diharuskan memilih opsi Pengaturan firmware UEFI dari opsi.
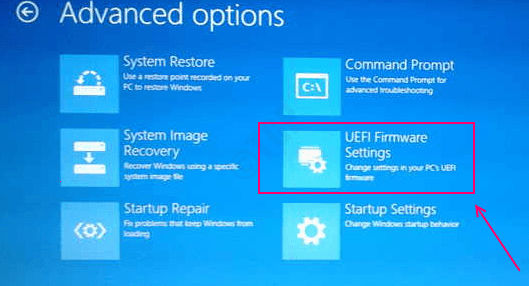
Itu akan meminta Anda untuk melakukannya mengulang kembali sistem. Teruskan dengan itu.
Langkah 8: Anda akan menemukan opsi Kembalikan default di bawah tab Simpan dan keluar. Opsi ini akan berbeda dari produsen ke produsen.Langkah 9: Setelah Anda mengembalikan default, semua pengaturan aplikasi dan program akan dikembalikan ke pengaturan aslinya. Keluar dari jendela dan restart sistem Anda.
Periksa apakah salah satu metode yang diberikan di atas berhasil untuk Anda. Silakan berkomentar jika ada pertanyaan.
- « Cara Memperbaiki Google Chrome Tidak Menyimpan Kata Sandi di Windows 10
- Cara berbagi printer di windows 10 »

