Cara Memperbaiki Layanan Permainan Kesalahan Instal 0x80073D26
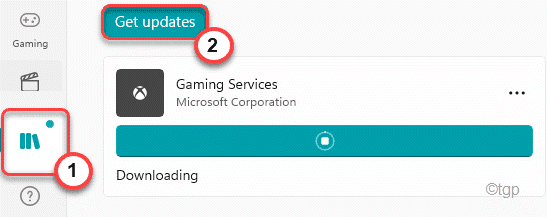
- 3315
- 890
- Darryl Ritchie
Saat menginstal layanan game untuk perangkat Xbox Anda, Anda mungkin menghadapi pesan kesalahan ini - 'Sesuatu yang tidak terduga terjadi. Kode Kesalahan - 0x80073D26'. Alasan utama di balik masalah ini adalah yang bertentangan dengan aplikasi pihak ketiga. Padahal, terkadang korupsi dalam kunci registri dapat menyebabkan masalah ini di tempat pertama. Ikuti saja instruksi ini untuk menyelesaikan masalah khusus ini di komputer Anda.
Daftar isi
- Perbaiki 1 - Hapus Kunci GamingServices dari Registry Editor
- Perbaiki 2 - Jalankan perintah PowerShell
- Perbaiki 3 - Tingkatkan Menggunakan Alat Pembuatan Media
- Perbaiki 4 - Setel ulang Microsoft Store
- Perbarui 5 - Perbarui di Microsoft Store
- Perbaiki 6 - Setel ulang layanan game
Perbaiki 1 - Hapus Kunci GamingServices dari Registry Editor
Anda harus memodifikasi registri yang terkait dengan registri.
1. Pada awalnya, klik pada Windows ikon dan tulis "Regedit"Di kotak pencarian.
2. Kemudian, dari hasil pencarian, ketuk “Editor Registri“Untuk mengaksesnya.
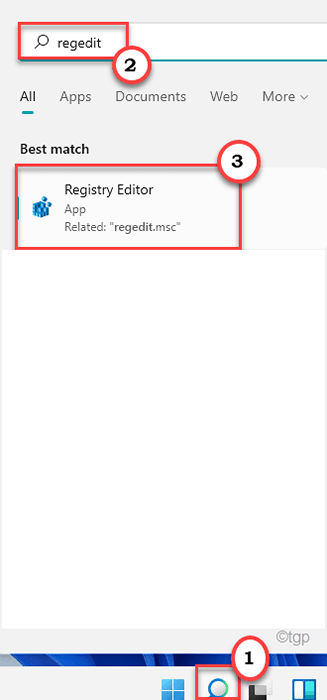
Peringatan - Editor Registry adalah bagian paling sensitif dari sistem Anda. Sebelum Anda memodifikasi/menghapus kunci dari registri, kami sarankan membuat cadangan registri di komputer Anda.
Setelah membuka editor registri, klik "Mengajukan“. Kemudian klik "Ekspor”Untuk membuat cadangan baru di komputer Anda.
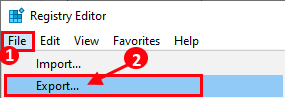
3. Di sisi kiri, buka bagian ini ~ komputer \ hkey_local_machine \ system \ currentControlset \ services
4. Sekarang, di panel kanan yang sama, gulir ke bawah dan Anda akan menemukan “GamingServicesKunci.
5. Kemudian, klik kanan pada kunci dan ketuk "Menghapus“.
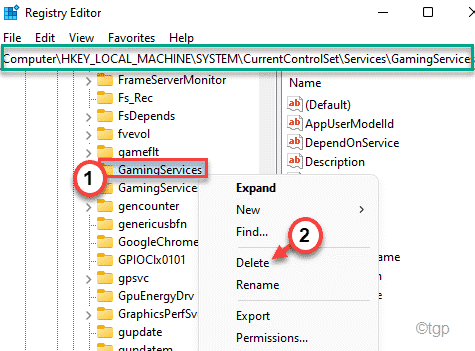
6. Anda akan diminta konfirmasi Anda sekali lagi. Klik "Ya“Untuk melanjutkan lebih jauh.

7. Setelah itu, cara yang sama, klik kanan pada “Gamingservicesnet"Dan ketuk"Menghapus“.
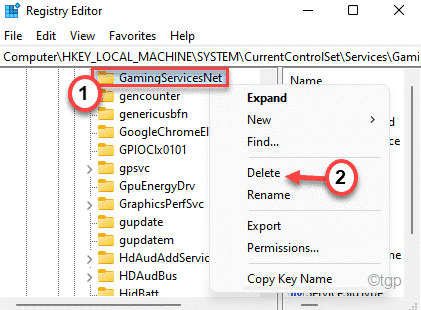
8. Sekali lagi, klik "Ya”Untuk mengonfirmasi tindakan Anda.

Setelah itu, tutup editor registri dan mengulang kembali komputer Anda sekali. Ikuti langkah -langkah ini sesudahnya.
Perbaiki 2 - Jalankan perintah PowerShell
Anda dapat menjalankan dua perintah PowerShell untuk menghapus instalan dan lebih lanjut menginstal ulang layanan game.
1. Pada awalnya, tekan Windows KEy dan ketik "PowerShell"Di kotak pencarian.
2. Kemudian, klik kanan pada “Windows PowerShell"Dan ketuk"Jalankan sebagai administrator“.
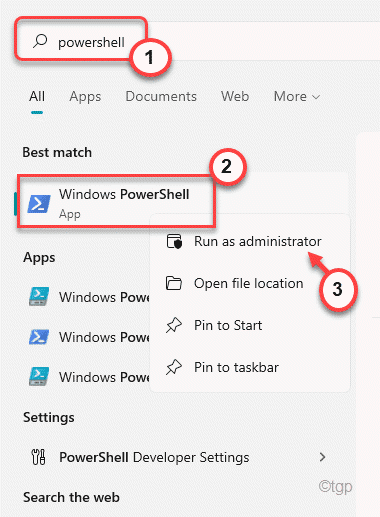
3. Saat terminal PowerShell terbuka, copy-paste Perintah ini dan tekan Memasuki.
get-appxpackage microsoft.Gamingservices | hapus -appxpackage -allusers

Ini akan menghapus layanan game dari toko.
4. Sekarang, Anda dapat menginstal layanan game lagi. Untuk melakukannya, jalankan perintah ini menggunakan terminal.
Mulai ms-windows-store: // pdp/?ProductId = 9MWPM2CQNLHN

Setelah berhasil menjalankan perintah kedua, tutup terminal PowerShell dan menyalakan ulang komputer Anda.
Dengan cara ini, masalahnya akan diperbaiki.
Perbaiki 3 - Tingkatkan Menggunakan Alat Pembuatan Media
1 - Pergi ke tautan ini https: // www.Microsoft.com/en-us/software-download/windows10
2 - Klik Unduh untuk mengunduh alat pembuatan media
3 - Pilih Tingkatkan PC ini sekarang dan klik Berikutnya
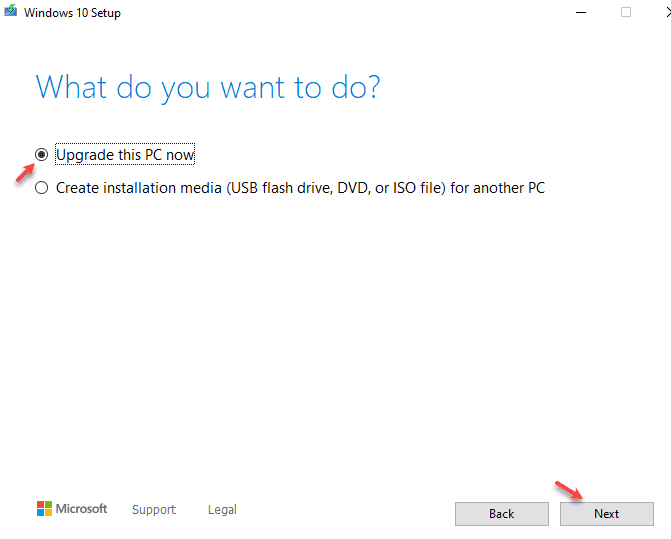
Biarkan meningkatkan PC Anda dan kemudian periksa lagi
Perbaiki 4 - Setel ulang Microsoft Store
Anda dapat mencoba mengatur ulang toko sekali dan kemudian, cobalah untuk memperbarui/menginstal layanan game.
1 - Cari cmd di kotak pencarian windows. Benar klik dan pilih berlari sebagai administrator
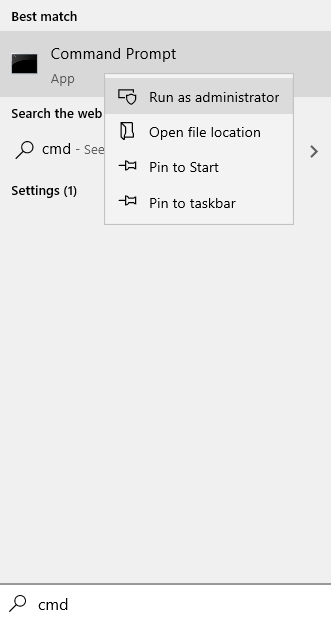
2 - Ketik wsreset di jendela prompt perintah dan tekan Memasuki kunci
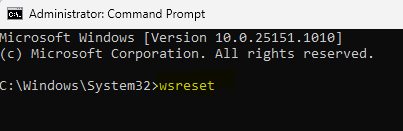
Ini akan mengatur ulang Windows Store.
Perbarui 5 - Perbarui di Microsoft Store
1. Buka Microsoft Store dari menu start.
2. Kemudian, di sisi kiri, klik "Perpustakaan“.
3. Di sisi kanan, ketuk “Dapatkan pembaruan“Untuk menemukan pembaruan untuk perangkat Anda.
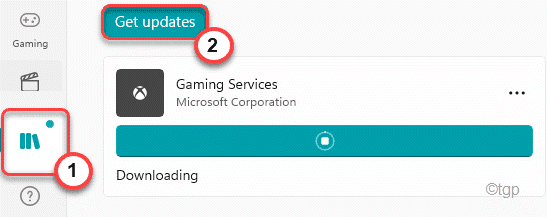
Sekarang, Windows akan mulai menginstal pembaruan layanan game yang tertunda bersama dengan pembaruan lainnya di komputer Anda.
Jika itu tidak berhasil, Anda dapat memperbarui layanan game secara manual.
1. Di halaman Pengaturan Libary, ketuk drop-down dan pilih “Diurutkan berdasarkan nama“.

2. Sekarang, Anda dapat dengan mudah menemukan “Layanan Permainan“.
3. Kemudian, klik ikon unduhan untuk mengunduh layanan tertentu di sistem Anda.
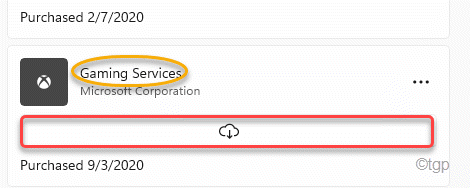
Ini akan mulai mengunduh pembaruan.
Ini seharusnya memperbaiki masalah Anda.
Perbaiki 6 - Setel ulang layanan game
Jika tidak ada yang berhasil untuk Anda, ada satu solusi yang sedikit canggih yang Anda coba.
Langkah 1
1. Pada awalnya, tekan Kunci Windows+i kunci bersama.
2. Di pengaturan, ketuk “Aplikasi"Di panel kiri.
3. Kemudian, di panel kanan, klik pada “Aplikasi & Fitur“.
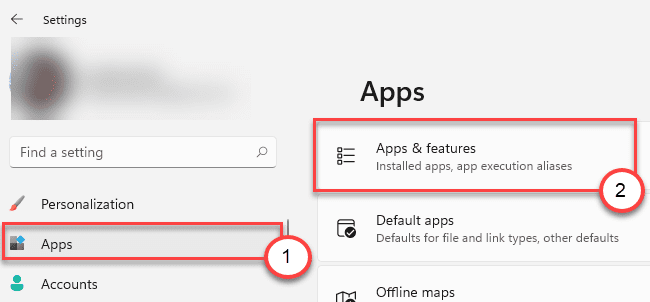
4. Sekarang, gulir ke bawah untuk menemukan “Layanan Permainan" aplikasi.
5. Kemudian, klik pada tiga-lakukant menu dan ketuk pada “Opsi lanjutan“.
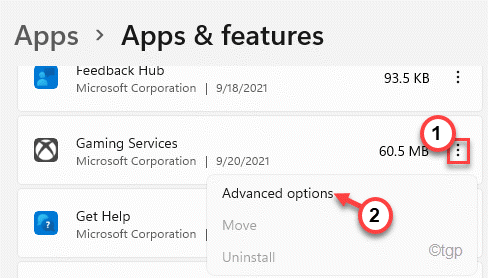
6. Sekarang, klik pada “Mengatur ulang"Opsi dan kemudian, ketuk"Mengatur ulang“Akhirnya mengatur ulang layanan game.
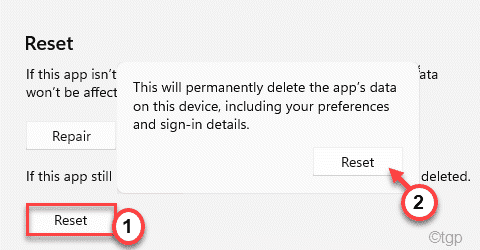
Setelah mengatur ulang layanan game, Anda dapat menutup jendela pengaturan.
Langkah 2
Sekarang, Anda harus menghapus file layanan game dari folder WindowsApps Anda. Tapi pertama -tama, Anda harus mengambil kepemilikan folder itu.
1. Buka File Explorer.
2.
Lalu, pergi ke lokasi ini -
C:/file program
3. Selanjutnya, klik kanan pada “WindowsApps"Folder dan klik"Properti"Untuk menyesuaikannya.
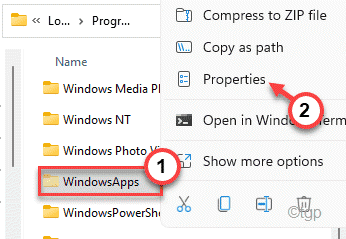
[
CATATAN -
Jika Anda tidak dapat melihat folder 'WindowsApps', itu mungkin disembunyikan.
A. Di File Explorer, klik pada menu tiga titik dan ketuk "Pilihan“.
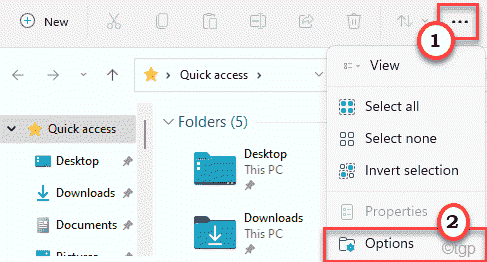
B. Kemudian, klik pada “MelihatTab.
C. Lebih jauh, memeriksa The "Tampilkan file, folder, dan drive tersembunyi“.
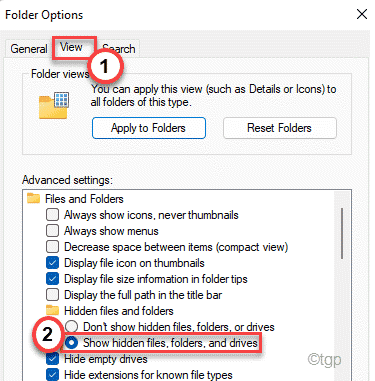
D. Akhirnya, klik "Menerapkan" Dan "OKE”Untuk menyimpan perubahan ini.
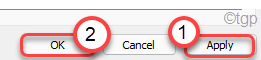
Sekarang, Anda akan melihat folder 'WindowsApps'.
]
4. Setelah itu, pergi ke “Keamanan" bagian.
5. Selanjutnya, ketuk "Canggih”Untuk pergi ke halaman Pengaturan Lanjutan.
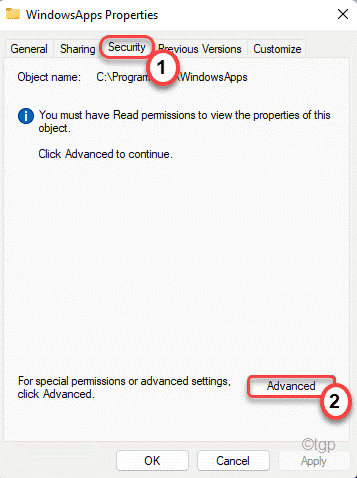
6. Biasanya, folder ini dimiliki oleh pengguna lain.
7. Jadi, untuk mengubah kepemilikan, klik “Mengubah“.
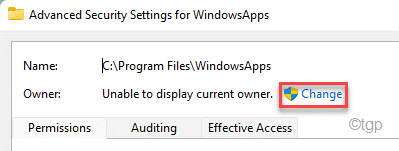
8. Selanjutnya, klik "Canggih“.
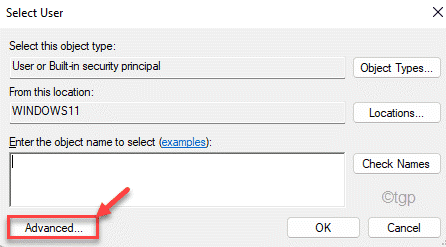
9. Anda harus mengetuk “Cari sekarang“.
10. Di sini Anda akan melihat daftar pengguna dan grup. Pilih “PenggunaAkun dari daftar.
11. Klik "OKE'.
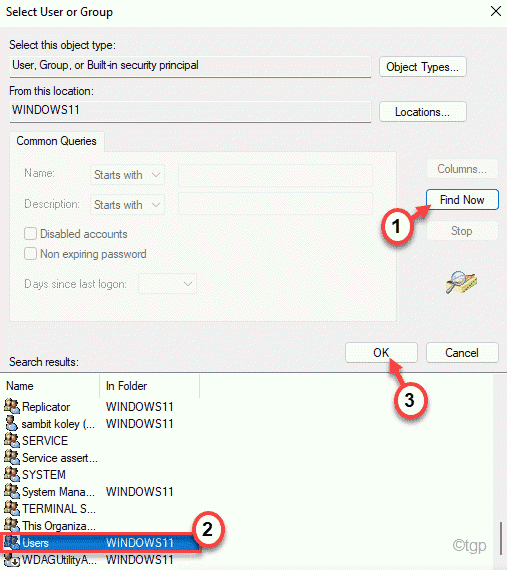
12. Akhirnya, klik "OKE”Untuk mengubah kepemilikan.
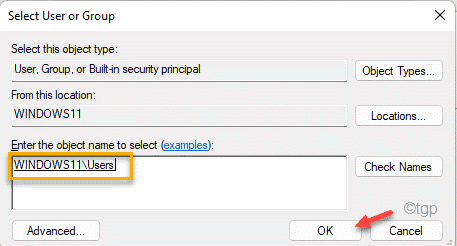
13. Sekarang, memeriksa kotak di samping "Ganti pemilik pada subkontainer dan objek“. Klik "Menerapkan”Untuk menyimpan perubahan hingga saat ini.
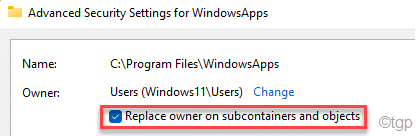
14. Sekarang, Anda harus memberikan kendali penuh atas folder ke akun Anda.
15. Cukup, klik "Menambahkan“.
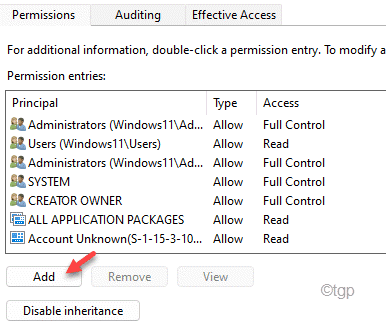
16. Setelah itu, klik "Pilih kepala sekolah'.
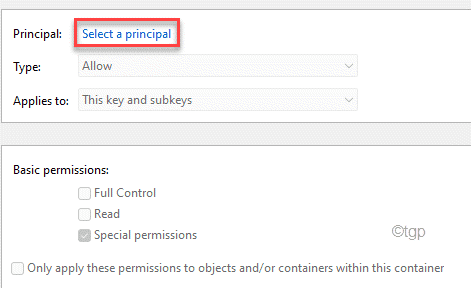
17. Sekali lagi, klik "Canggih'.
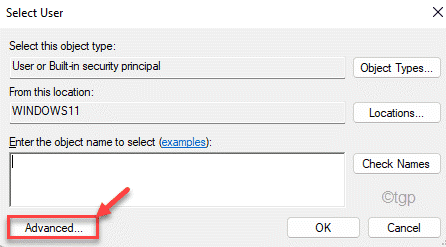
18. Sekali lagi, klik "Cari sekarang“.
19. Memilih "Pengguna“Dari daftar.
20. Simpan perubahan dengan mengklik "OKE“.
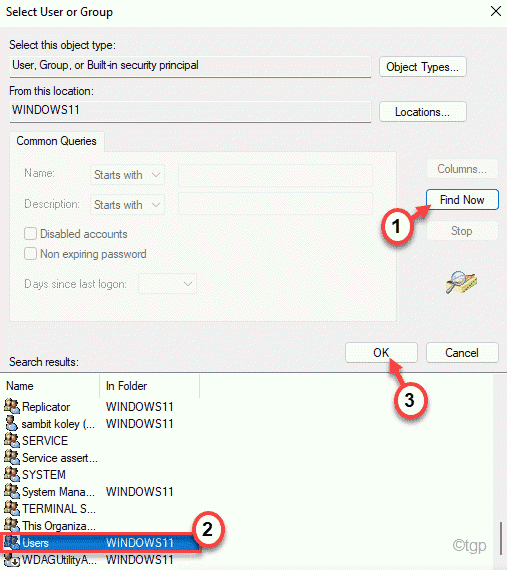
21. Akhirnya, ketuk "OKE“Untuk menyimpannya.
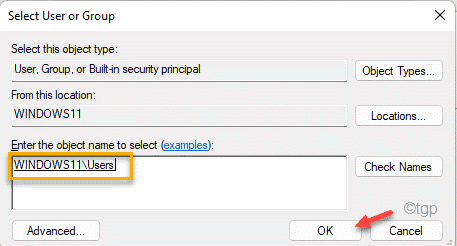
22. Berikutnya, memeriksa kotak di samping “Kontrol penuh”Untuk mendapatkan kendali penuh folder.
23. Kemudian, klik "OKE“Untuk menyimpannya.
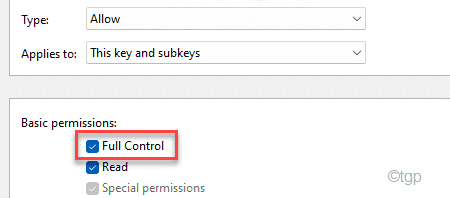
24. Akhirnya, klik "Menerapkan"Dan kemudian"OKE“.
25. Kembali ke pengaturan keamanan lanjutan, klik "Menerapkan" Dan "OKE“Untuk menyelesaikan prosesnya.
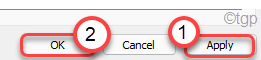
26. Sekarang, klik dua kali di “WindowsAppsFolder untuk mengaksesnya.
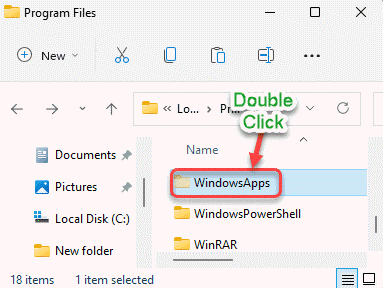
27. Di sini, temukan semua folder itu dimulai dengan "Microsoft.GamingServices“Identifier.
28. Pilih mereka dan ketuk pada “MenghapusIkon di bilah menu.
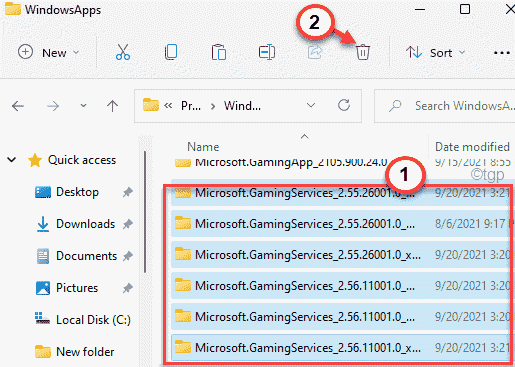
Sekarang, tutup jendela File Explorer.
Langkah 3 -
Sekarang, Anda harus menghapus beberapa kunci registri, jika mereka belum dihapus secara otomatis.
1. tekan Kunci Windows+R kunci bersama.
2. Lalu, ketik "Regedit”Dan tekan Memasuki.
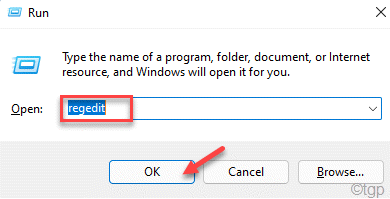
3. Sekarang, tempel Lokasi ini di bilah alamat dan tekan Memasuki.
Hkey_users \.Default \ Software \ Class \ Lokal Pengaturan \ mrtcache \ c:%5cprogram Files%5cWindowsApps%5cmicrosoft.Gamingservices_2.45.11001.0_X64__8WEKYB3D8BBWE%5 Sumber.pri
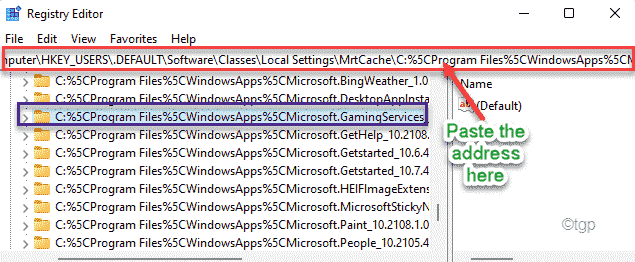
Anda akan dinavigasi ke lokasi utama dan kunci yang harus Anda hapus akan disorot di panel kanan.
4. Di sisi kanan, klik kanan pada kunci yang disorot dan ketuk "Menghapus“.
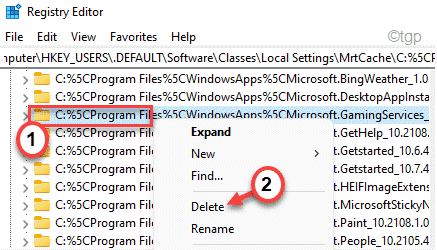
5. Konfirmasikan tindakan Anda dengan ketukan "Ya“.

6. Sekarang, mengikuti instruksi yang sama menghapus kunci -kunci ini dari registri -
Hkey_users \.Default \ Software \ Class \ Lokal Pengaturan \ mrtcache \ c:%5cprogram Files%5cWindowsApps%5cmicrosoft.Gamingservices_2.45.11001.0_X64__8WEKYB3D8BBWE%5 Sumber.prid6937194966bce hkey_local_machine \ system \ currentControlset \ services \ gamingservices hkey_local_machine \ system \ currentControlset \ services \ gamingservicesnet
Tutup editor registri.
Kemudian, menyalakan ulang komputer.
Langkah 4
Setelah semua langkah ini, yang harus Anda lakukan adalah menginstal ulang layanan game lagi.
1. Buka jendela browser dan pergi ke layanan game ini di toko.
2. Sekarang, ketuk "Mendapatkan"Dan klik"Membuka”Untuk membuka tautan di toko.
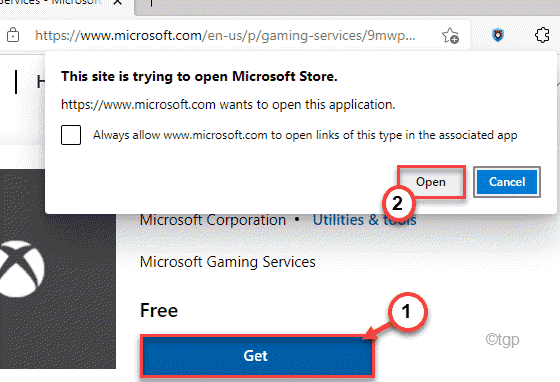
3. Sekarang, Anda dapat dengan mudah menginstal layanan game lagi.
Ini akan menyelesaikan masalah yang dihadapi. Masalah Anda akan terpecahkan.
- « Langkah -langkah mudah untuk meningkatkan kualitas audio dengan keberanian
- Cara Memperbaiki Perpustakaan FFMPEG Masalah Hilang Di Audacity »

