Cara Memperbaiki Perpustakaan FFMPEG Masalah Hilang Di Audacity
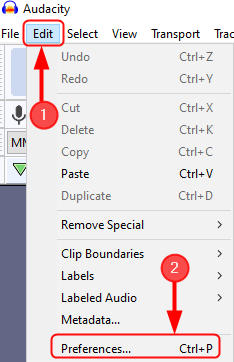
- 896
- 35
- Dr. Travis Bahringer
Cara memperbaiki kesalahan yang mengatakan "Mengimpor perpustakaan FFMPEG hilang"
Menginstal Perpustakaan FFMPEG opsional akan memungkinkan Audacity untuk mengimpor dan mengekspor rentang format audio yang jauh lebih luas, termasuk M4A (AAC), AC3, AMR (Sempitband), dan WMA serta audio dari sebagian besar file video juga dapat diimpor. Mari kita lihat bagaimana kita bisa melakukan ini.
Langkah 1: Saat Anda membuka file audio di perangkat lunak Audicity, jendela pop-up muncul yang menunjukkan pesan kesalahan seperti yang ditunjukkan di bawah ini
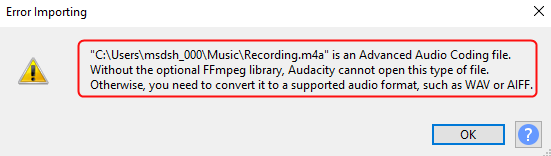
Tutup pesan mengimpor kesalahan dengan mengklik OKE.
Langkah 2: Sekarang, pergi ke Edit> Preferensi atau cukup tekan Cltr+p untuk membuka perangkat preferensi.
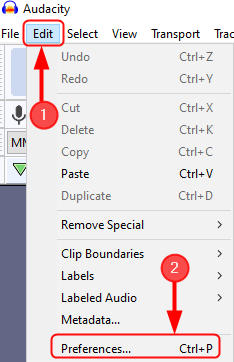
Langkah 3: Selanjutnya, klik pada Perpustakaan dan Anda bisa melihat Perpustakaan FFMPEG tidak ditemukan. Sekarang, klik Unduh.
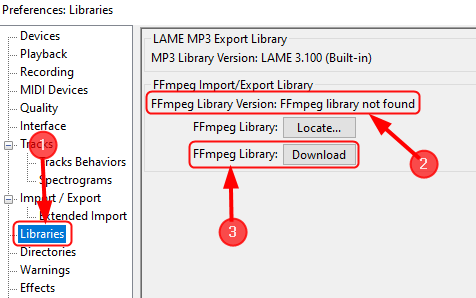
Langkah 4: Setelah Anda mengklik unduhan, itu akan mengarahkan kembali ke halaman Audacity yang ditampilkan " Menginstal Perpustakaan Impor / Ekspor FFMPEG“. Di sini, klik " Windows: Bagian Instalasi FFMPEG“.
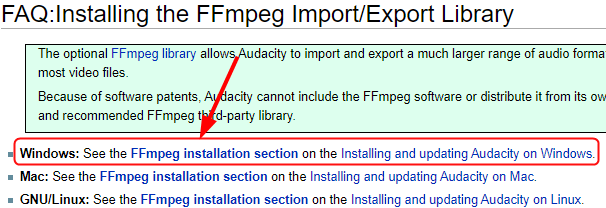
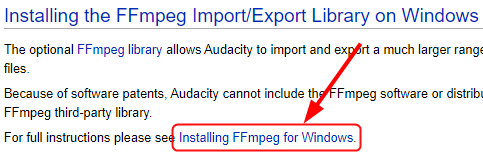 Langkah 6: Sekarang, ikuti langkah -langkah yang diberikan di bawah " Penginstal yang disarankan“. Klik Halaman unduhan FFMPEG.
Langkah 6: Sekarang, ikuti langkah -langkah yang diberikan di bawah " Penginstal yang disarankan“. Klik Halaman unduhan FFMPEG. 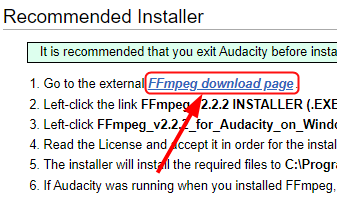 Langkah 7: Ini akan mengarahkan Anda ke halaman untuk mengunduh pustaka FFMPEG. Sekarang, klik tautan unduhan file yang dapat dieksekusi (.exe) seperti yang ditunjukkan di bawah ini.
Langkah 7: Ini akan mengarahkan Anda ke halaman untuk mengunduh pustaka FFMPEG. Sekarang, klik tautan unduhan file yang dapat dieksekusi (.exe) seperti yang ditunjukkan di bawah ini. 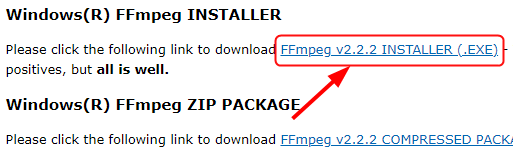
Langkah 8: Perpustakaan FFMPEG untuk Audacity di Windows Diunduh seperti yang ditunjukkan di bawah ini.
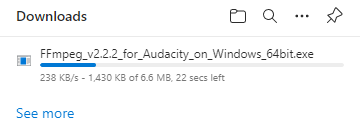
Langkah 9: Sekarang, buka file penginstal FFMPEG dan Berlari pengaturan.
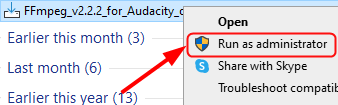
CATATAN: Pastikan Audacity ditutup sebelum menjalankan pengaturan.
Langkah 10: Baca lisensi dan Terima itu dan klik Berikutnya agar instalasi melanjutkan.
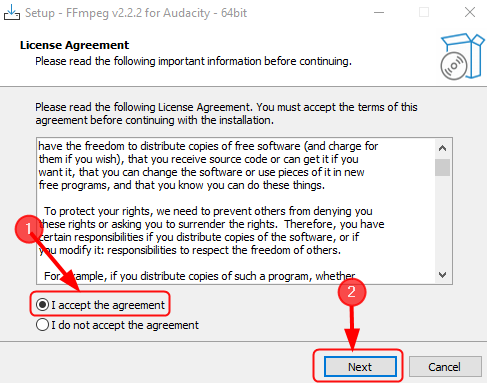
Langkah 11: Sekarang, pastikan penginstal akan menginstal file yang diperlukan ke “C: \ Program Files \ ffmpeg untuk Audacity ", Dan klik Berikutnya.
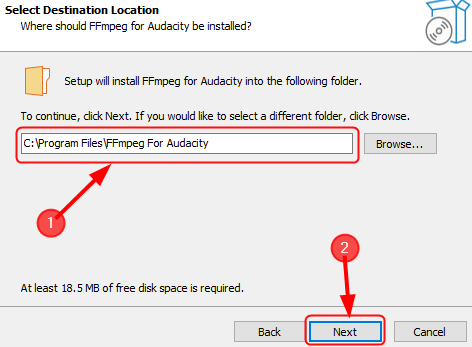
Langkah 12: Klik Install.
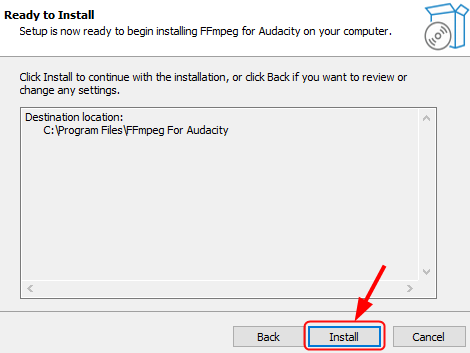
Langkah 13: Akhirnya, klik Menyelesaikan Untuk menyelesaikan pengaturan.
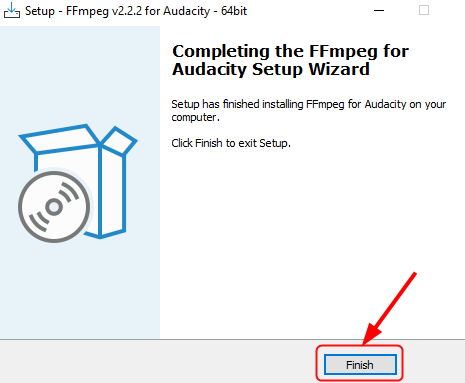
Langkah 14: Audacity sekarang dapat membuka/mengimpor dan mengedit format audio rentang besar tanpa masalah.
Terkadang Anda mungkin masih mendapatkan kesalahan yang sama, bahkan setelah menginstal pustaka FFMPEG. Ini berarti bahwa Anda telah menginstal FFMPEG saat Audacity terbuka atau Anda telah menginstalnya ke lokasi non-default (direktori) di sistem Anda. Audacity sekarang akan meminta Anda untuk mengkonfigurasi preferensi untuk menemukan perpustakaan FFMPEG. Ini dilakukan dengan mengikuti langkah -langkah yang diberikan di bawah ini.
Langkah 1: Open Audacity, klik Edit> Preferensi , atau cukup klik Cltr+p.
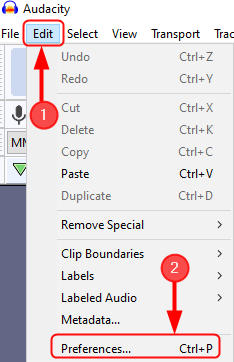
Langkah 2: Klik Perpustakaan> Temukan.
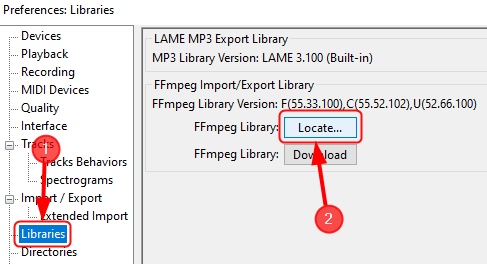
Langkah 3: Jika pemberitahuan keberhasilan muncul yang menunjukkan bahwa Audacity sekarang secara otomatis mendeteksi pustaka FFMPEG yang valid dan meminta Anda untuk mengidentifikasi mereka secara manual, klik TIDAK.
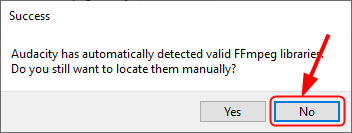
Catatan: Sebagian besar perpustakaan FFMPEG akan diinstal di lokasi yang benar saja.
Langkah 4: Tapi, sekali lagi jika sebuah pesan yang mengatakan "temukan ffmpeg" muncul, itu berarti bahwa kita perlu menemukan "AVFORMAT-55.dll“.Untuk melakukannya, klik Jelajahi untuk menemukan folder.
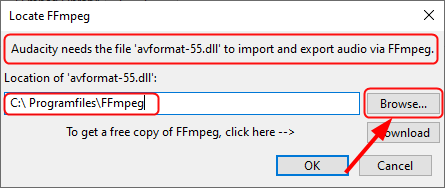
Langkah 5: Sekarang, kita harus pergi ke folder yang sesuai yang berisi FFMPEG.
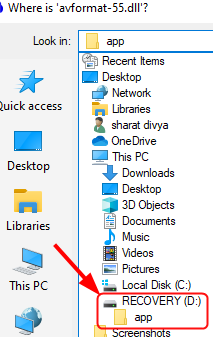
Langkah 6: Sekarang pilih " AVFORMAT-55.dll“, Dan klik Membuka.
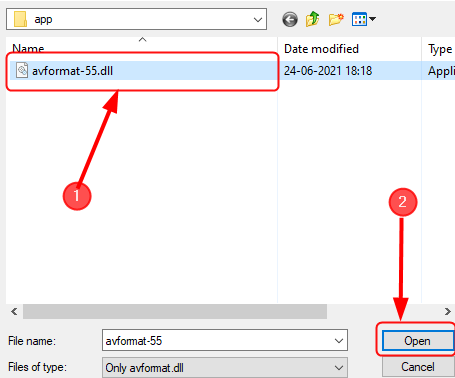
Langkah 7: Sekarang, Anda telah menavigasi folder yang berisi FFMPEG, klik OKE.
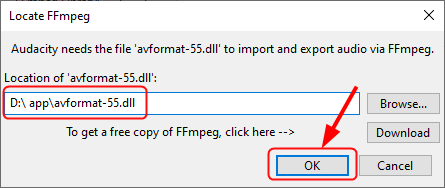
Sekarang, Anda dapat membuka file audio untuk mengedit di Audacity tanpa masalah apa pun.
Setelah Anda mengunduh, diinstal, dan menemukan direktori yang berisi FFMPEG dan Anda masih mendapatkan pesan "FFMPEG tidak ditemukan“, Itu berarti Anda telah menginstal perpustakaan yang salah. Sekarang Anda perlu mengunduh pustaka yang benar berdasarkan sistem operasi Anda.
Itu saja.
Anda sekarang akan dapat mengimpor dan mengedit file audio apa pun yang Anda inginkan di Audacity tanpa menghadapi masalah apa pun. Beri tahu kami bagaimana artikel ini membantu Anda.
Terima kasih sudah membaca.
- « Cara Memperbaiki Layanan Permainan Kesalahan Instal 0x80073D26
- Cara mengubah format waktu menjadi format 12/24 jam di Windows 11 »

