Langkah -langkah mudah untuk meningkatkan kualitas audio dengan keberanian

- 4297
- 422
- Miss Angelo Toy
Apakah Anda ingin meningkatkan kualitas suara Anda untuk proyek audio Anda berikutnya? atau Anda ingin podcast sesuatu dengan sangat jelas? Atau mungkin Anda hanya ingin meningkatkan kualitas audio trek yang Anda dengarkan? Saya kira Anda telah melakukan bagian penelitian di internet dan menemukan Audacity, sepotong perangkat lunak audio yang berguna. Audacity adalah perangkat lunak pengeditan dan perekaman multi-track open-source untuk sistem operasi yang berbeda (Windows, MacOS, GNU/Linux) yang sangat mudah digunakan dan benar-benar gratis. Sangat ideal untuk perekaman podcasting dan audio. Tidak terlihat lagi dari panduan ini tentang cara meningkatkan kualitas suara jika Anda seorang podcaster, perekam suara, atau hanya seseorang yang ingin mempertajam audio apa pun yang sudah mereka miliki. Izinkan saya membawa Anda melalui panduan cepat tentang cara menggunakan Audacity untuk meningkatkan kualitas audio Anda. 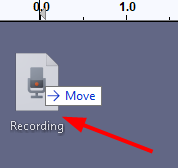 (Atau)
(Atau)  Langkah 2: PENGURANGAN KEBISINGAN
Langkah 2: PENGURANGAN KEBISINGAN 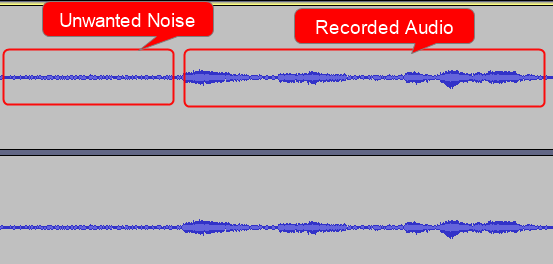
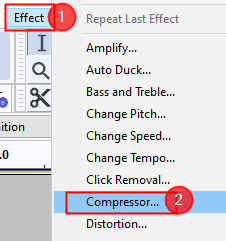
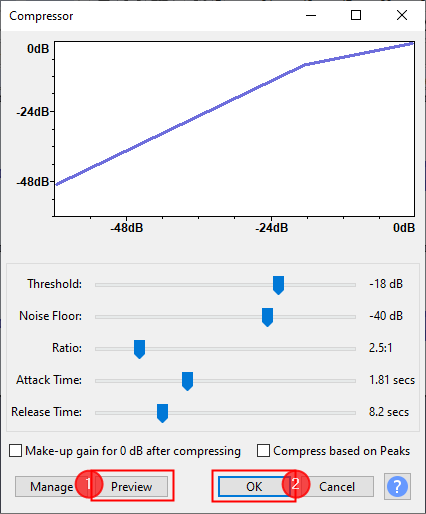
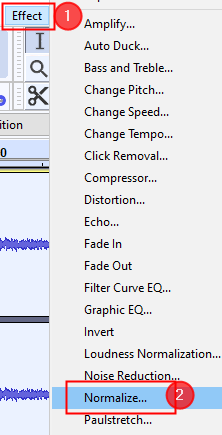
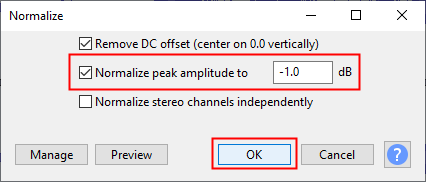
Langkah -langkah untuk meningkatkan kualitas audio menggunakan Audacity
Langkah 1: Buka file audio- Seret dan letakkan file audio Anda ke Audacity.
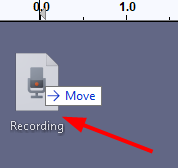 (Atau)
(Atau) - Anda cukup merekam audio Anda dengan menggunakan opsi catatan yang ada di Audacity.
 Langkah 2: PENGURANGAN KEBISINGAN
Langkah 2: PENGURANGAN KEBISINGAN - Selanjutnya, penting untuk menghapus latar belakang kebisingan yang tidak diinginkan dalam perekaman Anda. Ikuti langkah -langkah yang diberikan di bawah ini untuk menghapus semua frekuensi yang tidak diinginkan.
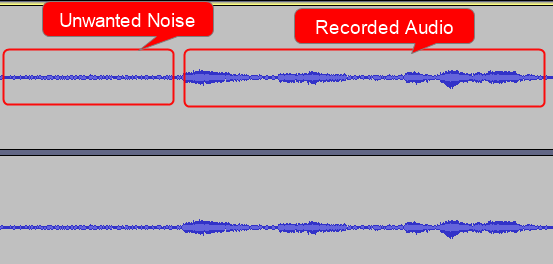
- Pilih bagian kebisingan yang tidak diinginkan, klik Efek> Pengurangan Kebisingan
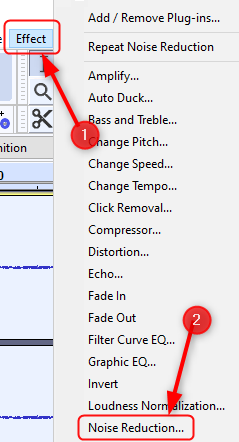
- Sekali Jendela Pengurangan Kebisingan buka, klik Profil kebisingan Seperti yang ditunjukkan di bawah ini untuk keberanian untuk mengetahui apa yang harus disaring.
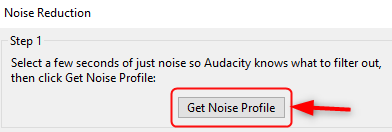
- Pilih seluruh audio, sekali lagi buka jendela pengurangan noise ( Efek> Pengurangan Kebisingan ), atur nilai berdasarkan kebutuhan Anda. (Anda dapat meninggalkan nilai default juga), klik pratinjau Untuk memeriksa audio dan klik OKE.
- Itu dia. Semua latar belakang kebisingan yang tidak diinginkan dihapus dari rekaman Anda.
Jika kebisingan masih ada, cobalah menerapkan filter lagi. Pastikan Anda tidak terlalu banyak prosesnya sehingga audio Anda tidak akan terdegradasi dan membuat suara Anda terdengar nyaring dan robot.
Langkah 3: Kompres Sekarang audio bebas dari kebisingan yang tidak diinginkan, sekarang saatnya untuk mengompresnya sehingga volume vokal Anda meningkat (membuat bagian yang lebih keras sedikit tenang dan tenang bagian yang sedikit lebih keras). Untuk mengompres audio Anda- Pilih trek audio lengkap menggunakan Cltr+a, Sekarang klik Efek> Kompresor.
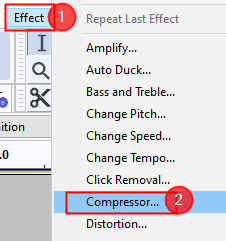
- Selanjutnya, atur nilai seperti yang ditunjukkan pada gambar di bawah ini
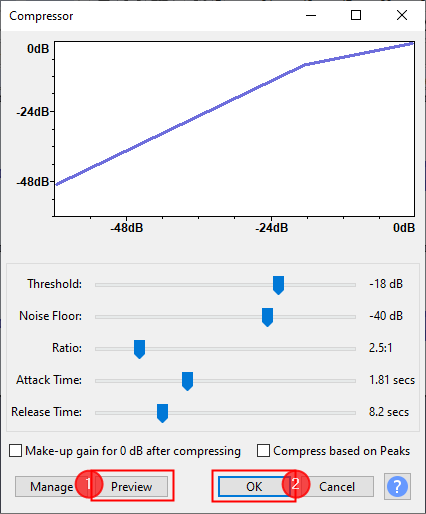
- Setelah Anda mengatur nilainya, klik Pratinjau Untuk memeriksa audio, dan begitu Anda senang klik OKE.
- Setelah Anda menerapkan kompresor, audio akan terlihat seperti di bawah ini.
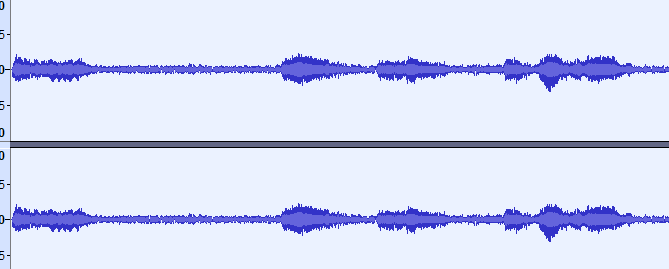
- Pilih seluruh klip audio menggunakan Cltr+a, pergi ke Efek> Kurva Filter.
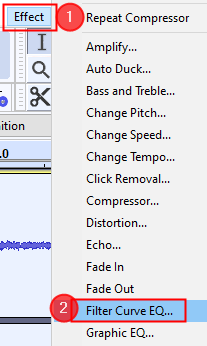
- Jangan ragu untuk bermain -main dengan kurva, dan menyesuaikannya berdasarkan kesukaan Anda.
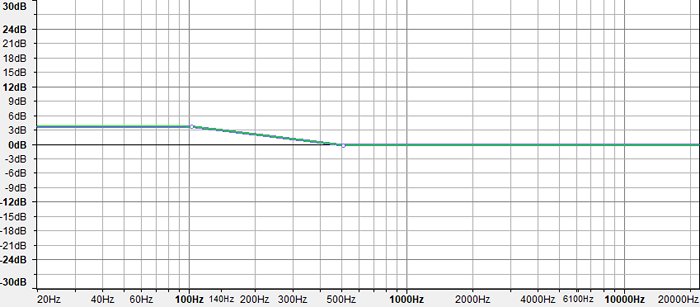
- Jika Anda ingin menyesuaikan preset tertentu seperti Bass Boost atau Treble Boost, klik Kelola> Preset Pabrik> Bass Cut (pilih tergantung pada kebutuhan Anda)
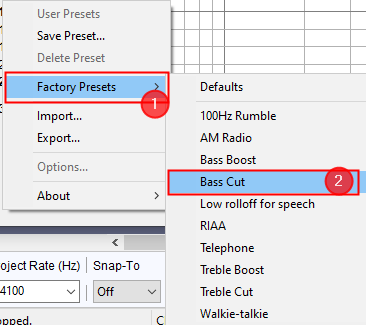
- Setelah Anda selesai mengatur nilai equalizer, klik Pratinjau untuk memantau mereka, dan begitu Anda puas klik OKE untuk menyimpan perubahan.
- Setelah penyetaraan diterapkan, klip audio terlihat seperti yang ditunjukkan di bawah ini.
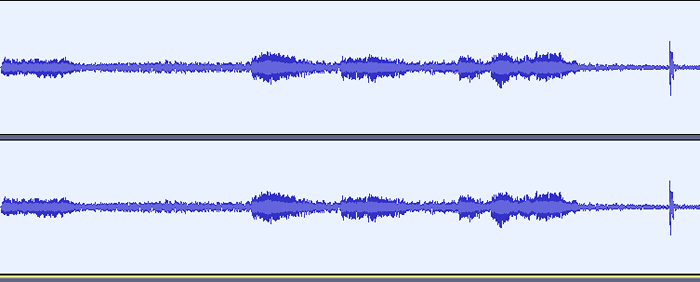
- Klik Efek> Normalisasi
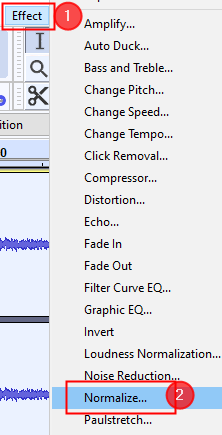
- Atur nilai ke default seperti yang ditunjukkan pada gambar dan klik OKE.
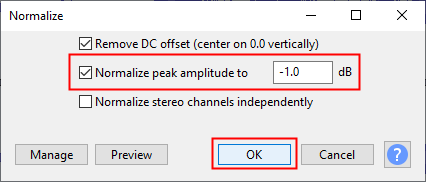
- Setelah normalisasi diterapkan, klip audio seperti yang ditunjukkan di bawah ini
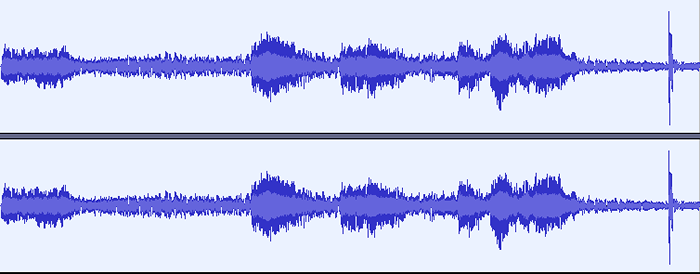
- « Cara meningkatkan kualitas audio menggunakan keberanian
- Cara Memperbaiki Layanan Permainan Kesalahan Instal 0x80073D26 »

