Cara memperbaiki masalah crashing game di windows 10
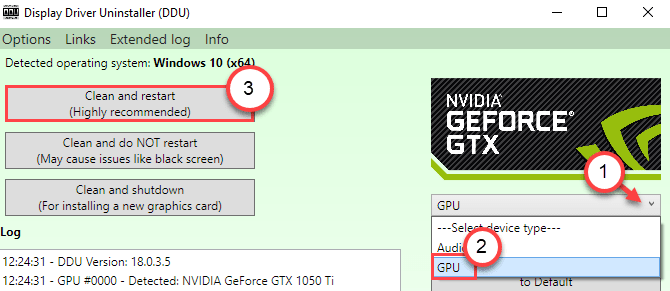
- 2911
- 784
- Luis Baumbach
Apakah komputer Anda hancur saat Anda mencoba memainkan permainan favorit Anda? Kecelakaan di game sama sekali tidak jarang. Terkadang file game yang rusak dapat menyebabkan ini. Tetapi jika komputer Anda hancur atau beku saat Anda mencoba memainkan permainan apa pun, maka itu masalah Anda tidak boleh mengabaikan lebih lanjut. Ini mungkin kasus driver grafik yang rusak atau sektor yang buruk di drive memori yang menyebabkan masalah ini di komputer Anda.
Solusi -
1. Sebelum kami melanjutkan, periksa apakah ada pembaruan Windows yang tertunda di sistem Anda.
2. Nonaktifkan antivirus pihak ketiga pada sistem Anda. Periksa apakah ini berhasil untuk Anda.
Daftar isi
- Perbaiki 1 - Jalankan Diagnostik Memori
- Perbaiki 2 - Instal Driver Grafik Terbaru
- Perbaiki 3 - Ubah Properti Game
- Perbaiki 4 - Nonaktifkan Status Daya Tautan
- Perbaiki 5 - Bersihkan boot perangkat Anda
Perbaiki 1 - Jalankan Diagnostik Memori
Pada awalnya, kami akan menguji apakah ada korupsi di drive memori.
1. Cukup tekan Kunci Windows+R kunci bersama.
2. Di jendela run, ketik "mdsched.exe”Dan tekan Memasuki.
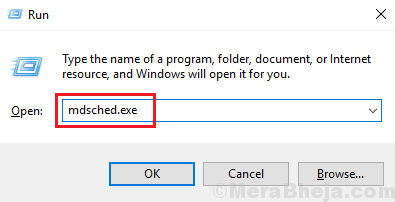
3. Sekarang, Anda harus memilih opsi di antara dua opsi yang tersedia.
Jika Anda ingin me -restart mesin Anda dan memulai cek, klik "Restart sekarang dan periksa masalah (disarankan)" pilihan.
Jika tidak, untuk memeriksa sistem saat sistem Anda restart lain kali, klik pada “Periksa masalah saat berikutnya saya memulai komputer saya" pilihan.
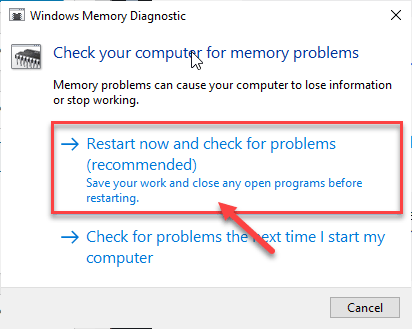
Tunggu proses giro selesai saat komputer Anda booting.
Perbaiki 2 - Instal Driver Grafik Terbaru
Jika tidak ada korupsi dalam drive memori, mungkin ada beberapa korupsi di driver grafis.
Tahap 1 - Unduh Zip DDU
1. Cukup klik tautan ini untuk mengunduh DDU.Zip di komputer Anda
2. Setelah mengunduh file zip. ekstrak Isi di perangkat Anda.
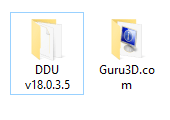
3. Kemudian, klik kanan di Windows ikon dan klik pada “Berlari“.
4. Setelah itu, ketik "printer kontrol"Dan klik"OKE“Untuk mengakses Perangkat dan printer.
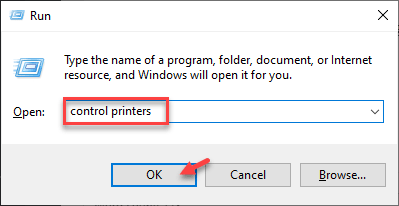
5. Kemudian, klik kanan di perangkat komputer Anda dan klik “Pengaturan Instalasi Perangkat“.
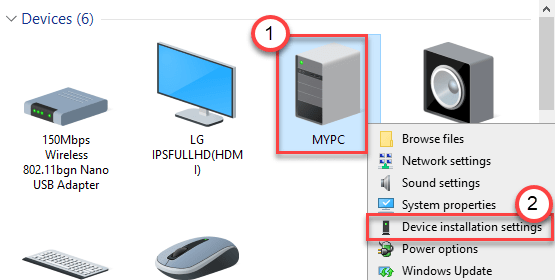
6. Setelah itu, Anda perlu memeriksa “Tidak (perangkat Anda mungkin tidak berfungsi sebagai“ mengharapkan)" pilihan.
7. Selanjutnya, Anda harus mengklik “Simpan perubahan“.
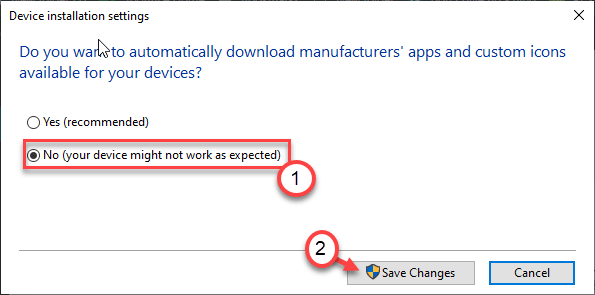
Menutup jendela.
8. Pada awalnya, kunjungi situs web driver nvidia.
8. Masukkan spesifikasi driver tertentu di bagian yang sesuai (seperti 'jenis produk', 'sistem operasi' Anda, dll).
9. Akhirnya Anda perlu mengklik “Mencari“.
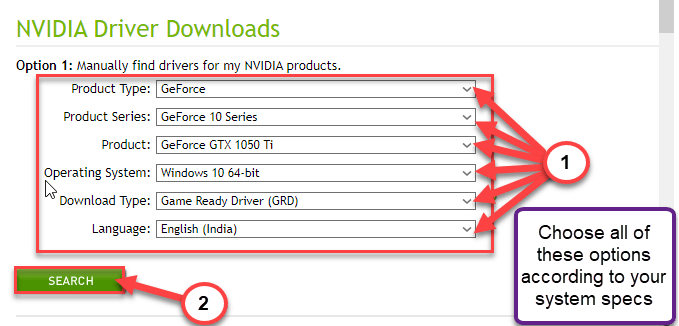
10. Untuk mengunduh driver di sistem Anda, klik pada “Unduh“.
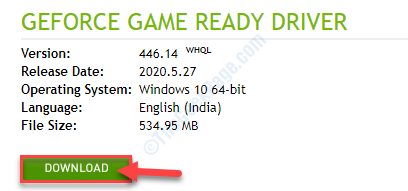
Tutup jendela browser setelah mengunduh driver.
Tahap 2 - Boot ke Safe Mode dan hapus instalan driver grafis
1. tekan Kunci Windows+i kunci bersama dan klik "Pembaruan dan Keamanan“.
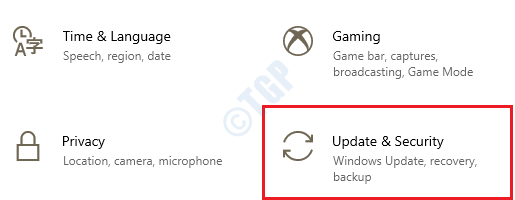
2. Kemudian, klik "Pemulihan“.
3. Setelah itu, di bawah 'StartU canggihp ', klik "Restart sekarang“.
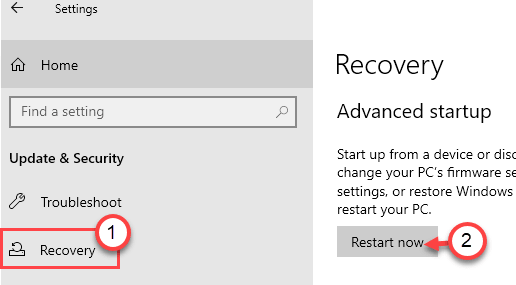
4. Perangkat Anda akan boot ke windows Lingkungan pemulihan.
5. Setelah Windows muncul kembali, klik pada “Pemecahan masalah“.
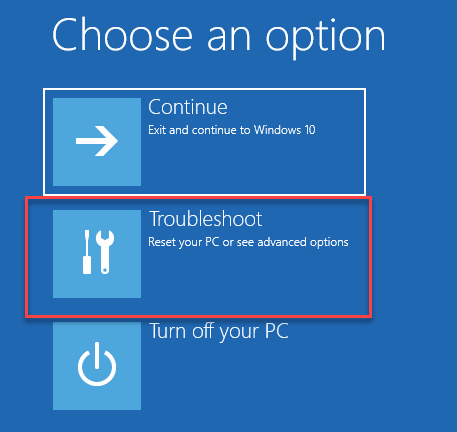
6. Cukup klik “Opsi lanjutan“.
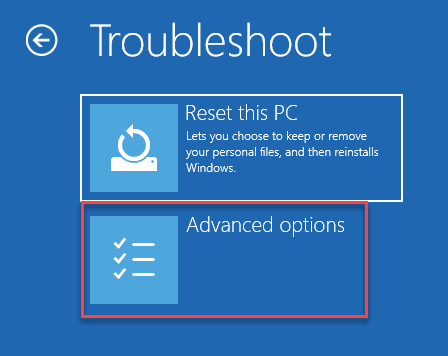
7. Maka Anda harus mengklik “Pengaturan Startup“.
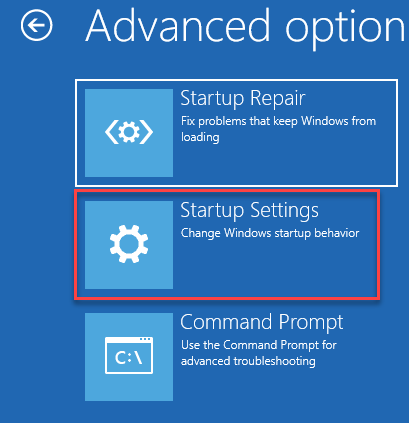
8. Kemudian, klik "Mengulang kembali“.
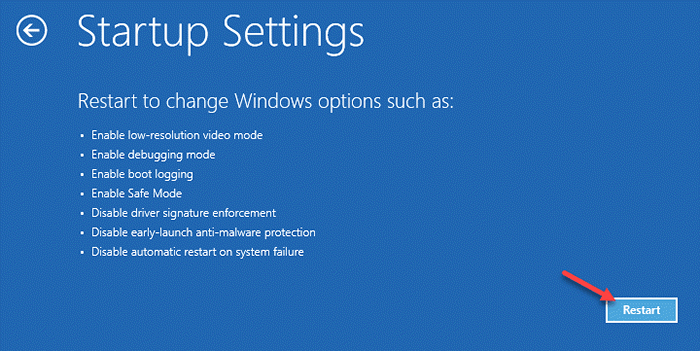
9. Setelah Anda berada di pengaturan startup, tekan F4 kunci untuk “Aktifkan mode aman“.
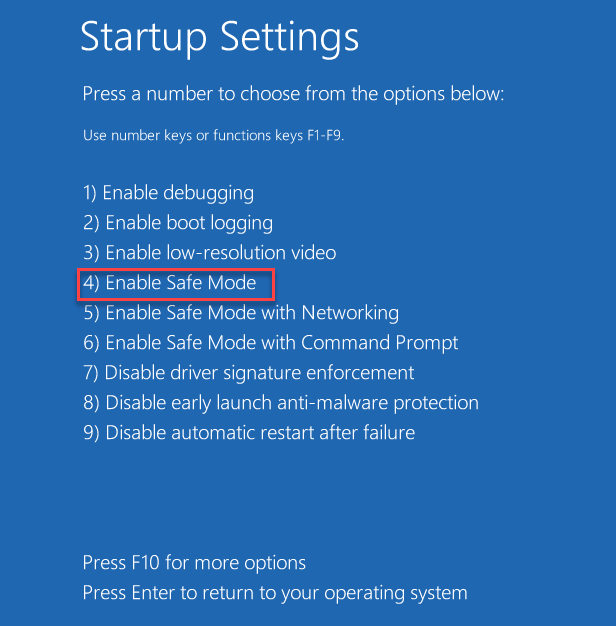
10. Pergi ke lokasi tempat Anda mengekstraksi Ddu.ritsleting.
11. Anda harus pergi ke folder yang diekstraksi, dan kemudian klik dua kali di “Tampilkan Penginstal Driver“.
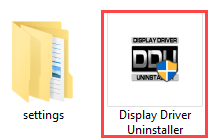
12. Ketika Tampilkan driver uninstaller Layar terbuka, di sisi kiri, klik drop-down di samping "Pilih Jenis Perangkat"Dan klik"GPU"
13. Di sini Anda harus akhirnya mengklik “Bersih dan restart“.
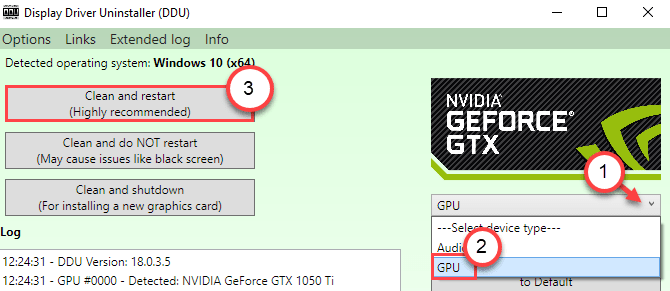
DDU akan menghapus pemasangan driver NVIDIA yang ada dari sistem Anda. Komputer Anda akan reboot.
Tahap 3 - Instal Driver Grafik secara manual
Setelah komputer Anda restart setelah DDU menghapus instalasi driver, ikuti langkah -langkah ini.
1. Pergi ke lokasi di mana Anda telah mengunduh driver grafis sebelumnya.
2. Kemudian, Anda perlu klik dua kali di penginstal offline untuk meluncurkannya.
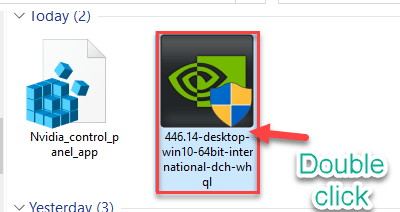
3. Ketika Driver grafis nvidia Jendela muncul, klik "Driver Graphics Nvidia dan Pengalaman GeForce"
4. Setelah itu, klik "Setuju dan Lanjutkan“.
5. Di sini, pilih “Kustom (Lanjutan)Opsi untuk mencobanya.
6. Klik "Berikutnya“.
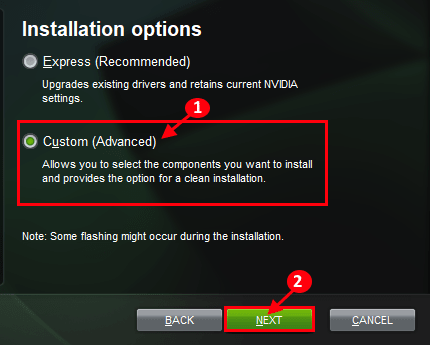
7. Akhirnya, klik pada “Lakukan instalasi yang bersihKotak.
8. Klik pada “Berikutnya”Dan proses instalasi akan dimulai.
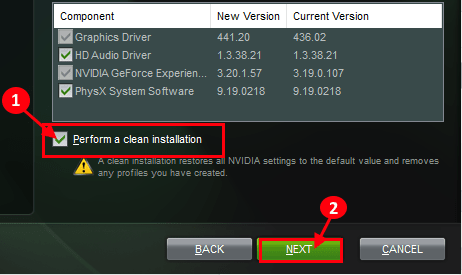
Setelah instalasi selesai, klik "Menutup“Untuk menutup Penginstal Driver Nvidia Graphics jendela.
Mengulang kembali komputer Anda untuk membiarkan proses instalasi selesai.
Level 4 - Aktifkan Pembaruan Otomatis
Yang tersisa hanyalah mengaktifkan kembali pembaruan otomatis perangkat Anda.
1. Setelah Anda mem-boot ulang perangkat Anda, klik kanan pada ikon Windows dan klik "Berlari“.
2. Ketik kode ini dan klik "OKE“.
printer kontrol
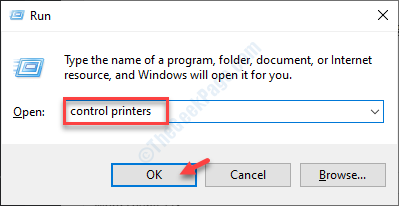
3. Di sini, Anda perlu klik kanan di komputer Anda dan klik “Pengaturan Instalasi Perangkat“.
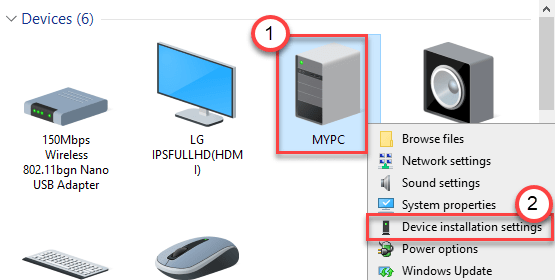
4. Cukup centang "Ya (disarankan)"Opsi dan kemudian klik"Simpan perubahan“.
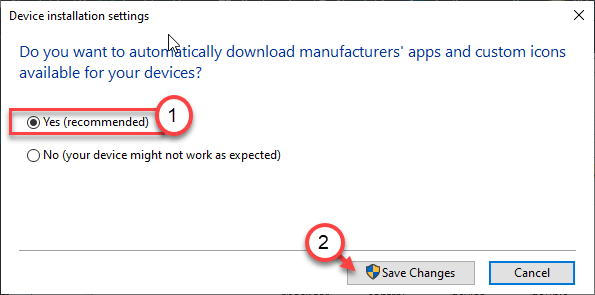
Setelah Anda melakukan ini, cobalah bermain game lagi. Ini seharusnya memperbaiki masalah Anda.
Perbaiki 3 - Ubah Properti Game
Anda dapat memodifikasi properti game dari game di mana Anda menghadapi masalah ini.
1. Buka klien Steam di sistem Anda.
2. Setelah itu, di sisi kiri Anda akan melihat daftar permainan.
3. Klik kanan pada permainan bermasalah dan klik lebih lanjut pada “Properti“.
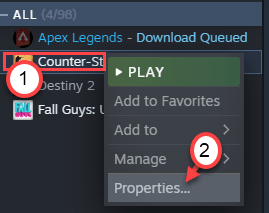
4. Setelah itu, klik pada “File lokal“.
5. Di jendela yang sama, di sisi kanan, klik pada “Jelajahi… “.
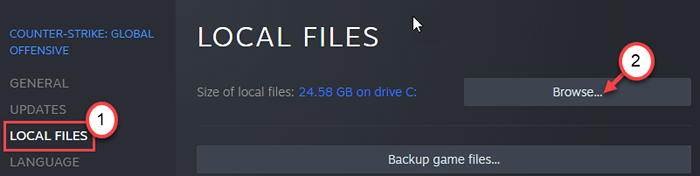
Lokasi file akan terbuka.
6. Sekarang, klik kanan pada game yang dapat dieksekusi ( .file exe) dan klik "Properti“.
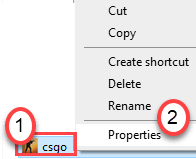
7. Kemudian, pergi ke "KesesuaianTab.
8. Setelah itu, klik pada “Jalankan program ini dalam mode kompatibilitas untuk:"Dan pilih"Windows 8" atau "Windows 7“.
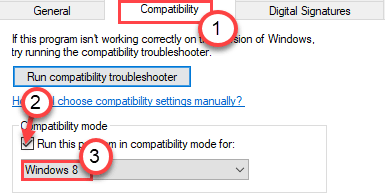
9. Akhirnya, centang kotak di samping "Jalankan program ini sebagai administrator“.
10. Setelah semua ini, klik "Menerapkan" Dan "OKE“.
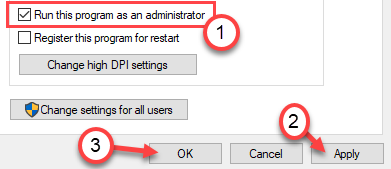
Luncurkan game dan tes.
Perbaiki 4 - Nonaktifkan Status Daya Tautan
Menurut beberapa pengguna, menonaktifkan mode status daya tautan telah menghentikan masalah di komputer mereka.
1. Untuk meluncurkan a Berlari terminal, tekan Kunci Windows+R bersama.
2. Setelah itu, jenis atau copy-paste Perintah Run ini dan kemudian tekan Memasuki.
powercfg.cpl
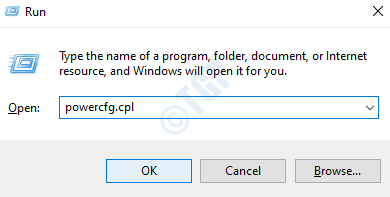
3. Memilih "Kinerja tinggi"Pengaturan.
4. Kemudian, klik pada “Ubah pengaturan rencana“.
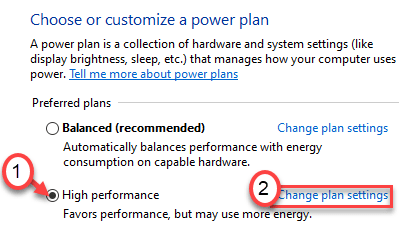
5. Atur 'Matikan tampilan:' ke “Tidak pernah“.
6. Setelah itu, pilih 'letakkan komputer untuk tidur:' untuk "Tidak pernah“.
7. Klik pada "Ubah Pengaturan Daya Tingkat Lanjut“.
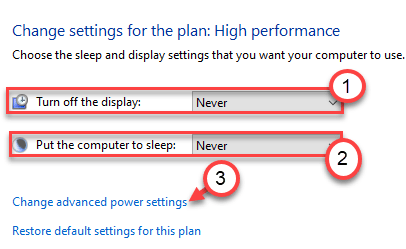
8. Cukup klik pada “PCI Express“.
4. Kemudian, klik pada “Link State Power Management ”untuk memperluasnya.
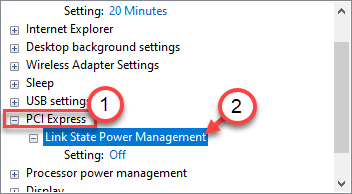
5. Cukup, klik pada 'Pengaturan:', dan beralihlah ke “Mati“Dari opsi yang terdaftar.
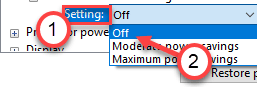
6. Terakhir saatnya untuk mengubah pengaturan. Klik "Menerapkan" Dan "OKE“.
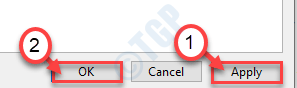
Mengulang kembali sistem, jika diperlukan. Setelah itu, luncurkan game.
Perbaiki 5 - Bersihkan boot perangkat Anda
Bersihkan booting perangkat memungkinkan komputer Anda untuk mem-boot perangkat Anda tanpa perangkat pihak ketiga.
1. tekan Kunci Windows+R kunci bersama.
2. Tulis kode ini di terminal run. Klik "OKE“.
msconfig
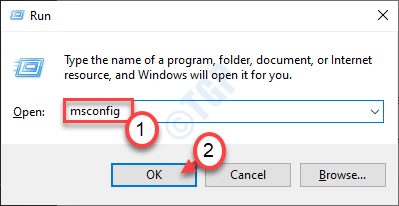
3. Cukup pergi ke “UmumTab.
4. Pada langkah kedua, pilih tombol radio di samping "Selektif rintisan" pilihan.
5. Setelah langkah itu Anda harus melakukannya kutu kotak di samping “Layanan Sistem Muat.
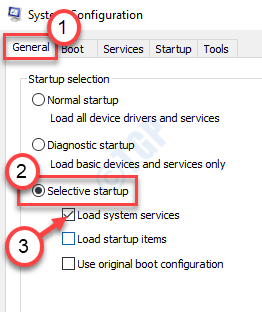
6. Setelah melakukan itu, pergi ke “Jasa" bagian.
7. Selanjutnya yang harus Anda lakukan adalah memeriksa The "Sembunyikan semua layanan Microsoft“.
8. Akhirnya, klik pada “Menonaktifkan semua“.
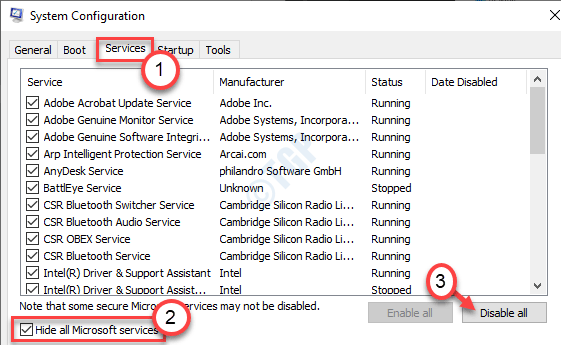
Ini akan menonaktifkan semua layanan pihak ketiga di komputer Anda.
9. Hanya, klik "Menerapkan"Dan kemudian"OKE“.
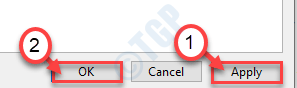
Jika Anda melihat prompt untuk restart, klik "Restart sekarang”Untuk memulai ulang komputer Anda dalam mode bersih.
CATATAN -
1. Terkadang beberapa aplikasi pihak ketiga eksternal seperti mesin game ekstrem, Game Plus telah menyebabkan masalah. Anda dapat menonaktifkannya dari komputer Anda. Uji Permainan Keluar.
2. Anda dapat menghapus pemasangan pengalaman GeForce dari komputer Anda.
A. tekan Kunci Windows+R.
B. Jenis "appwiz.cpl"Dan klik"OKE“.
C. Cari tahu “Pengalaman GeForce”Dari daftar aplikasi. Klik kanan di atasnya dan klik "Uninstall“.
Setelah dihapus, restart sistem.
Masalah Anda harus diselesaikan.
- « Kernel Mode Heap Corruption Kesalahan BSOD di Windows 10 Fix
- Cara menginstal ulang driver audio di windows 10/11 »

