Kernel Mode Heap Corruption Kesalahan BSOD di Windows 10 Fix
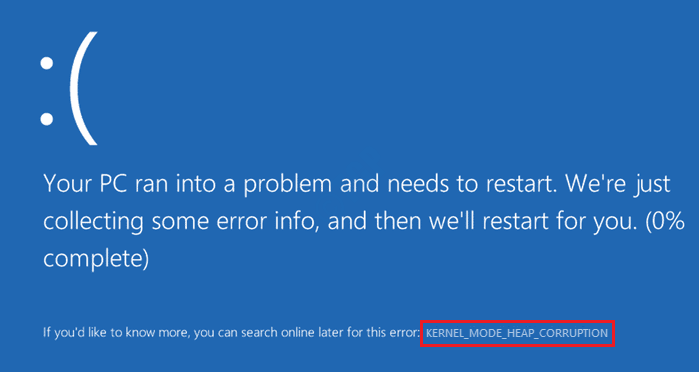
- 4704
- 1492
- Ricardo Gottlieb
Terkadang saat sistem Anda melakukan beberapa aktivitas CPU yang intens, seperti bermain game, Anda mungkin mendapatkan layar biru dari kesalahan mode kernel yang menumpuk korupsi. Terkadang bahkan ketika sistem melakukan tugas normal, mungkin crash membagikan layar biru, memberikan pesan kesalahan ini.
Alasan kesalahan BSOD ini beragam dan sebagian besar terkait dengan file sistem yang korup, driver grafik yang sudah ketinggalan zaman atau korup, konflik perangkat lunak, masalah perangkat keras dll. Meskipun kesalahan layar biru dari kesalahan kematian membuat frustrasi, mereka paling sering mudah dipecahkan.
Silakan coba metode yang tercantum di bawah satu per satu untuk menyelesaikan masalah ini sendiri tanpa harus berkunjung ke teknisi.
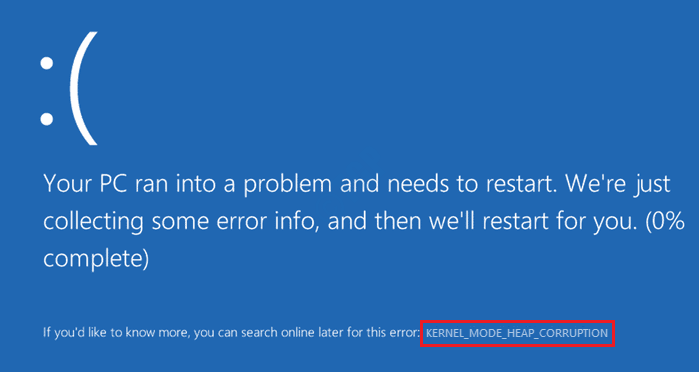
Daftar isi
- Mode aman booting dari windows
- Metode 1: Periksa Windows Event Viewer
- Metode 2: Perbarui driver kartu grafis
- Metode 3: Driver Kartu Grafis Rollback
- Metode 4: Masukkan kembali driver kartu grafis
- Metode 5: Jalankan Manajer Verifier Driver
- Metode 6: Periksa masalah perangkat keras kartu grafis
- Metode 7: Periksa perangkat lunak yang bertentangan
- Metode 8: Periksa masalah RAM
- Metode 9: Jalankan Pemeriksa File Sistem
- Metode 10: Jalankan Alat Dism
- Metode 11: Lakukan Pemulihan Sistem Windows
Mode aman booting dari windows
Kebanyakan kesalahan layar biru dari kesalahan kematian memberi pengguna tanpa pilihan selain memulai kembali mesin. Saat mesin restart, akan dipaksa untuk dimulai ulang lagi menunjukkan pesan yang sama. Dalam kasus seperti ini, boot ke windows melalui mode safe mungkin satu -satunya opsi yang tersisa. Langkah -langkah berikut merinci bagaimana Anda dapat dengan aman boot ke mesin Anda dan mencoba untuk memperbaiki kesalahan BSOD dari Safe Mode.
1. Langkah pertama adalah mematikan mesin Anda sepenuhnya. Setelah benar -benar mati, nyalakan sistem dengan menekan tombol daya. Sekarang Anda akan dapat melihat layar booting normal di mana logo pabrikan muncul. Saat ini terjadi, tekan tombol daya lama untuk mematikannya lagi. Anda harus mengulangi proses penutupan ini sampai layar berikut muncul, bukan layar booting normal.
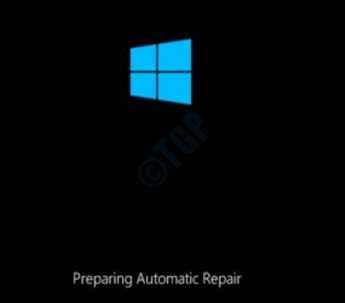
2. Setelah Menyiapkan perbaikan otomatis layar, Mendiagnosa pc Anda Layar akan terlihat oleh Anda dan hanya akan memakan waktu sejenak untuk Perbaikan Otomatis layar untuk ditampilkan. Opsi lanjutan Tombol adalah klik berikutnya.
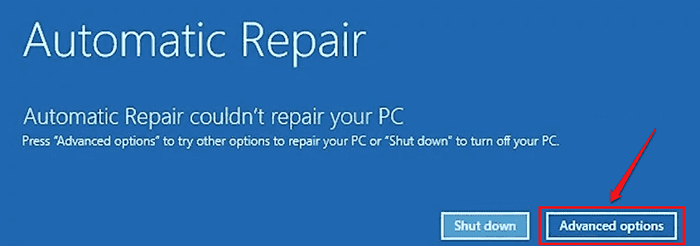
3. Sekarang Anda akan memiliki 2 opsi untuk dipilih: Lanjutkan dan memecahkan masalah. Klik Pemecahan masalah.
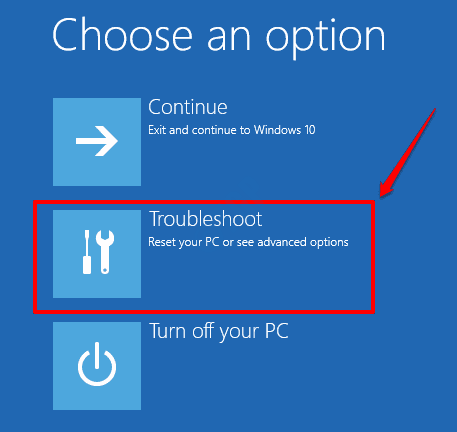
4. Klik Opsi lanjutan Berikutnya.
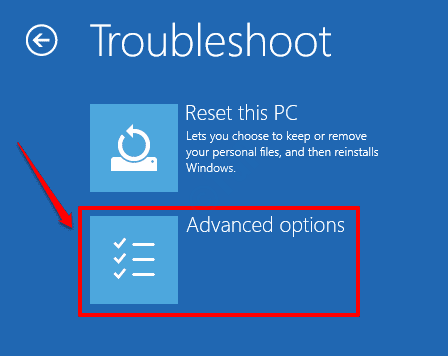
5. Ada beberapa opsi yang tersedia di layar Opsi Lanjutan.
6. Klik Perbaikan Startup opsi dan lihat apakah itu memperbaiki masalah Anda atau tidak. Jika tidak melanjutkan dengan langkah berikutnya.
Yang harus kami klik adalah Rintisan Pengaturan pilihan.
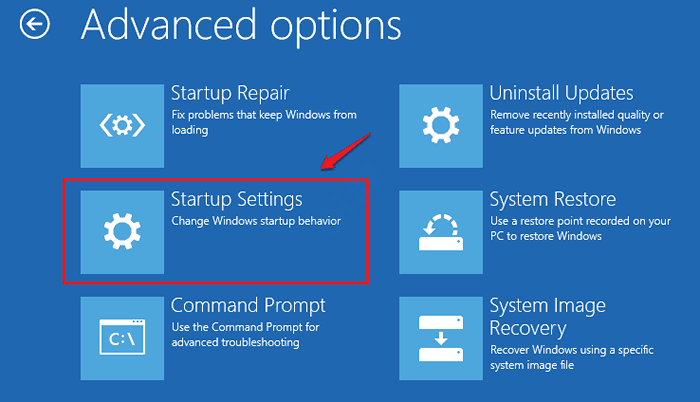
6. Untuk melanjutkan ke opsi restart mode aman, klik pada Mengulang kembali tombol seperti yang ditunjukkan di bawah ini:
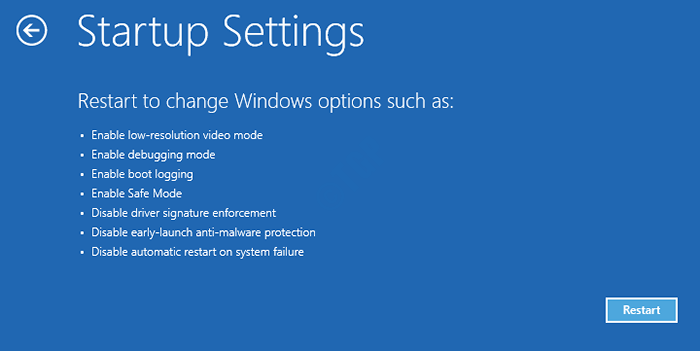
7. Akhirnya, mode aman dapat dimasukkan dengan menekan salah satu Nomor 4 atau nomor 5 Sesuai kebutuhan Anda.
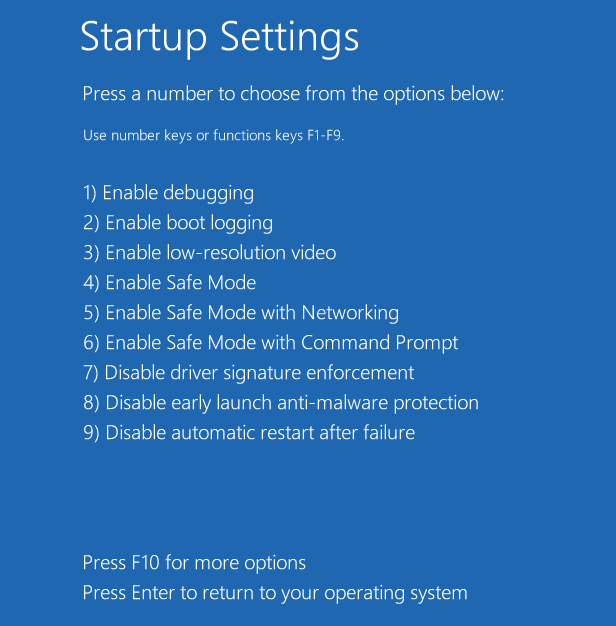
Boot mode aman sekarang akan terjadi. Untuk memperbaiki Mode Kernel Tumpukan Layar Biru Korupsi Masalah Kematian, Anda sekarang dapat mencoba metode yang telah kami daftarkan di bawah satu per satu.
Metode 1: Periksa Windows Event Viewer
Windows Event Viewer sangat membantu saat pemecahan masalah masalah terkait Windows. Saat Anda mendapatkan kesalahan BSOD, memeriksa penampil acara dapat membantu karena mungkin memberi tahu Anda apa alasan pasti untuk masalah tersebut. Misalnya, ini dapat memberi tahu Anda bahwa driver perangkat keras mana yang macet atau apakah driver sistem korup tertentu adalah alasan untuk masalah atau tidak. Langkah -langkah berikut dapat digunakan untuk memeriksa log penampil acara.
1. Tekan tombolnya Menang + r bersama -sama dan memunculkan Berlari jendela. Ketik in eventvwr dan memukul Memasuki kunci.
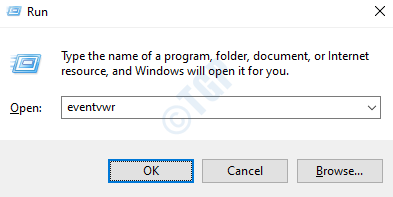
2. Dalam jendela kiri panel, perluas bagian Log Windows dan kemudian berkembang Sistem. Dalam jendela kanan panel, Anda akan dapat melihat semua acara.
Pilih acara bahwa Anda ingin melihat detailnya. Dalam hal ini, saya telah memilih acara pertama sebagai contoh. Anda dapat menggunakan kolom tanggal dan waktu atau Anda dapat menggulir ke bawah dan menemukan acara heap mode kernel di mesin Anda.
Sekarang di bawah tab Umum, Anda dapat melihat Deskripsi acara Yang dapat memberi Anda informasi yang cukup tentang apa sebenarnya penyebab masalah Anda.
Anda juga dapat mencari secara online dengan Sumber diajukan dan ID Acara data lapangan untuk mengumpulkan lebih banyak informasi tentang masalah ini.
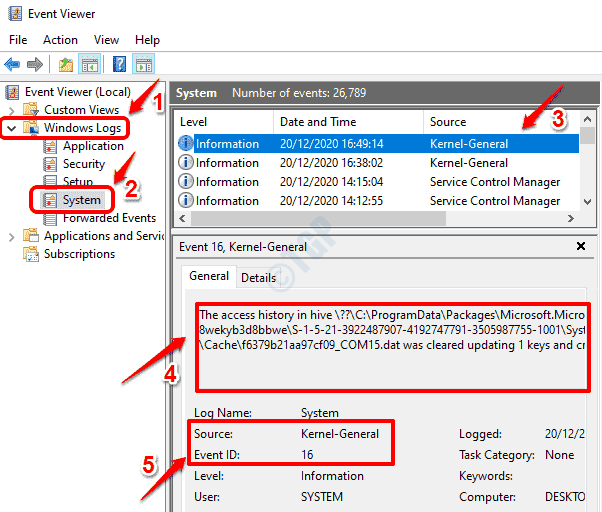
Silakan menuju ke metode berikutnya jika penampil acara tidak dapat memberi Anda banyak informasi yang terkait dengan Mode Kernel Anda menumpuk masalah BSOD.
Jika Anda ingin tahu lebih banyak tentang menganalisis log windows melalui penampil acara, silakan rujuk cara menggunakan penampil acara untuk menganalisis kesalahan di Windows 10.
Metode 2: Perbarui driver kartu grafis
Alasan Paling Umum Mengapa Mode Kernel Menumpuk Korupsi Kesalahan BSOD terjadi adalah karena driver kartu grafis yang korup. Ikuti langkah -langkah di bawah ini untuk memperbarui driver kartu grafis Anda.
1. Tekan Menang dan r kunci bersama untuk membuka jendela jalankan. devmgmt.MSC harus diketik. Setelah selesai, tekan Memasuki.

2. Seperti berikutnya, perluas bagian Display adapter Dan Klik kanan pada kartu grafis Anda daftar. Seperti berikutnya, tekan opsi Perbarui driver.
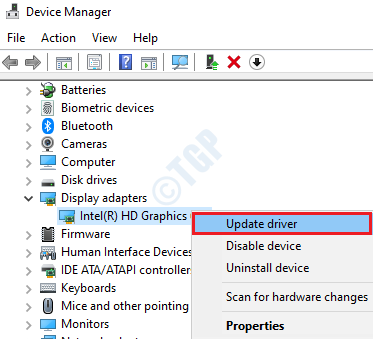
3. Di jendela berikutnya, pilih Cari secara otomatis untuk perangkat lunak driver yang diperbarui dan ikuti instruksi di layar untuk menyelesaikan proses pembaruan.
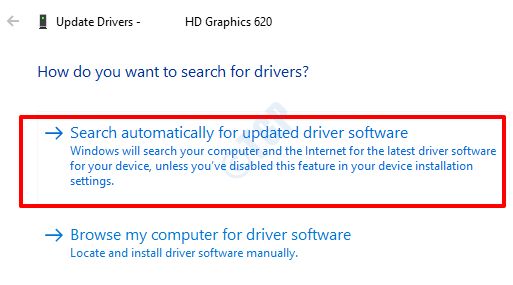
Setelah pengemudi diperbarui, mulai ulang mesin Anda dan periksa apakah masalahnya diselesaikan.
Metode 3: Driver Kartu Grafis Rollback
Jika tidak ada pembaruan yang tersedia dalam metode sebelumnya, masalahnya adalah versi driver kartu grafis yang Anda miliki di mesin Anda adalah yang tidak stabil. Menggulung kembali pembaruan terbaru mungkin memperbaiki masalah Anda.
1. Tekan Menang + r kunci bersama dan buka Berlari jendela. Ketik in devmgmt.MSC dan tekan Memasuki kunci.

2. Seperti berikutnya, perluas Display adapter bagian dan Klik kanan pada kartu grafis Anda daftar. Seperti berikutnya, klik pada Properti pilihan.
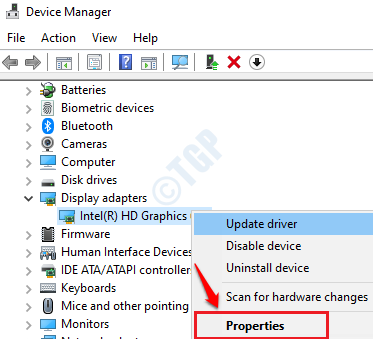
3. Klik Pengemudi tab. Kemudian klik pada Roll Back Driver tombol jika aktif. Setelah selesai, klik OKE tombol.
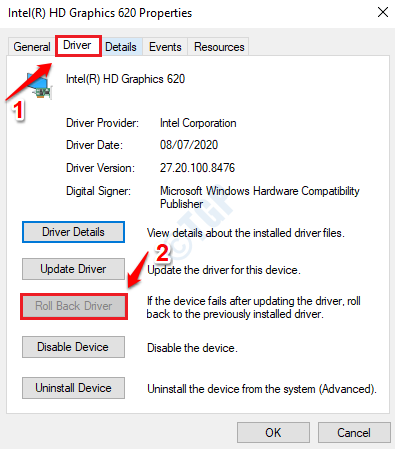
Setelah driver kembali ke versi yang diinstal sebelumnya, restart PC Anda dan periksa apakah mode kernel kerusakan korupsi kesalahan BSOD hilang atau tidak.
Metode 4: Masukkan kembali driver kartu grafis
Jika memperbarui dan memutar kembali metode driver kartu grafis tidak berfungsi untuk Anda, cobalah menginstal ulang driver. Untuk itu, ikuti langkah -langkah di bawah ini:
1. Membuka Berlari jendela dengan menekan Menang dan r kunci bersama. Jenis devmgmt.MSC dan tekan Memasuki kunci.

2. Seperti berikutnya, perluas Display adapter bagian dan Klik kanan pada kartu grafis Anda daftar. Seperti berikutnya, klik pada Menghapus perangkat pilihan.
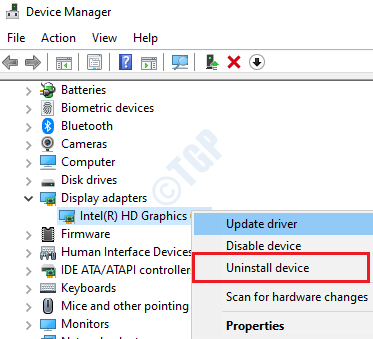
3. Saat diminta untuk konfirmasi uninstallation, klik pada Uninstall tombol.
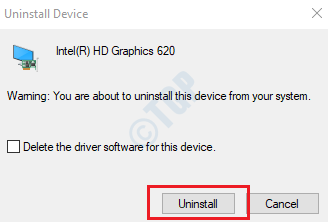
4. Mulai ulang mesin Anda. Setelah restart, Windows akan secara otomatis menginstal semua driver yang hilang di mesin Anda.
Jika karena alasan tertentu itu tidak terjadi, maka Anda dapat mengunjungi situs web pabrikan dan mengunduh driver yang diperlukan untuk PC Anda. Jika Anda bingung tentang cara menemukan driver yang benar yang kompatibel, maka silakan merujuk artikel kami, temukan driver yang tepat yang kompatibel dengan model laptop Windows 10?
Setelah Anda memiliki file yang dapat dieksekusi untuk driver, Anda hanya perlu menjalankannya dengan mengklik dua kali untuk menginstalnya.
Metode 5: Jalankan Manajer Verifier Driver
Jika driver kartu grafis bukan yang bermasalah, maka Anda dapat menjalankan alat verifier driver untuk menemukan apakah ada masalah dengan pengemudi lain.
1. Ketik in PowerShell ke Pencarian Menu Mulai Windows batang. Klik kanan pada Windows PowerShell dan pilih Jalankan sebagai administrator pilihan.
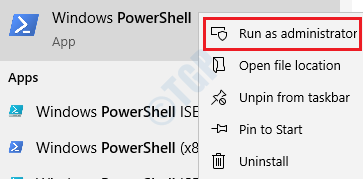
2. Saat Windows PowerShell terbuka, ketik Verifier dan tekan Memasuki kunci untuk dibuka Manajer Verifier Pengemudi.
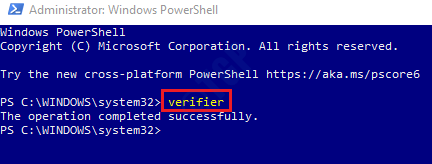
3. Pilih tombol radio yang terkait dengan tugas Buat pengaturan standar. Klik Berikutnya tombol di bagian bawah.
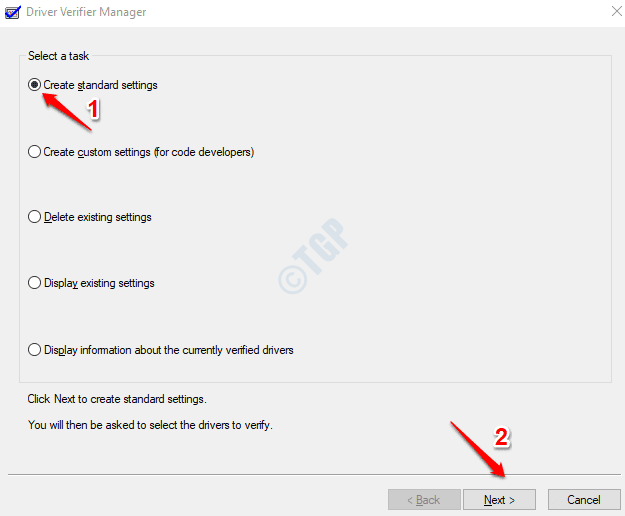
4. Seperti berikutnya, pilih Secara otomatis pilih semua driver yang diinstal di komputer ini opsi dan kemudian tekan Menyelesaikan tombol.
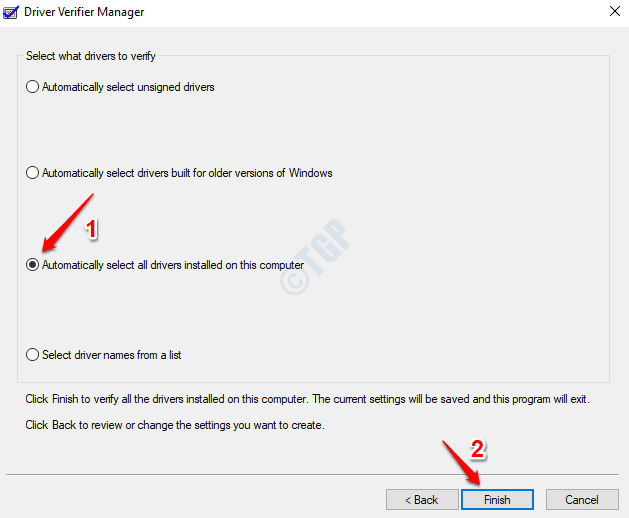
Setelah sistem restart, semua driver dengan masalah akan ditampilkan oleh Driver Verifier Manager. Anda kemudian dapat memperbarui atau mengembalikan atau menginstal ulang driver ini sebagaimana dirinci dalam metode 2, 3 dan 4 masing -masing.
Metode 6: Periksa masalah perangkat keras kartu grafis
Jika Anda secara keliru memasukkan kartu grafis di jalur PCIe yang salah, maka itu dapat menyebabkan kesalahan mode kerusakan kerusakan BSOD kesalahan. Pastikan kartu grafis ada di slot yang benar. Untuk instruksi yang tepat tentang cara melakukan ini, silakan periksa manual motherboard Anda.
Metode 7: Periksa perangkat lunak yang bertentangan
Jika Anda baru saja menginstal aplikasi atau video game baru, coba buka satu per satu dan periksa apakah salah satunya menyebabkan masalah ini. Jika Anda mendapatkan masalah ketika salah satu aplikasi/game dibuka, maka itu berarti spesifikasi sistem Anda tidak mendukung menjalankan perangkat lunak tertentu. Dalam hal ini, hapus instalan perangkat lunak itu dan periksa apakah masalahnya tetap ada.
Metode 8: Periksa masalah RAM
Masalah memori seringkali menjadi penyebab kesalahan mode kernel kesalahan korupsi BSOD. Oleh karena itu memeriksa apakah ada masalah yang ada dengan RAM Anda adalah salah satu langkah penting dalam pemecahan masalah ini.
1. Ketik in Diagnostik memori di bilah pencarian menu start windows. Memilih Diagnostik memori Windows dari hasilnya.
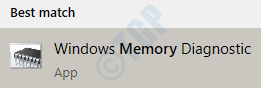
2. Seperti berikutnya, klik Restart sekarang dan periksa masalah pilihan. Ini akan memulai ulang mesin Anda.
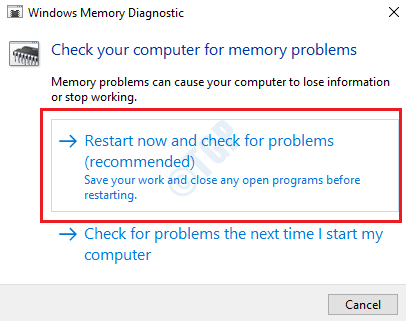
3. Setelah mesin restart, buka Windows Event Viewer. Untuk pers itu Menang + r kunci bersama dan ketik eventvwr dalam Berlari kotak dialog.
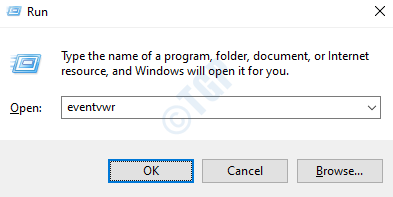
4. Navigasi ke Log Windows -> Sistem. Akan ada bagian yang dipanggil Tindakan. Di bawahnya, klik pada Filter Log Arus pilihan.
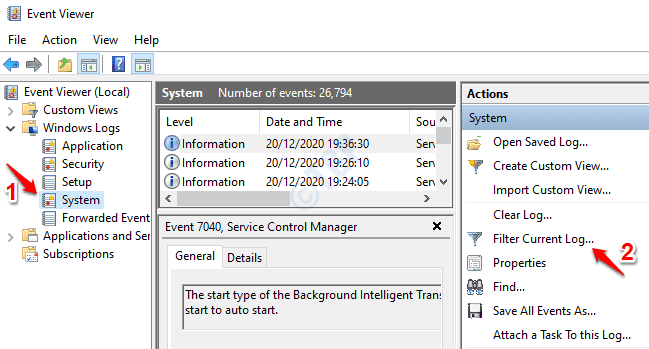
5. Klik pada Saring tab. Seperti berikutnya, aktifkan kotak centang yang terkait dengan opsi MemoryDiagnostics-Hasil untuk Sumber Acara dropdown seperti yang ditunjukkan pada tangkapan layar di bawah ini. Memukul OKE Tombol untuk filter untuk mendaftar semua log uji memori.
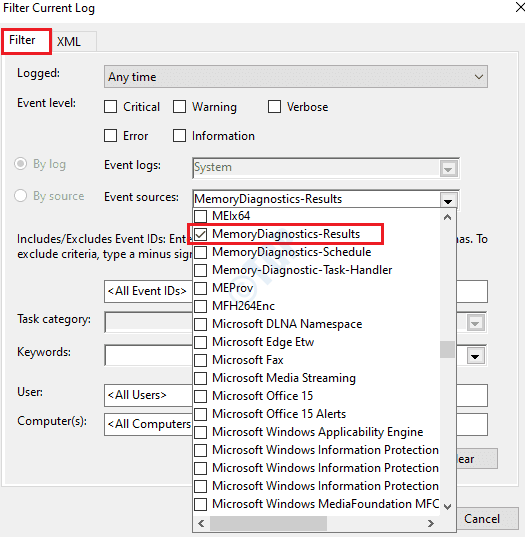
6. Mengklik acara terbaru akan memberi Anda informasi mengenai tes yang baru saja Anda jalankan. Jika tes gagal, maka Anda dapat merujuk ke bidang deskripsi acara untuk memperbaiki masalah memori yang ditemukan selama tes.
Metode 9: Jalankan Pemeriksa File Sistem
Alasan lain mengapa Anda mungkin mendapatkan kesalahan BSOD Mode Kernel adalah Registry PC yang rusak adalah. Satu utilitas kuat yang dimiliki Windows adalah utilitas baris perintah checker file sistem. Alat ini dapat digunakan untuk menemukan dan memperbaiki file sistem yang korup di PC Anda.
1. Seperti yang ditunjukkan pada tangkapan layar di bawah ini, buka command prompt dalam mode yang ditinggikan dari bilah pencarian menu start windows.
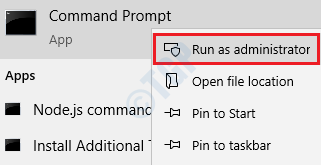
2. Perintah SFC /SCANNOW harus dieksekusi selanjutnya seperti yang ditunjukkan di bawah ini:
SFC /SCANNOW
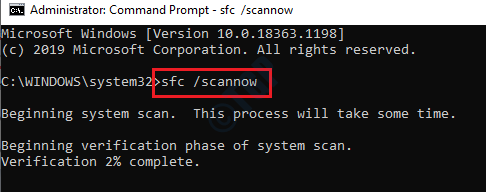
Saat pemindaian selesai, mulai ulang mesin Anda. Setelah sistem boot kembali, semua file registri yang rusak akan diganti. Periksa apakah Anda masih mendapatkan kesalahan BSOD.
Metode 10: Jalankan Alat Dism
Alat SEMA (Penyebaran Layanan Layanan dan Manajemen) adalah alat lain yang berguna dalam memperbaiki file sistem yang korup. Harap ikuti langkah -langkah di bawah ini untuk menjalankan alat DESC.
1. Buka Perintah Prompt dalam Mode Administrator Seperti yang ditunjukkan di bawah ini. Bilah pencarian menu mulai dapat digunakan untuk ini.
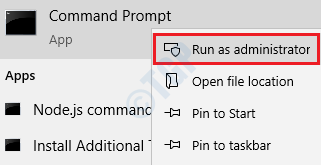
2. Di prompt perintah, salin tempel perintah berikut dan tekan tombol Enter.
Dism /Online /Cleanup-Image /RestoreHealth
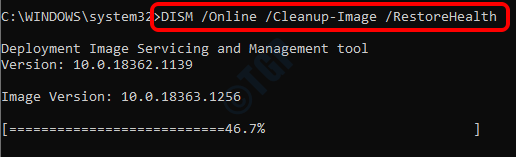
Mulai ulang mesin Anda Setelah pemindaian selesai. Periksa apakah kesalahan BSOD diselesaikan.
Metode 11: Lakukan Pemulihan Sistem Windows
Jika fitur pemulihan sistem sudah diaktifkan di mesin Anda dan ada poin pemulihan yang sudah dibuat oleh mesin Anda, maka dimungkinkan untuk kembali ke waktu di mana mesin Anda bebas dari masalah BSOD mode korupsi kernel. Silakan ikuti langkah -langkah di bawah ini untuk mempelajari caranya:
1. Ketik Panel Kontrol ke Windows Mulai Pencarian Bilah dan kemudian Buka Panel Kontrol. Dalam opsi pencarian panel kontrol, ketik pemulihan dan kemudian luncurkan Pemulihan Jendela Opsi.
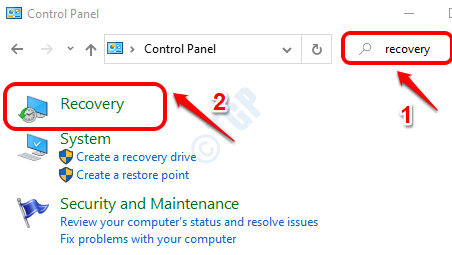
2. Seperti berikutnya, klik tautan Buka Sistem Pemulihan.
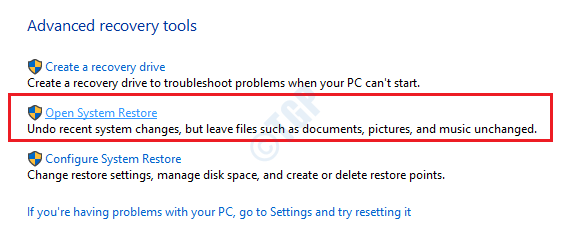
3. Klik Berikutnya tombol.
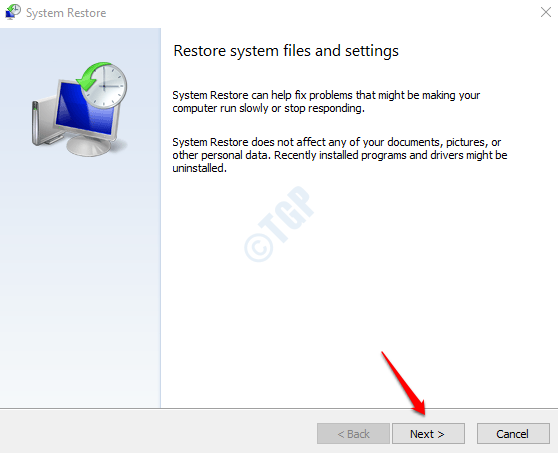
4. Pertama, aktifkan Tunjukkan lebih banyak poin pemulihan kotak centang.
Anda sekarang harus memikirkan waktu bahwa mode kernel menumpuk layar biru masalah kematian pada awalnya terjadi. Jika Anda dapat mengingat perkiraan waktu, pilih titik pemulihan sebelum waktu ini. Setelah Anda memilih titik pemulihan, Anda dapat menekan Berikutnya tombol.
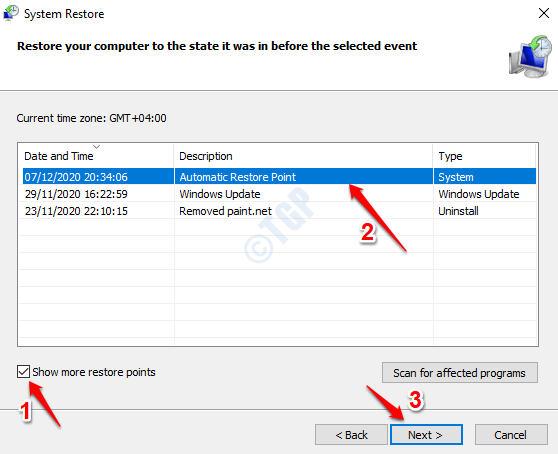
5. Untuk memulai pemulihan sistem, klik tombol finish.
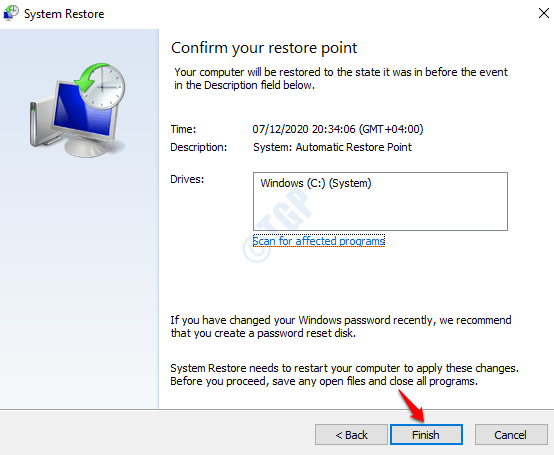
Ketika proses restorasi selesai, cobalah mulai ulang mesin Anda untuk memverifikasi apakah masalah tersebut tetap ada.
Silakan tinggalkan dalam komentar metode mana yang berhasil untuk Anda.
- « Google Chrome Tidak Menampilkan Paling Berkunjung Situs Thumbnails Perbaiki
- Cara memperbaiki masalah crashing game di windows 10 »

