Cara menginstal ulang driver audio di windows 10/11
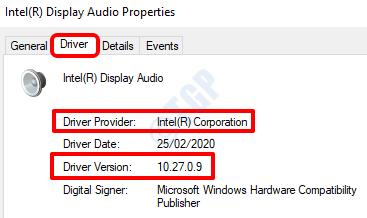
- 2925
- 694
- Ricardo Gottlieb
Menginstal ulang driver audio sebagian besar memperbaiki semua masalah terkait audio Anda di Windows. Ada 2 cara utama di mana Anda dapat menginstal ulang driver audio di mesin Anda.
Sebelum maju, harap catat penyedia dan versi driver audio Anda sehingga Anda dapat dengan mudah mengunduhnya dari situs web pabrikan saat Anda harus menginstalnya lagi setelah uninstallation.
Daftar isi
- Cara mengetahui penyedia dan versi driver audio
- Metode 1: Memasang kembali driver audio dari Device Manager
- Metode 2: Masukkan kembali driver audio dari panel kontrol
Cara mengetahui penyedia dan versi driver audio
1. Di bilah pencarian menu start, ketik pengaturan perangkat dan memukul Memasuki kunci.
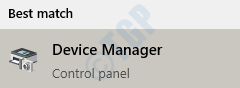
2. Seperti berikutnya, perluas bagian yang mengatakan Pengontrol suara, video dan game. Kemudian, klik kanan pada Anda audio pengemudi dan kemudian klik Properti pilihan.
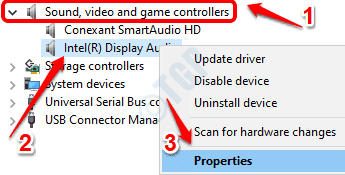
3. Sekarang klik pada Pengemudi tab. Dari sini, catat Penyedia pengemudi Dan Versi Driver seperti yang ditunjukkan pada tangkapan layar di bawah ini.
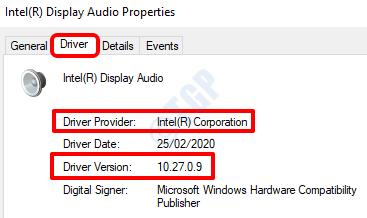
Setelah Anda mencatat penyedia dan versi driver audio, Anda dapat melanjutkan dengan proses uninstallation sebagaimana dirinci dalam salah satu dari 2 metode di bawah ini:
Metode 1: Memasang kembali driver audio dari Device Manager
1. Dari Mulai Bilah Pencarian Menu Hasil untuk manajer perangkat, klik opsi Pengaturan perangkat untuk meluncurkannya.
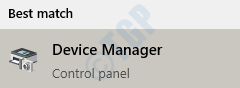
2. Temukan dan perluas bagian Pengontrol suara, video dan game. Dan kemudian klik kanan pada driver audio Anda dan klik opsi Menghapus perangkat.
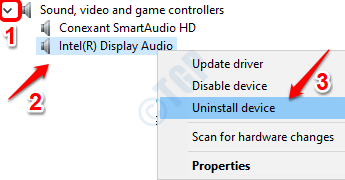
3. Saat jendela Usin Instalasi UAC terbuka, klik pada Uninstall tombol.
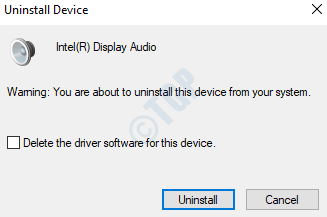
4. Restart mesin Anda Setelah proses selesai.
5. Saat sistem boot, seharusnya secara otomatis mengunduh semua driver yang hilang, termasuk driver yang baru saja Anda hapus.
Namun, selalu lebih baik untuk menjalankan pemindaian untuk perubahan perangkat keras dari jendela manajer perangkat itu sendiri. Untuk itu, dari Pengaturan perangkat jendela, klik kanan pada Anda nama mesin dan kemudian klik Pindai perubahan perangkat keras pilihan. Ini pasti harus mendapatkan semua driver yang hilang kembali ke sistem Anda.
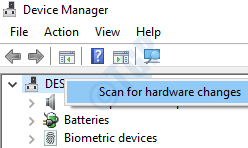
6. Jika restart windows dan pemindaian untuk perubahan perangkat keras jangan menginstal driver audio, maka Anda bisa Unduh driver audio dari situs web pabrikan Menggunakan nama penyedia versi driver dan versi yang Anda catat di awal menggunakan bagian cara mengetahui penyedia dan versi driver audio.
Jika Anda bingung tentang cara mengunduh driver yang benar dari situs web produsen, silakan merujuk ke artikel kami tentang topik tersebut, temukan driver yang tepat yang kompatibel dengan model laptop Windows 10?
Metode 2: Masukkan kembali driver audio dari panel kontrol
1. Ketik in appwiz.cpl di bilah pencarian menu start windows dan tekan Memasuki kunci. Ini akan membuka program dan fitur Window of Control Panel.
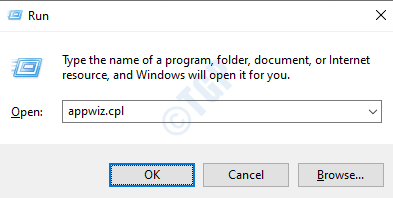
2. Sekarang Anda harus menemukan driver audio Entri dari daftar perangkat lunak. Sekali berada, klik kanan di atasnya dan klik pada Uninstall pilihan atau Anda dapat mengklik Uninstall tombol di bagian atas Setelah memilih entri driver audio.
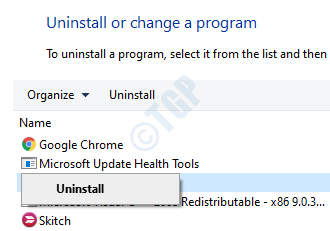
3. Setelah uninstalasi selesai, mulai ulang mesin Anda agar driver yang hilang diinstal secara otomatis. Atau seperti yang dijelaskan dalam metode sebelumnya, Anda dapat mengunduh driver audio dari situs web pabrikan dan mengklik dua kali file yang dapat dieksekusi untuk menginstalnya secara manual.
Silakan tinggalkan komentar apakah Anda bisa berhasil menginstal ulang driver audio di Windows 10 Anda.
- « Cara memperbaiki masalah crashing game di windows 10
- Cara memperbaiki saklar yang dicoba dari kesalahan BSOD DPC di Windows 10 »

