Cara Memperbaiki Kesalahan Sistem File (-2147219195) di Windows 11/10
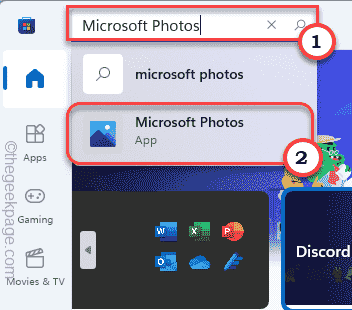
- 800
- 20
- John Ratke
Saat melihat foto liburan Anda di mesin Windows 11 baru Anda, Anda mungkin terjebak pada pesan kesalahan yang menjengkelkan - “Kesalahan sistem file (-2147219195)“. Masalah ini terjadi karena korupsi di aplikasi Microsoft Photo, prosesor gambar bawaan untuk setiap perangkat Windows 11/10. Ikuti solusi yang mudah ini untuk dengan cepat memperbaiki masalah ini dan lihat foto favorit Anda lagi!
Daftar isi
- Perbaiki 1 - Perbarui fotonya
- Perbaiki 2 - Otomatiskan Layanan Manajer Lisensi
- Perbaiki 3 - Hapus dan instal ulang foto
- Perbaiki 4 - Jalankan Pemecahan Aplikasi Windows Store
- Perbaiki 5 - Pastikan sistem diperbarui
Perbaiki 1 - Perbarui fotonya
Pesan kesalahan ini dapat muncul di layar Anda jika Anda tidak menggunakan versi terbaru dari aplikasi foto.
1. Luncurkan Microsoft Store.
2. Kemudian, di panel tangan kiri, ketuk “Perpustakaan“.
3. Sekarang, Anda akan melihat daftar aplikasi yang dapat Anda perbarui di panel kanan.
4. Di sini, gulir ke bawah untuk menemukan "Foto Microsoft" aplikasi. Hanya, ketuk "Memperbarui" untuk memperbaharui.
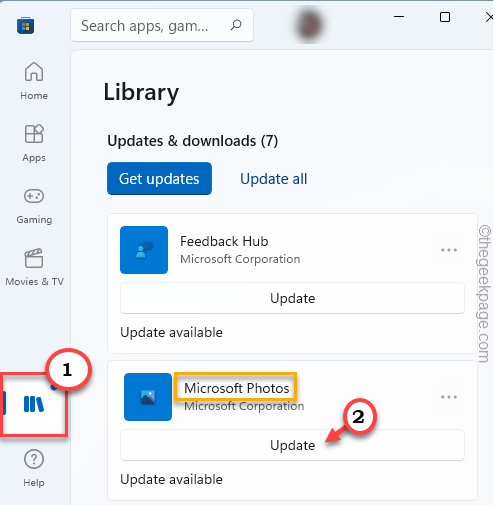
Biarkan Windows mengunduh dan menginstal pembaruan yang tertunda untuk foto Microsoft. Setelah itu, buka file gambar yang Anda hadapi. Anda tidak akan melihat pesan kesalahan lagi.
Perbaiki 2 - Otomatiskan Layanan Manajer Lisensi
Anda harus mengotomatiskan layanan manajer lisensi.
1. Awalnya, ketik "jasa"Di kotak pencarian.
2. Lalu, ketuk "Jasa“Untuk mengaksesnya.
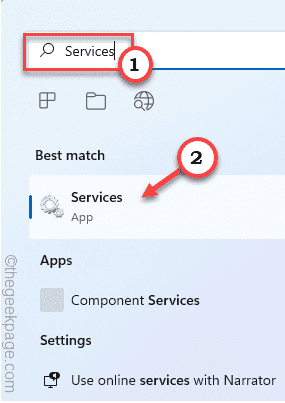
3. Saat layanan muncul, klik dua kali di “Layanan Manajer Lisensi Windows“.
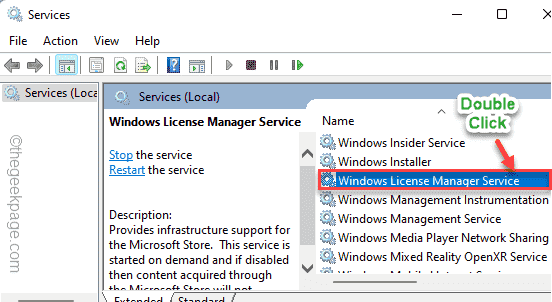
4. Atur 'Tipe Startup:' ke “Otomatis“.
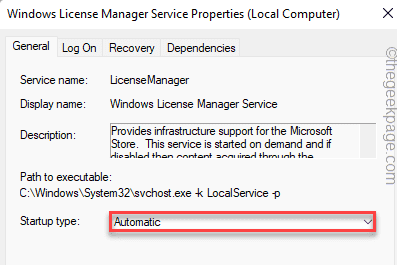
5. Untuk memulai layanan, ketuk "Awal“.
6. Lalu, ketuk "Menerapkan" Dan "OKE“Untuk menyimpan perubahan ini.
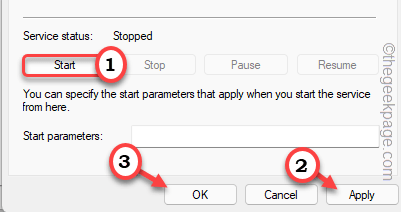
Setelah itu, tutup jendela layanan. Buka file gambar dan periksa apakah kesalahan masih ada atau tidak.
Perbaiki 3 - Hapus dan instal ulang foto
Karena masalah ini secara langsung terkait dengan aplikasi foto, menghapus dan menginstal ulang aplikasi harus membantu.
1. Pada awalnya, tekan ikon dan ketik Windows "PowerShell“.
2. Lalu klik kanan pada “Windows PowerShell"Dan kemudian, ketuk"Jalankan sebagai administrator“.
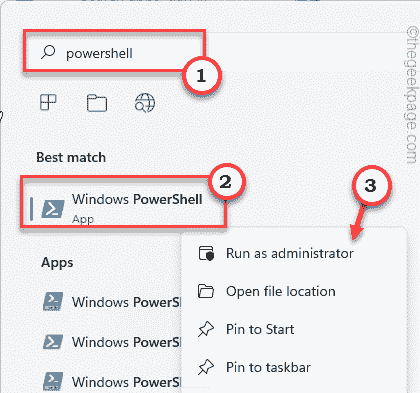
3. Anda harus menghapus aplikasi foto dari terminal. Jadi, tulis kode ini dan tekan enter.
Get-appxpackage * foto * | Hapus-AppxPackage
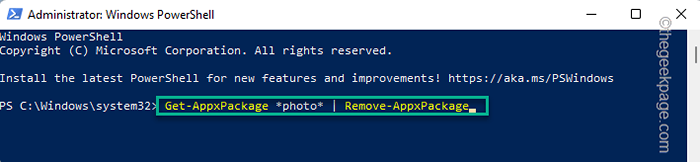
Setelah selesai, tutup jendela PowerShell.
Anda harus me -restart komputer Anda sekali.
1. Buka toko di komputer Anda.
2. Kemudian, Anda harus mencari “Foto Microsoft“.
3. Setelah itu, ketuk "Foto Microsoft“.
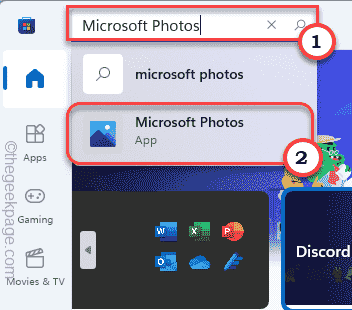
3. Sekarang di jendela Pengaturan, klik "Mendapatkan”Untuk menginstal foto di komputer Anda.
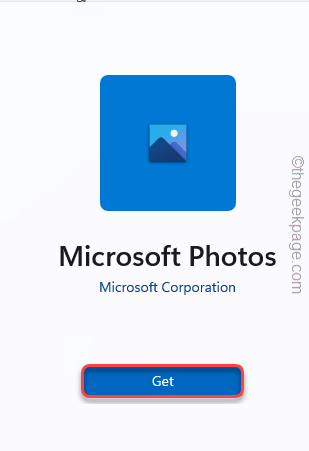
4. Anda akan melihat aplikasi foto diinstal.
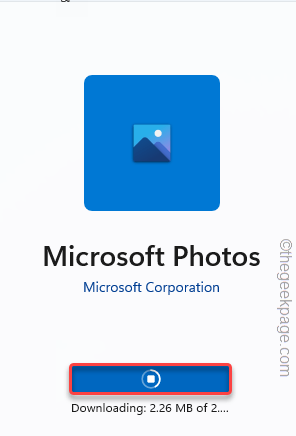
Setelah Anda menginstal ulang aplikasi, tutup jendela toko. Coba lihat gambar bermasalah itu menggunakan aplikasi foto baru ini. Jika solusi ini gagal, pilih yang berikutnya.
Perbaiki 4 - Jalankan Pemecahan Aplikasi Windows Store
Anda dapat menjalankan pemecah masalah aplikasi Windows Store untuk memperbaiki aplikasi foto.
1. Pada awalnya, tekan Kunci Windows+i kunci bersama.
2. Kemudian, pilih “SistemTab dari sisi kiri.
3. Setelah itu, gulir ke bawah dan ketuk "Pemecahan masalah"Pengaturan.
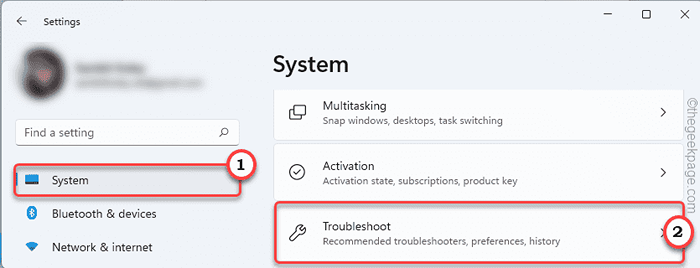
3. Sekarang, klik pada “Pemecah masalah lainnya“.
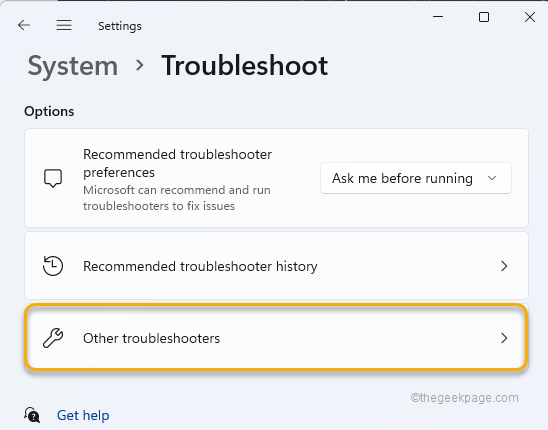
4. Kemudian, gulir ke bawah untuk menemukan "Aplikasi Windows Store"Pemecah masalah.
5. Ketuk "Berlari"Selain itu untuk menjalankan pemecahan masalah khusus ini di sistem Anda.
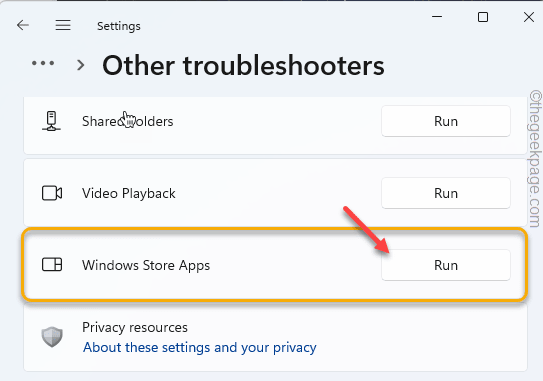
Itu akan mendeteksi dan menerapkan solusi untuk aplikasi foto. Setelah melakukan ini, tutup jendela Pengaturan.
Sekarang, sekali lagi cobalah untuk mengakses file gambar tertentu itu.
Perbaiki 5 - Pastikan sistem diperbarui
Bug sistem kecil dapat menyebabkan masalah ini. Jadi, memperbarui sistem dapat menyelesaikan masalah ini.
1. Pada awalnya, tekan Kunci Windows+i kunci bersama untuk membuka pengaturan.
2. Sekarang, pilih opsi terakhir di panel kiri, “pembaruan Windows“.
3. Di panel kanan, klik "Periksa pembaruan“Untuk mencari pembaruan yang tertunda.
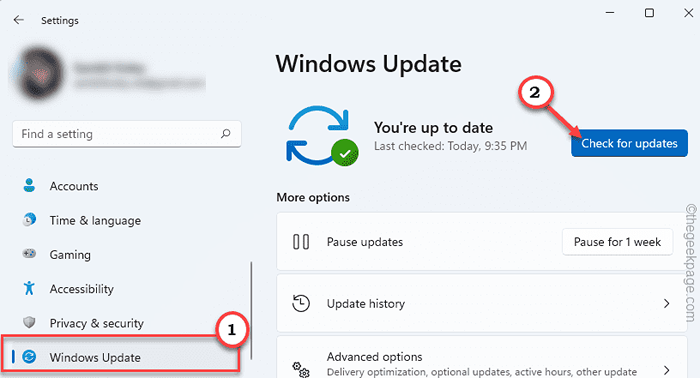
Izinkan Windows beberapa saat untuk mengunduh dan menginstal pembaruan di sistem Anda.
Mengulang kembali komputer Anda saat Anda diminta untuk melakukannya untuk menyelesaikan proses pembaruan. Sekali lagi buka file gambar. Kali ini akan terbuka tanpa kode kesalahan.
- « Cara Memperbaiki Segitiga Kuning Dengan Titik Seru dalam Word / Excel
- Cara memperbaiki kode kesalahan 0x80073cfe di microsoft store »

