Cara memperbaiki kode kesalahan 0x80073cfe di microsoft store
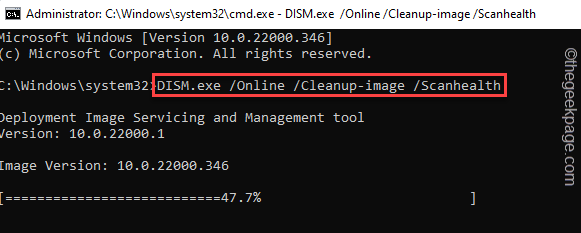
- 830
- 55
- Karl O'Connell DDS
Microsoft Store biasanya berfungsi dengan baik. Tapi, kadang -kadang saat memperbarui aplikasi di sistem Anda, Anda mungkin melihat kode kesalahan yang menjengkelkan ini "Error_package_repository_corrupted. Kode Kesalahan 0x80073cfe“. Setelah penelitian menyeluruh tentang pesan kesalahan, kami telah menyimpulkan bahwa kunci registri yang rusak adalah alasan Anda mengalami masalah ini.
Daftar isi
- Perbaiki 1 - Masuk dan masuk ke toko
- Perbaiki 2 - Setel ulang cache toko
- Perbaiki 3 - Gunakan Pengaturan Tanggal & Waktu Otomatis
- Perbaiki 4 - Perbaiki/ Setel ulang Microsoft Store
- Perbaiki 5 - Toko Pendaftaran ulang
- Perbaiki 6 - Jalankan pemindaian SFC & DESM
Perbaiki 1 - Masuk dan masuk ke toko
Cara terbaik dan termudah untuk menyingkirkan kesalahan ini adalah dengan keluar dan menandatangani kembali ke toko.
1. Pada awalnya, luncurkan Microsoft Store.
2. Kemudian, ketuk ikon akun Anda di bilah menu dan ketuk "Keluar“.
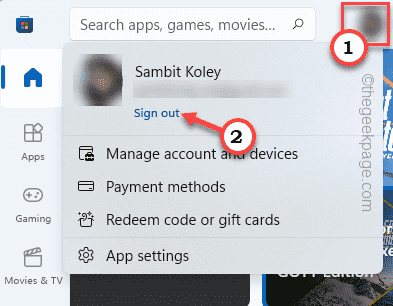
Anda akan keluar dari toko.
3. Sekarang, ketuk ikon akun yang sama dan klik "Masuk“.
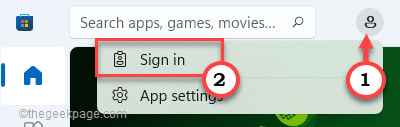
4. Selanjutnya, pilih akun Microsoft Anda di langkah berikutnya.
5. Lalu, ketuk "Melanjutkan“Untuk melangkah lebih jauh.
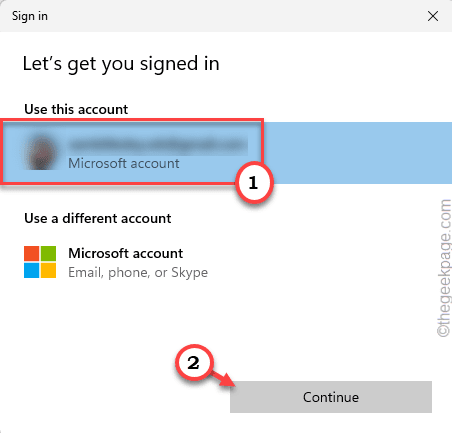
Anda akan diminta untuk memasukkan pin sistem Anda untuk mengonfirmasi identitas Anda. Dengan cara ini, masuk ke toko menggunakan akun Anda.
Setelah selesai, cobalah memperbarui aplikasi di toko.
Perbaiki 2 - Setel ulang cache toko
Anda harus mengatur ulang cache toko di sistem Anda.
1 - Cari cmd di kotak pencarian windows. Benar klik dan pilih berlari sebagai administrator
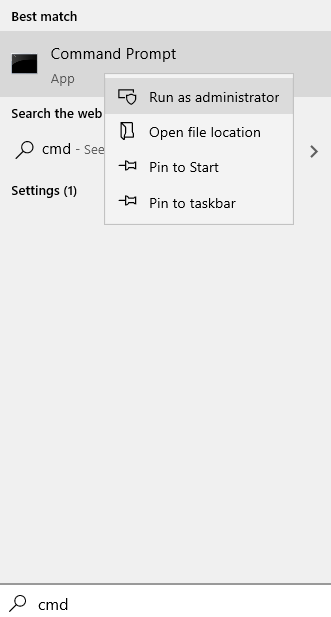
2 - Ketik wsreset di jendela prompt perintah dan tekan Memasuki kunci
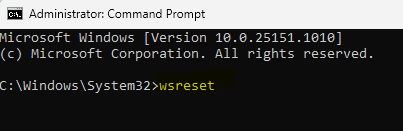
Ini akan mengatur ulang cache toko dan mengaturnya ke default sistem. Sekarang, buka toko dan cobalah memperbarui aplikasi.
Perbaiki 3 - Gunakan Pengaturan Tanggal & Waktu Otomatis
Pengaturan tanggal dan waktu yang salah dapat menyebabkan masalah ini.
1. Pada awalnya, tekan Kunci Windows+i kunci bersama.
2. Lalu, ketuk "Waktu & Bahasa"Pengaturan.
3. Sekarang, di panel kanan, klik pada “Tanggal Waktu“.
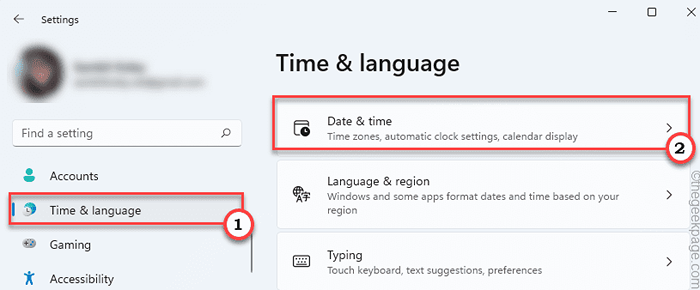
3. Selanjutnya, atur “Atur waktu secara otomatis"Pengaturan ke"Pada“.
4. Sama seperti itu, beralihlah "Setel zona waktu secara otomatis"Pengaturan ke"Pada" demikian juga.
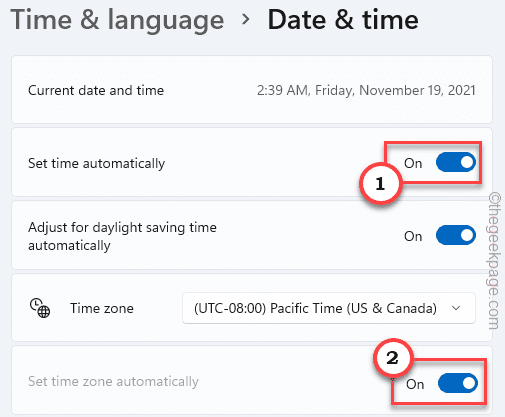
Setelah itu, tutup pengaturan.
Buka toko dan cobalah untuk memperbarui aplikasi yang Anda hadapi untuk memperbarui masalah.
Perbaiki 4 - Perbaiki/ Setel ulang Microsoft Store
Jika mengatur ulang cache itu sendiri tidak berhasil, Anda harus memperbaiki/mengatur ulang Microsoft Store.
1. Pada awalnya, tekan tombol Windows+I bersama -sama.
2. Lalu, ketuk "Aplikasi" di sisi kiri.
3. Di sisi kanan, klik pada “Aplikasi & Fitur“.
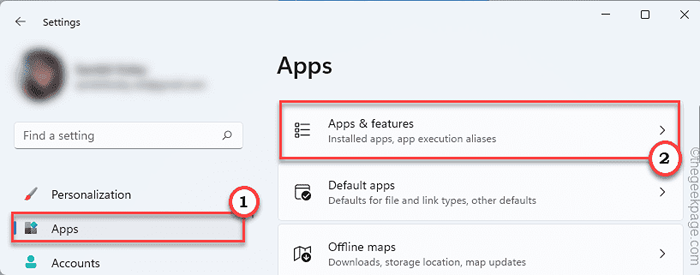
4. Sekarang, cari “Microsoft Store”Dalam daftar aplikasi.
5. Kemudian, klik pada menu tiga titik dan klik "Opsi lanjutan“Untuk membukanya.
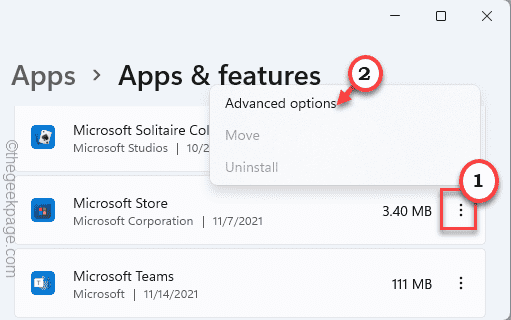
6. Sekarang, ketuk "Memperbaiki“Untuk memperbaiki toko di sistem Anda.
7. Setelah diperbaiki, buka toko dan cobalah menggunakannya lagi.
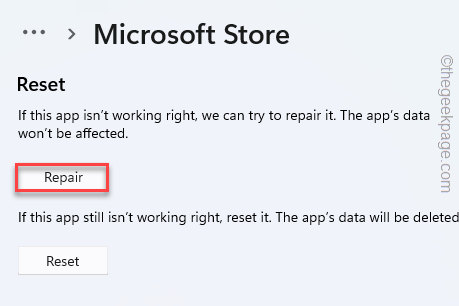
8. Jika Anda masih melihat pesan kesalahan, gulir ke bawah melalui opsi dan klik "Mengatur ulang“.
9. Akhirnya, Anda harus mengklik “Mengatur ulang"Opsi lagi untuk mengonfirmasi tindakan Anda.
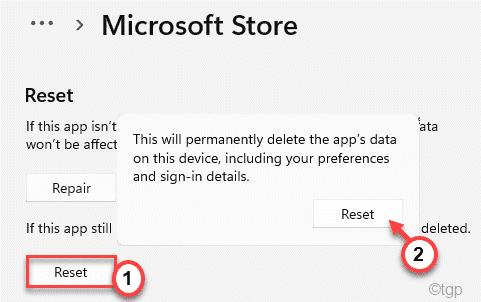
Setelah itu, tutup toko dan menyalakan ulang komputer Anda.
Setelah reboot, masuk ke toko menggunakan kredensial akun Microsoft. Coba perbarui/instal aplikasi baru.
Perbaiki 5 - Toko Pendaftaran ulang
Cobalah mendaftar ulang toko dari terminal.
1. Pada awalnya, tekan tombol Windows dan mulailah mengetik "PowerShell“.
2. Sekarang, ketuk-ketuk di “Windows PowerShell"Dan klik"Jalankan sebagai administrator“.
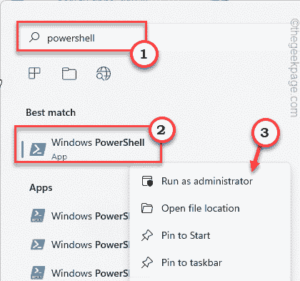
3. Setelah terminal muncul di layar Anda, jenis Perintah ini dan tekan Memasuki.
PowerShell -ExecutionPolicy Add -AppXPackage -DisableDeveldeveldevedMode -Disable -Register $ env: SystemRootwinstoreAppXManifest.Xml

Setelah menjalankan perintah ini, tutup jendela PowerShell.
Kemudian, mengulang kembali mesin Anda.
Perbaiki 6 - Jalankan pemindaian SFC & DESM
Jalankan pemindaian SFC dan DESM untuk mengidentifikasi dan memperbaiki file sistem yang hilang.
1. Pada awalnya, klik kanan di Kunci Windows dan ketuk “cmd“.
2. Lalu menulis "cmd”Dan tekan Ctrl+Shift+Enter kunci bersama.
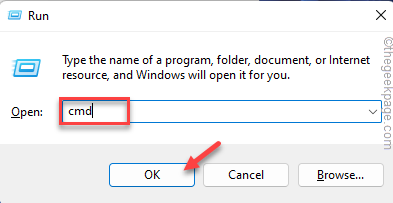
3. Sekarang, copy-paste kedua perintah ini satu per satu dan tekan Memasuki untuk menjalankan kedua pemindaian DESM.
Sm sw.EXE /Online /Cleanup-Image /ScanHealth Dism.Exe /online /cleanup-image /restoreHealth
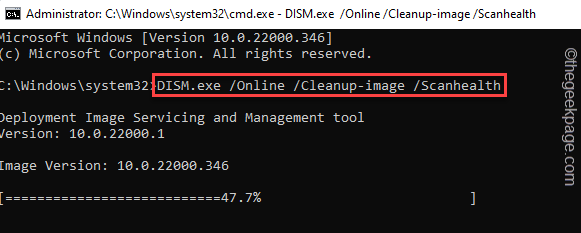
Windows akan menjalankan cek disaran ini pada sistem Anda dan mengembalikan file yang hilang.
4. Setelah Anda selesai, tempel Perintah ini dan tekan Memasuki untuk menjalankan pemindaian SFC.
SFC /SCANNOW
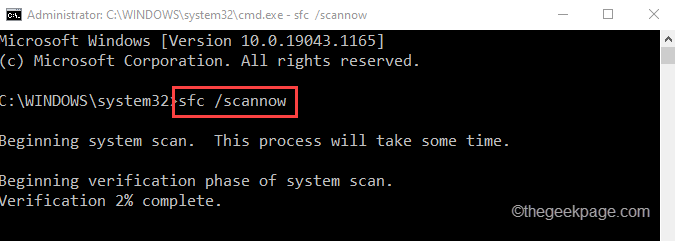
Setelah berhasil menjalankan dua pemindaian, tutup command prompt. Mengulang kembali komputer Anda.
- « Cara Memperbaiki Kesalahan Sistem File (-2147219195) di Windows 11/10
- Perbaiki masalah distribusi register WSL 0x80370102 Masalah di Windows 11/10 »

