Cara Memperbaiki Segitiga Kuning Dengan Titik Seru dalam Word / Excel
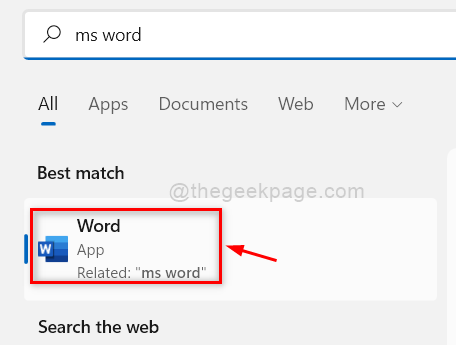
- 3220
- 76
- Simon Cormier
Tidak diragukan lagi, Microsoft Word / Excel sejauh ini merupakan aplikasi yang paling sering digunakan untuk membuat dokumen / lembar excel. Ini memungkinkan pengguna untuk membuat dokumen dengan berbagai templat dan fitur lainnya seperti Wordart. Tetapi banyak pengguna Windows telah melaporkan bahwa ada segitiga kuning dengan tanda seru pada ikon kata/excel mereka. Kami mengatakan ini mungkin sesuatu yang terkait dengan edisi masuk akun Microsoft Anda dengan MS Word/Excel. Oleh karena itu, tidak perlu panik, kami telah menemukan berbagai metode yang dapat Anda selesaikan di pos ini.
Daftar isi
- Perbaiki 1 - Masuk ke Akun Microsoft Anda di Word / Excel
- Perbaiki 2 - Masuk dan Lagi Masuk ke Akun Microsoft Anda di Word / Excel
- Perbaiki 3 - Cobalah untuk menandatangani dengan akun Microsoft yang berbeda
- Perbaiki 4 - Alat Asisten Dukungan dan Pemulihan Microsoft
Perbaiki 1 - Masuk ke Akun Microsoft Anda di Word / Excel
Langkah 1: Tekan Windows Kunci di keyboard Anda dan ketik Microsoft Word.
Langkah 2: Lalu, tekan Memasuki kunci.
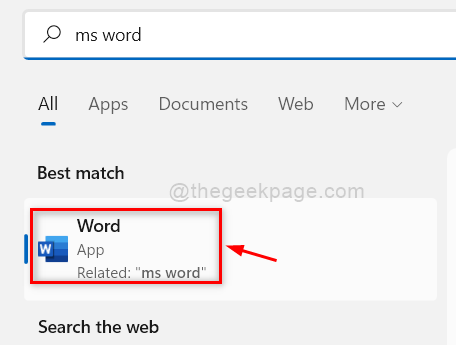
Langkah 3: Klik Masuk Tombol pada judul / bilah atas aplikasi MS Word / Excel.
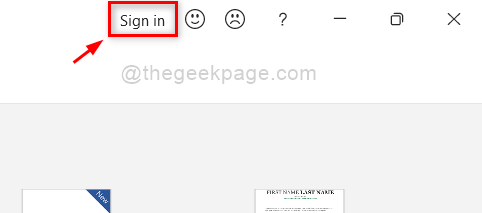
Langkah 4: Lalu, masuk dengan alamat email dan kata sandi Microsoft Account Anda di jendela pop up yang muncul.
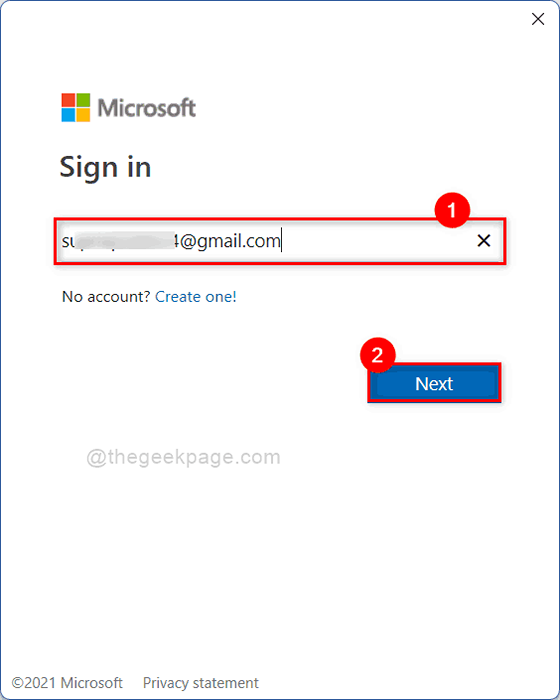
Langkah 5: Setelah Anda masuk, silakan periksa apakah segitiga kuning dengan tanda seru.
Semoga ini menyelesaikan masalah Anda.
Perbaiki 2 - Masuk dan Lagi Masuk ke Akun Microsoft Anda di Word / Excel
Langkah 1: Tekan Windows Kunci di keyboard Anda dan ketik Microsoft Word.
Langkah 2: tekan Memasuki kunci.
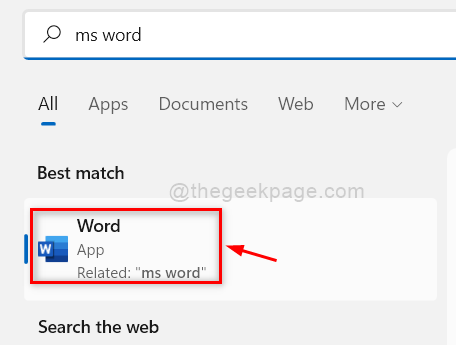
Langkah 3: Klik Akun Opsi di bagian bawah aplikasi MS Word seperti yang ditunjukkan di bawah ini.
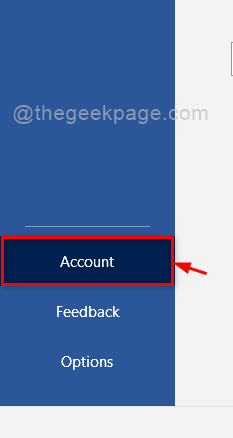
Langkah 4: Klik Keluar tombol di bawah informasi pengguna seperti yang ditunjukkan di bawah ini.
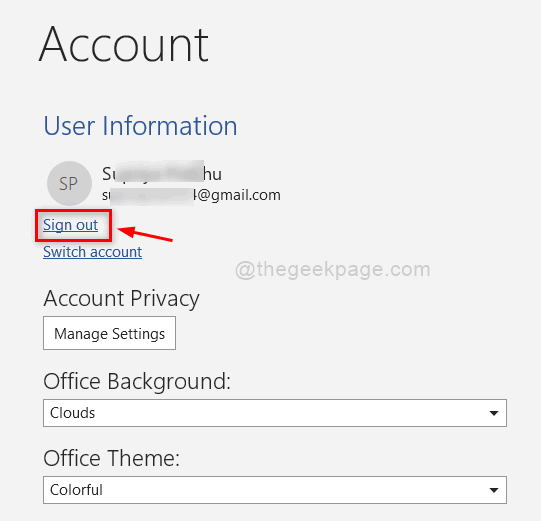
Langkah 5: Klik Masuk Tombol di bagian bawah bagian informasi pengguna untuk masuk.
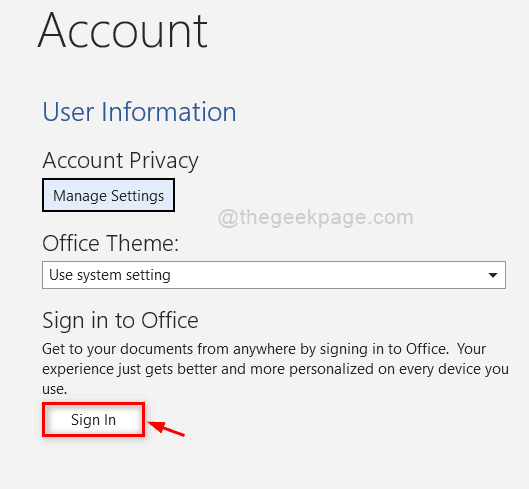
Langkah 6: Lalu, masuk ke akun Microsoft dengan kredensial seperti yang ditunjukkan pada tangkapan layar di bawah ini.
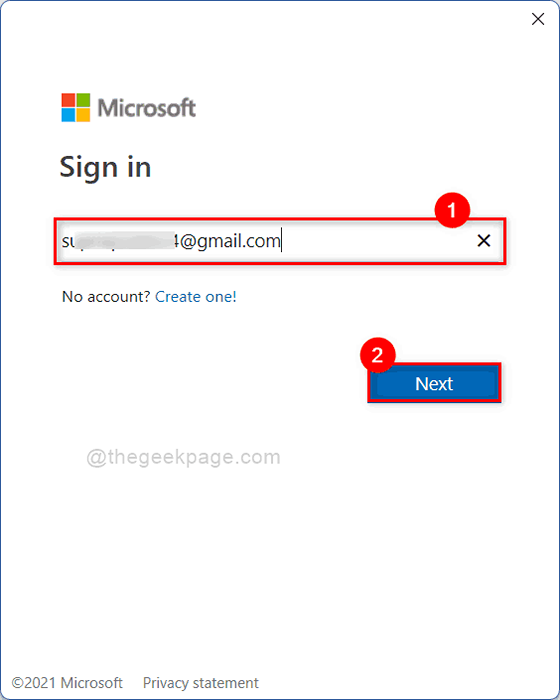
Langkah 7: Periksa sekarang jika masalahnya masih muncul.
Saya harap ini memperbaiki masalah Anda.
Perbaiki 3 - Cobalah untuk menandatangani dengan akun Microsoft yang berbeda
Langkah 1: Tekan Windows Kunci di keyboard Anda dan ketik Microsoft Word.
Langkah 2: tekan Memasuki kunci.
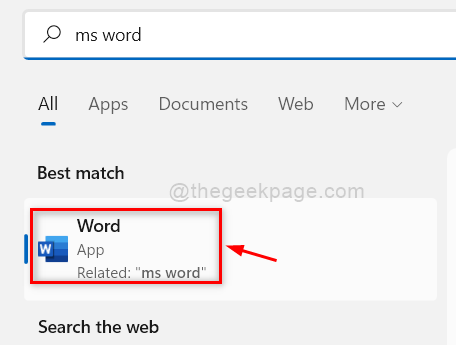
Langkah 3: Klik Akun Opsi di bagian bawah aplikasi MS Word seperti yang ditunjukkan di bawah ini.
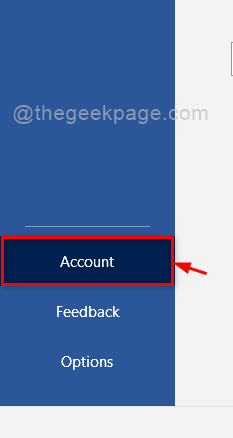
Langkah 4: Klik Ganti akun tombol di bawah informasi pengguna seperti yang ditunjukkan pada tangkapan layar di bawah ini.
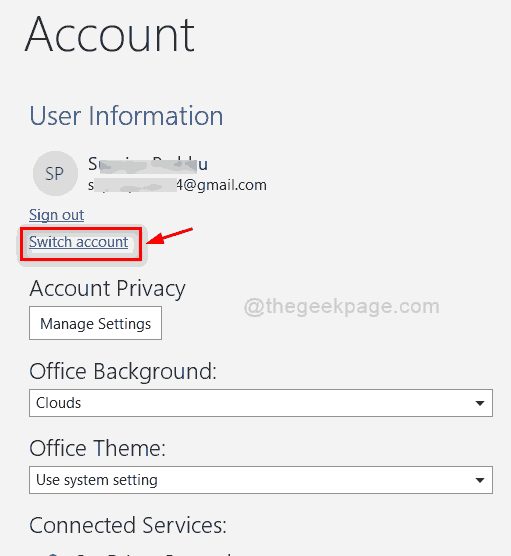
Langkah 5: Lalu, klik Masuk dengan akun yang berbeda seperti yang ditunjukkan di bawah ini.
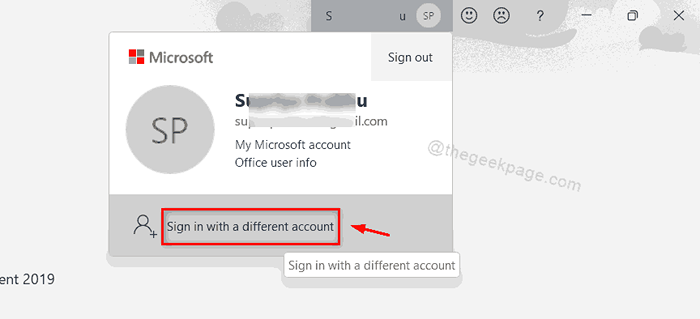
Langkah 6: Masukkan rincian akun Microsoft yang berbeda di jendela Pop Up Masuk untuk Masuk.
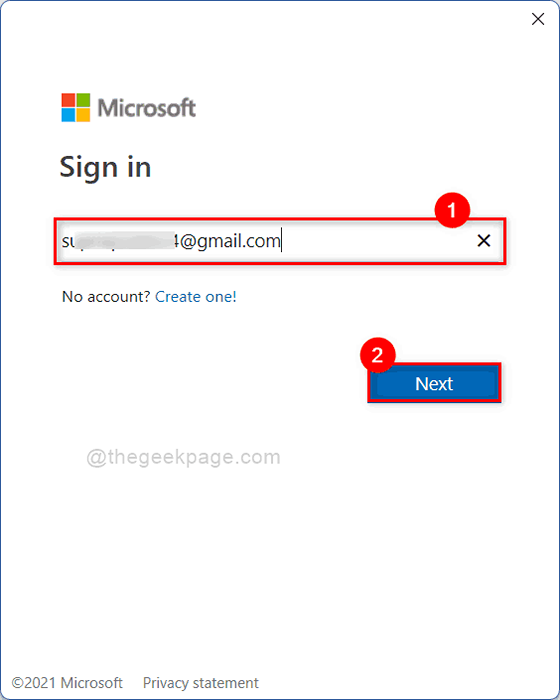
Langkah 7: Sekarang coba dan periksa apakah segitiga kuning dengan tanda seru dilepas atau tidak.
Semoga ini memecahkan masalah ini. Jika tidak, maka coba perbaikan terakhir kami yang dijelaskan di bawah ini.
Perbaiki 4 - Alat Asisten Dukungan dan Pemulihan Microsoft
Langkah 1: Klik tautan di bawah ini untuk membuka halaman unduhan Alat Dukungan dan Asisten Pemulihan secara langsung di browser.
https: // www.Microsoft.com/en-us/download/100607
Langkah 2: Di halaman ini, klik Unduh Tombol untuk mulai mengunduh Sara_17.00.513_7.file zip seperti yang ditunjukkan di bawah ini.
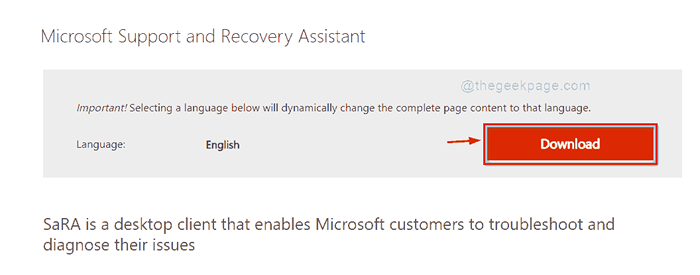
Langkah 3: Buka file zip yang baru saja diunduh dan cari Sarasetup.file exe dan klik dua kali.
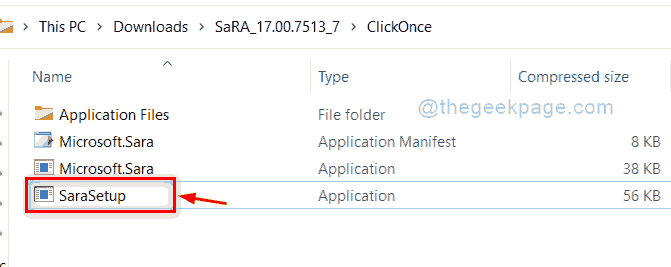
Langkah 4: Klik Ekstrak semua Tombol untuk mengekstrak semua file sebelum diatur.
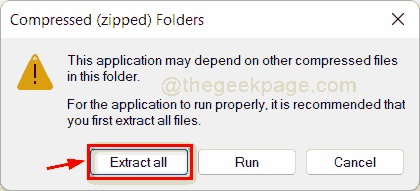
Langkah 5: Klik Ekstrak tombol seperti yang ditunjukkan di bawah ini.
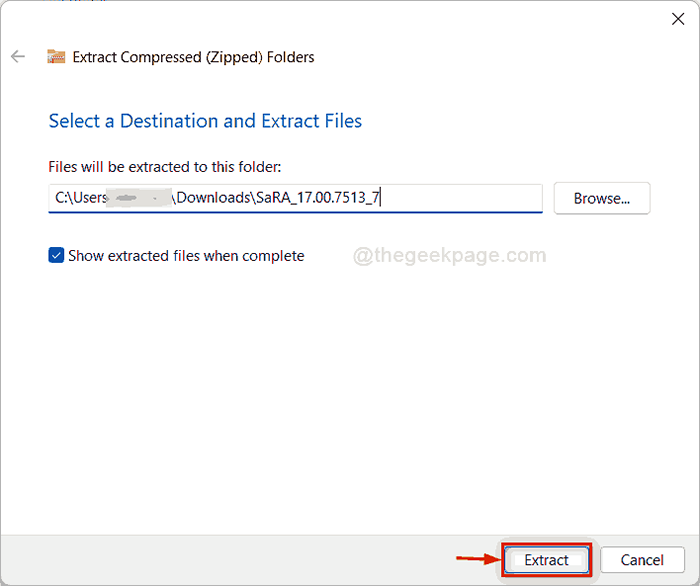
Langkah 6: Setelah diekstraksi, buka folder dan klik dua kali pada Sarasetup.exe untuk mulai menginstal.
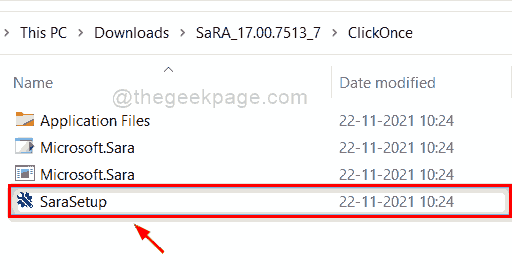
Langkah 7: Klik Install Tombol untuk memulai proses instalasi seperti yang ditunjukkan di bawah ini.
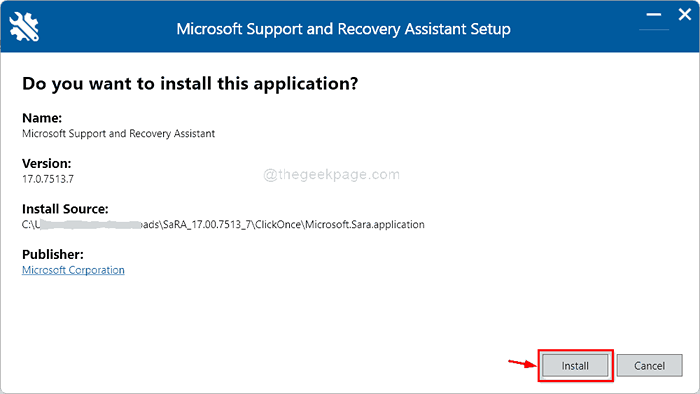
Langkah 8: Setelah menginstal, ini akan mulai memverifikasi persyaratan sistem.
Langkah 9: Lalu, klik Setuju Tombol di jendela Syarat dan Ketentuan.
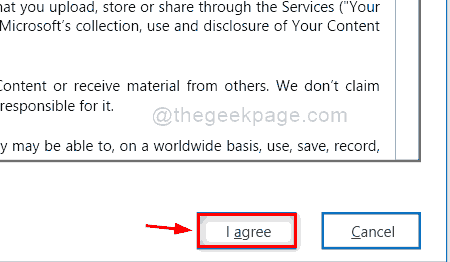
Langkah 10: Lalu, di jendela berikutnya, pilih opsi yang sesuai yang sesuai dengan masalah Anda untuk diagnosis.
Langkah 11: Lakukan instruksi di layar dan lakukan yang perlu.
Saya harap ini memecahkan masalah Anda.
Itu saja!
Semoga artikel ini bermanfaat dan beri tahu kami perbaikan mana yang membantu Anda di bagian komentar.
Terima kasih.
- « Cara memindahkan ikon bilah tugas dari tengah ke kiri di windows 11
- Cara Memperbaiki Kesalahan Sistem File (-2147219195) di Windows 11/10 »

