Cara mengubah format waktu menjadi format 12/24 jam di Windows 11
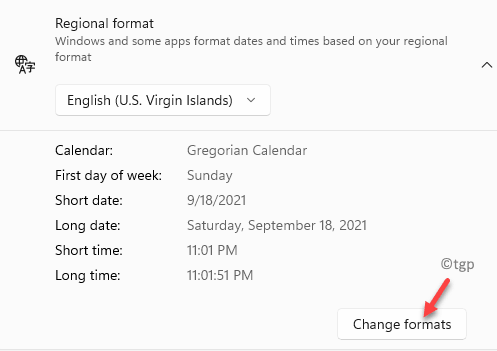
- 1503
- 183
- Miss Angelo Toy
Dengan peluncuran Windows 11 datang banyak perubahan, misalnya, menu start yang baru, semua aplikasi pengaturan baru, dukungan Android dan banyak lagi. Pada saat yang sama, Windows 11 hadir dengan format tanggal dan waktu default berdasarkan wilayah Anda yang diatur selama pengaturan Windows 11. Namun, dengan semua perubahan baru dalam OS baru, pengguna agak bingung dan merasa sulit untuk mengubah format waktu menjadi format 12 atau 24 jam.
Di Windows 11, Anda dapat memilih untuk mengubah format regional ke wilayah lain yang dapat secara otomatis menyelaraskan tanggal atau waktu dengan OS dan aplikasi tertentu. Atau, Anda juga dapat secara manual mengatur format regional sesuai kebutuhan Anda. Dalam posting ini, kami akan memandu Anda melalui proses untuk mengubah format waktu menjadi 12 atau 24 jam di PC Windows 11 Anda. Mari kita lihat caranya:
Daftar isi
- Metode 1: Dengan mengubah format secara manual
- Metode 2: Dengan mengubah format regional di aplikasi Pengaturan
- Metode 3: Melalui Panel Kontrol
Metode 1: Dengan mengubah format secara manual
Metode ini membantu Anda untuk memodifikasi waktu secara manual bersama dengan Dare, kalender, dan bahkan hari pertama dalam seminggu satu per satu, tanpa dampak pada parameter mana pun. Anda bahkan dapat mengubah format tanggal dan waktu individu, sambil mengabaikan format regional. Ikuti instruksi di bawah ini untuk mengubah format waktu menjadi 12 atau 24 jam:
Langkah 1: tekan Menang + i kunci bersama di keyboard Anda untuk membuka Pengaturan aplikasi.
Langkah 2: Dalam Pengaturan jendela, klik Waktu & Bahasa di sisi kiri panel.
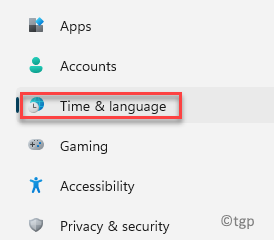
Langkah 3: Sekarang, arahkan ke sisi kanan dan klik Bahasa & Wilayah.

Langkah 4: Di layar berikutnya, di sisi kanan, gulir ke bawah dan klik pada Format regional bagian.
Sekarang, klik pada Ubah format tombol di bawahnya.
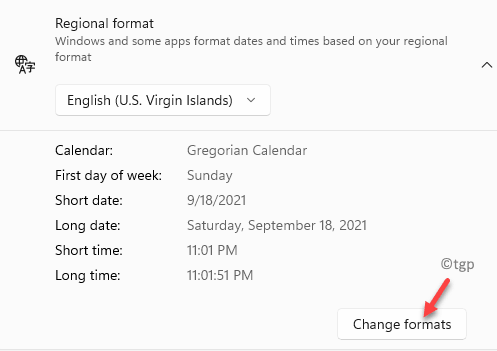
Langkah 5: Sekarang, pergi ke Waktu singkat bidang dan klik drop-down di sebelahnya.
Pilih format waktu dengan SAYA atau PM untuk mengaturnya sesuai 12 jam format.

Langkah 6: Untuk 24 jam format, pilih format waktu dengan no SAYA atau PM di sebelahnya.
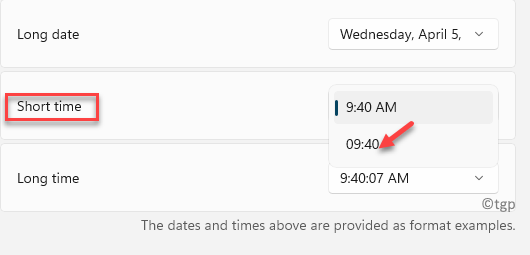
Sekarang, Anda telah berhasil mengubah format waktu menjadi 12 jam atau 24 jam Format di Windows 11.
Metode 2: Dengan mengubah format regional di aplikasi Pengaturan
Saat Anda mengubah format regional, itu akan secara otomatis menerapkan perubahan pada jendela dan program yang menggunakan format regional yang sama dan mereka akan menggunakan tanggal dan waktu berdasarkan format yang diubah. Ikuti instruksi di bawah ini untuk mengubah format regional (tanggal dan waktu) yang akan selaras dengan negara atau wilayah Anda saat ini:
Langkah 1: Klik kanan di Awal menu dan pilih Pengaturan.
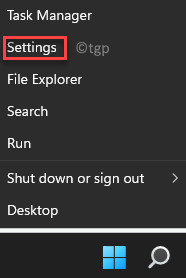
Langkah 2: Dalam Pengaturan jendela, klik pada Waktu & Bahasa Opsi di sisi kiri panel.
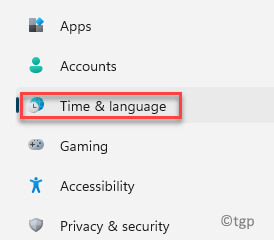
Langkah 3: Sekarang, di sisi kanan, klik Bahasa & Wilayah.
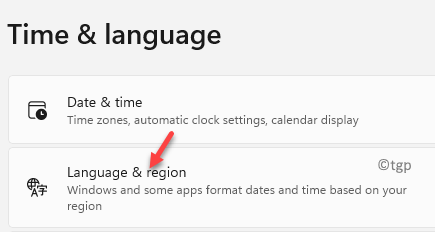
Langkah 4: Selanjutnya, di sisi kanan, gulir ke bawah dan di bawah Wilayah bagian, pergi ke Format regional dan klik drop-down di bawahnya.
Pilih wilayah pilihan Anda dari daftar.
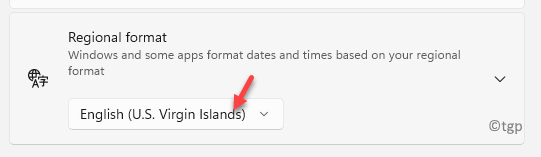
Setelah Anda mengubah format regional, Anda harus meluncurkan kembali aplikasi terbuka apa pun untuk perubahan pemformatan agar efektif. Namun, tanggal dan waktu segera efektif dan harus dilihat di bilah tugas Windows 11 PC Anda.
Metode 3: Melalui Panel Kontrol
Ini adalah metode waktu yang diuji dan telah digunakan sejak versi Windows sebelumnya. Inilah cara mengubah format waktu menggunakan panel kontrol:
Langkah 1: tekan Menang +r kunci bersama di keyboard Anda untuk membuka Jalankan perintah jendela.
Langkah 2: Dalam Jalankan perintah Jendela, ketik kontrol.exe di bilah pencarian dan tekan Memasuki untuk membuka Panel kendali.
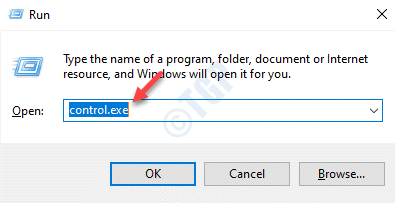
Langkah 3: Dalam Panel kendali jendela, pergi ke sisi kanan atas dan pilih Kategori dari menu tarik-turun di sebelahnya.
Sekarang, klik Jam dan wilayah dalam daftar.
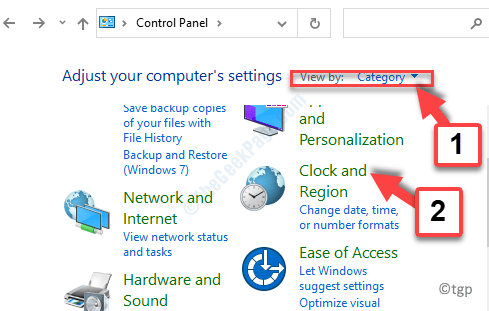
Langkah 4: Selanjutnya, di Jam dan wilayah jendela, klik Wilayah di sisi kanan.
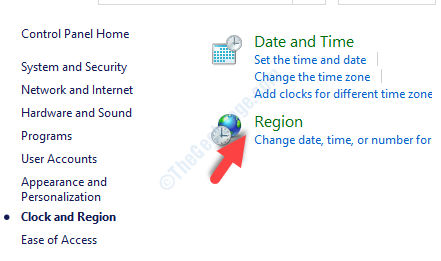
Langkah 5: Sekarang, di Wilayah kotak dialog, di bawah Format tab, buka Format tanggal dan waktu bagian.
Di sini, pergi ke Waktu singkat bidang dan dari drop-down, pilih 12 atau 24 hour format berdasarkan kebutuhan Anda.
Misalnya, jika Anda ingin memilih a 24 jam Format, Anda dapat memilih HH: mm format atau H: MM TT untuk 12 jam format.
Tekan Menerapkan kemudian OKE untuk menyimpan perubahan dan keluar.
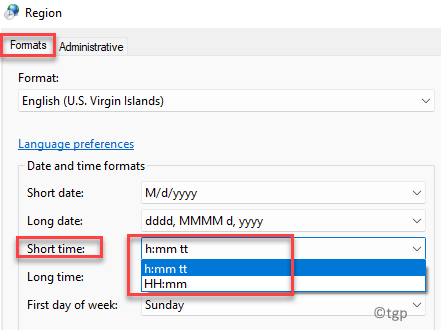
*Catatan - Demikian pula, Anda dapat mengubah Lama bidang berdasarkan kebutuhan Anda. Untuk 24 jam Format, pilih HH: MM: SS dan untuk 12 jam Format, pilih H: MM: SS TT.
Jadi, begitulah cara Anda mengubah format waktu menjadi 12 atau 24 jam Format pada PC Windows 11 Anda.
- « Cara Memperbaiki Perpustakaan FFMPEG Masalah Hilang Di Audacity
- Perbaiki Sepertinya Anda tidak memiliki perangkat yang berlaku yang ditautkan ke instalasi akun Microsoft Anda »

