Perbaiki masalah distribusi register WSL 0x80370102 Masalah di Windows 11/10
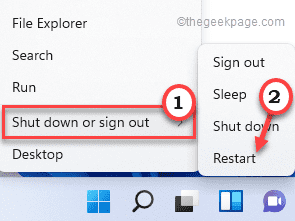
- 2204
- 447
- Daryl Hermiston DVM
Windows telah menyertakan fitur baru ini di mana pengguna dapat menginstal subsistem Linux hanya dengan mengaktifkan fitur 'Subsistem Windows untuk Linux'. Tapi, saat mengunduh distribusi Linux melalui subsistem Windows untuk Linux atau WSL, pengguna menghadapi pesan kesalahan ini 'WSLRegistrationDistribution gagal dengan kesalahan: 0x80370102'. Masalah ini dikaitkan dengan virtualisasi perangkat keras yang dinonaktifkan di sistem bios. Memungkinkannya harus memperbaiki masalah untuk sebagian besar kasus. Jika itu tidak menyelesaikannya, ikuti sisa solusi satu per satu.
Daftar isi
- Perbaiki 1 - Aktifkan fitur virtualisasi berbasis perangkat keras
- Perbaiki 2 - Pastikan Hyperv diaktifkan
- Perbaiki 3 - Aktifkan Alokasi Memori Dinamis
Perbaiki 1 - Aktifkan fitur virtualisasi berbasis perangkat keras
Secara umum, fitur virtualisasi dimatikan pada semua mesin. Anda harus menyalakannya secara manual dari BIOS.
1. Pada awalnya, klik kanan pada ikon Windows dan ketuk "Matikan atau Keluar>“.
2. Setelah itu, ketuk "Mengulang kembali”Untuk memulai kembali sistem Anda.
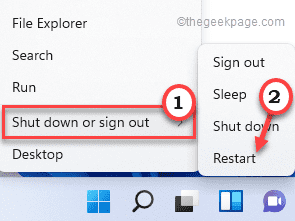
3. Selama restart, ketika logo produsen muncul, tekan dan tahan “MenghapusKunci di keyboard Anda untuk mengakses pengaturan BIOS.
CATATAN -
Perlu diingat bahwa tombol ini untuk mengakses BIOS mengubah dari produsen ke produsen, bahkan kadang -kadang dari model ke model.
Buka mata Anda untuk tombol yang sebenarnya untuk mengakses BIOS saat komputer Anda.

3. Sekali Bios Jendela terbuka, pergi ke “CanggihTab*.
4. Selanjutnya, gunakan panah di keyboard Anda untuk memilih “Virtualisasi”Dari daftar dan atur ke“Diaktifkan“.
[
*CATATAN -
Opsi 'virtualisasi' mungkin tidak ada di tab 'Lanjutan' di beberapa komputer. Dalam hal ini, Anda akan menemukannya di “PertunjukanTab.
]
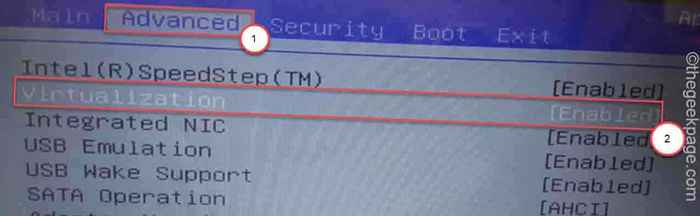
5. Sekali lagi, tekan tombol yang terkait dengannya untuk menyimpan pengaturan.
[Ini adalah "F10Kunci untuk komputer ini.]

6. Setelah itu, pilih “Ya”Untuk akhirnya menyimpan dan keluar dari pengaturan BIOS di komputer Anda.
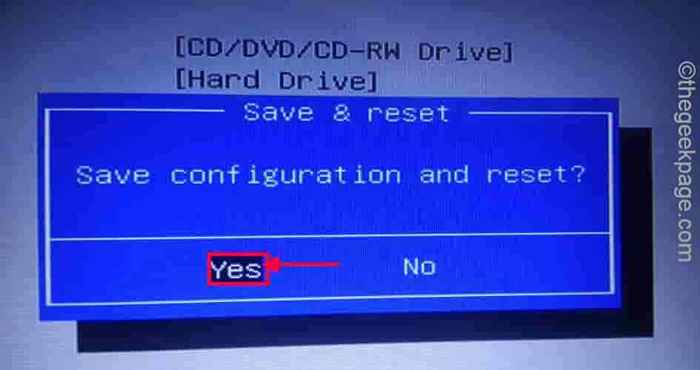
Komputer Anda akan dimulai secara normal.
Untuk sistem yang berjalan di AMD CPU -
1. Pergi ke Pengaturan BIOS.
2. Di sini, buka "M.SAYA.TTab.
3. Sekarang, pergi ke “Pengaturan frekuensi lanjutan“.
4. Selanjutnya, klik pada “Pengaturan Inti Lanjutan“.
5. Di sini Anda akan melihat 'mode SVM' di layar Anda. Mode SVM adalah mode mesin virtual yang aman.
6. Atur ke “Memungkinkan“Untuk menyalakannya.
7. Sekarang, Anda harus memilih “Ya”Untuk akhirnya menyimpan dan keluar dari pengaturan BIOS di komputer Anda.
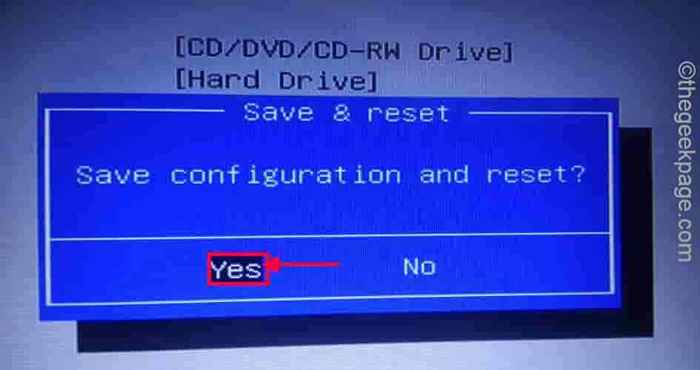
Setelah melakukan ini, biarkan komputer Anda memulai secara normal. Sekarang, Anda dapat memeriksa apakah virtualisasi diaktifkan di sistem Anda atau tidak.
1. Pada awalnya, klik kanan di Windows ikon dan ketuk “Pengelola tugas“.
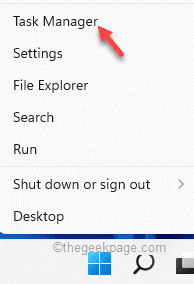
2. Lalu, pergi ke “PertunjukanTab.
3. Di sini, ketuk "CPU“.
4. Sekarang, di sisi kanan, Anda akan melihat bahwa “Virtualisasi"Pengaturan adalah"Diaktifkan“.
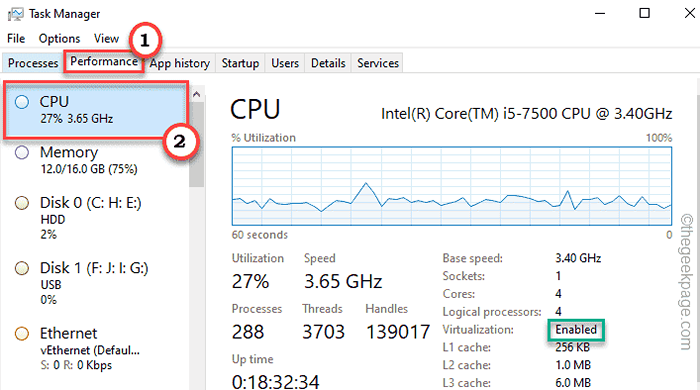
Sekarang, cobalah untuk menginstal distribusi Linux lagi.
Perbaiki 2 - Pastikan Hyperv diaktifkan
Hypervisor perlu diaktifkan pada sistem pengguna untuk menggunakan fitur virtualisasi secara efisien.
1. Pada awalnya, tekan Kunci Windows dan R kunci bersama.
2. Lalu, ketik "fitur pilihan"Dan klik"OKE”Untuk membuka jendela fitur Windows.
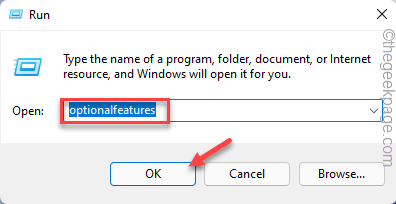
3. Saat fitur Windows terbuka, gulir ke bawah ke “Hiper-v“.
4. Hanya memeriksa kotak di samping "Hiper-v“. Lalu, ketuk "OKE”Untuk mengaktifkan fitur Hyper-V.
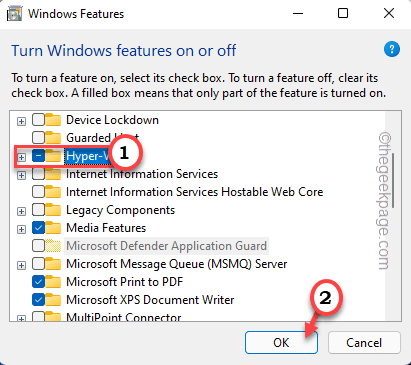
Sekarang, Windows akan mengunduh dan menerapkan fitur ini ke sistem Anda. Proses ini mungkin memakan waktu cukup lama.
6. Setelah Anda selesai, ketuk "Menutup“Untuk menutup jendela.
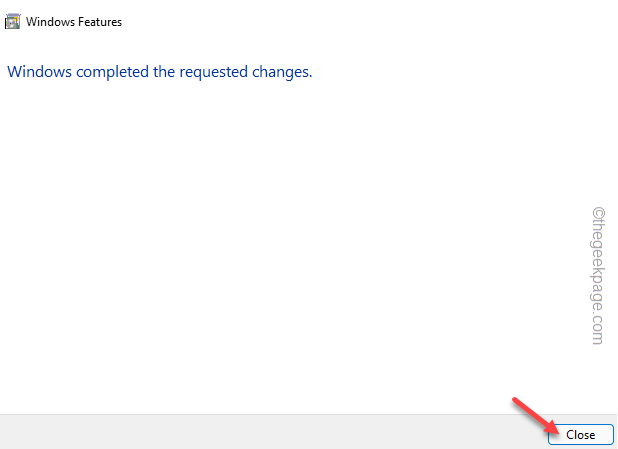
Sekarang, restart komputer Anda sekali untuk membiarkan perubahan ini berlaku.
Setelah me -reboot perangkat, cobalah untuk menginstal distribusi Linux menggunakan WSL lagi. Periksa apakah ini berhasil atau tidak.
Perbaiki 3 - Aktifkan Alokasi Memori Dinamis
Langkah 1
1. Pada awalnya, hentikan mesin virtual di sistem Anda.
2. Lalu, ketik "PowerShell"Di kotak pencarian.
3. Setelah itu, klik kanan pada "Windows PowerShell"Dan ketuk"Jalankan sebagai administrator”Untuk membuka terminal dengan hak administrasi.
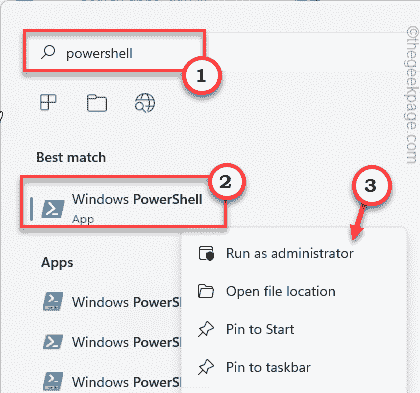
4. Saat PowerShell terbuka, copy-paste Kode ini dan tekan Memasuki.
Set -VMprocessor -ExposevirtualizationExtensions $ true
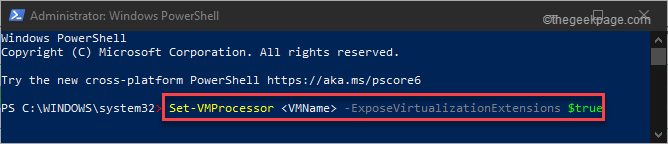
Setelah itu, tutup terminal PowerShell.
Langkah 2
Sekarang, Anda harus mengaktifkan alokasi RAM dinamis.
1. Awalnya, ketik "Hiper-v"Di kotak pencarian.
2. Lalu, ketuk "Manajer Hyper-V“Untuk membukanya.
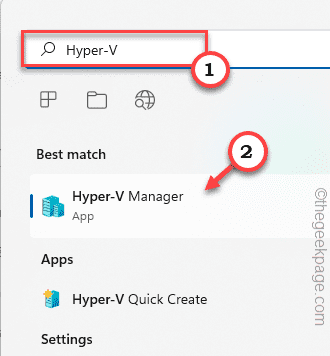
3. Setelah itu, klik kanan pada mesin virtual Anda dan ketuk "Pengaturan“.
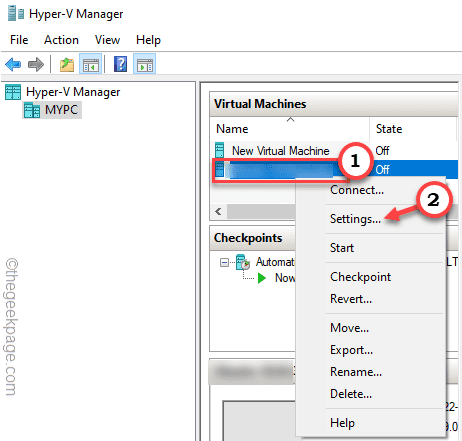
4. Saat jendela Pengaturan muncul, pilih “Penyimpanan“Dari panel kiri.
5. Tetapkan nilai “RAM:”Menjadi dua kali ukuran nilai sekarang.
[Misalkan itu diatur untuk menggunakan "4096”MB RAM. Jadi, Anda harus mengaturnya dua kali ukurannya atau “8092”MB RAM.]
6. Kemudian, memeriksa kotak di samping “Aktifkan memori dinamisKotak.
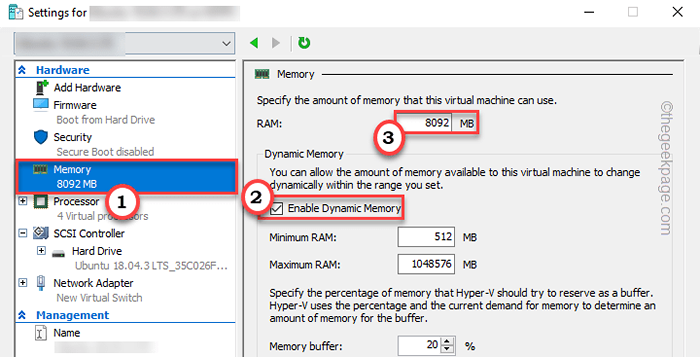
7. Akhirnya, ketuk "Menerapkan" Dan "OKE”Untuk menyimpan perubahan.
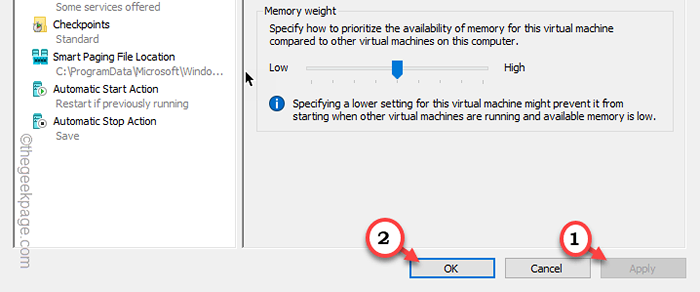
8. Sekarang, luncurkan mesin virtual di sistem Anda.
9. Lalu, klik kanan pada mesin virtual dan ketuk "Menghubung… “. Ini akan memulai ulang mesin virtual di samping Hyper-V.
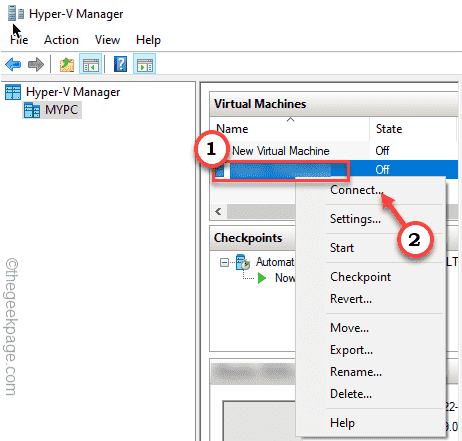
Kemudian, coba jalankan Ubuntu sekali lagi untuk mengujinya. Ini akan bekerja dengan baik.
Ini harus menyelesaikan masalah Anda.
- « Cara memperbaiki kode kesalahan 0x80073cfe di microsoft store
- Cara mematikan windows 11 secara otomatis setelah waktu tertentu »

