Cara Memperbaiki Kode Kesalahan 0x8007007F di Windows 11 [Solved]
![Cara Memperbaiki Kode Kesalahan 0x8007007F di Windows 11 [Solved]](https://ilinuxgeek.com/storage/img/images_2/how-to-fix-error-code-0x8007007f-in-windows-11-[solved].png)
- 1893
- 48
- Enrique Purdy
Windows 11 adalah peningkatan yang ditingkatkan dan lebih baik untuk pengguna Windows 10 oleh Microsoft sekitar Juni 2021. Mereka merilis versi final Windows 11 untuk semua orang di Oktober 2021. Banyak pengguna Windows melaporkan bahwa ketika mereka mencoba meningkatkan sistem mereka ke versi final Windows 11, mereka mendapatkan kode kesalahan 0x8007007f mengatakan ada yang salah dan tidak dapat melanjutkan dengan instalasi lengkap. Jika Anda juga menghadapi masalah yang sama ini dan tidak dapat meningkatkan ke Windows 11 karena kode kesalahan ini, maka jangan khawatir. Kami telah menghasilkan beberapa kemungkinan dan solusi dalam posting ini, yang pasti akan membantu Anda memperbarui sistem operasi sistem Anda ke Windows 11.
Daftar isi
- Solusi 1: Dengan menjalankan file asisten instalasi windows sebagai administrator
- Solusi 2: Mulai ulang sistem Anda
- Solusi 3: Bersihkan disk dan hapus file sampah
- Solusi 4: Pertahankan Driver Grafis diperbarui
- Solusi 5: Lakukan Pemindaian Pemeriksaan File Sistem
- Solusi 6: Pastikan Boot Aman dan TPM 2.0 di sistem Anda diaktifkan
- Solusi 7: Ubah Pengaturan Kontrol Akun Pengguna di sistem Anda
Solusi 1: Dengan menjalankan file asisten instalasi windows sebagai administrator
Langkah 1: Unduh File Asisten Instalasi Windows dengan mengklik tautan yang diberikan di bawah ini.
https: // pergi.Microsoft.com/fwlink/?LinkID = 2171764
Langkah 2: Lalu, klik kanan pada file asisten instalasi Windows yang diunduh.
Langkah 3: Pilih Jalankan sebagai administrator Dari menu konteks seperti yang ditunjukkan di bawah ini.
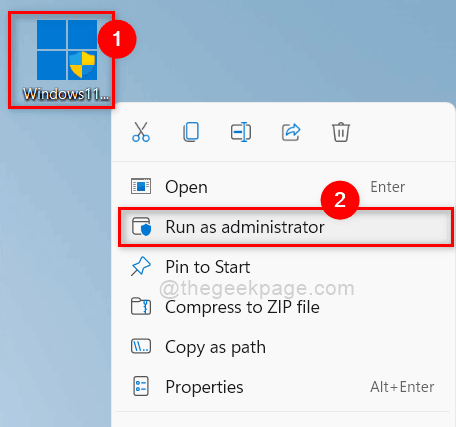
Langkah 4: Lalu, klik Ya Tombol di jendela prompt UAC seperti yang ditunjukkan di bawah ini.
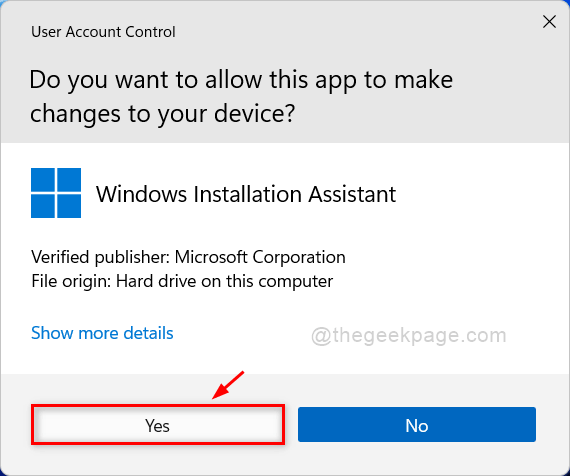
Langkah 5: Lakukan instruksi di layar untuk menyelesaikan proses instalasi.
Semoga ini bermanfaat dan menyelesaikan masalah ini.
Solusi 2: Mulai ulang sistem Anda
Terkadang mungkin ada kemungkinan layanan latar belakang atau aplikasi lain yang mengganggu proses pemasangan. Oleh karena itu, restart sistem dapat menghentikan semua aplikasi latar belakang dan setelah sistem Anda boot, segera mulai proses instalasi Windows 11.
Langkah 1: Tutup semua jendela dan folder yang terbuka di sistem Anda.
Langkah 2: Lalu, tekan Windows + x Kunci untuk melihat daftar menu konteks tombol start.
Langkah 3: Arahkan kursor mouse Matikan atau keluar opsi dan kemudian, pilih Mengulang kembali dari daftar seperti yang ditunjukkan pada gambar di bawah ini.
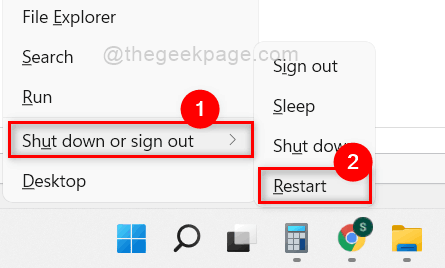
Langkah 4: Setelah selesai, coba instal Windows 11 di sistem Anda.
Semoga ini memecahkan masalah Anda. Jika tidak, maka coba solusi kami yang lain yang dijelaskan di bawah ini.
Solusi 3: Bersihkan disk dan hapus file sampah
Langkah 1: Tekan Windows Kunci di keyboard Anda dan ketik Pembersihan disk.
Langkah 2: Pilih Pembersihan disk Aplikasi dari hasil pencarian seperti yang ditunjukkan pada gambar di bawah ini.
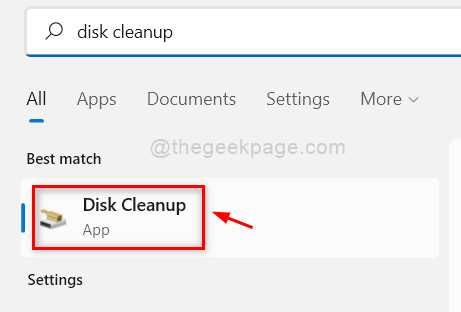
Langkah 3: Lalu, pilih C: Drive di jendela pemilihan drive dan klik OKE tombol seperti yang ditunjukkan di bawah ini.
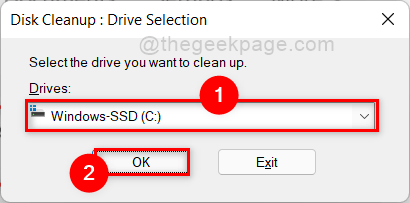
Langkah 4: Di jendela berikutnya, pilih semua file untuk dihapus dengan mengklik semua kotak centang seperti yang ditunjukkan pada tangkapan layar di bawah ini.
Langkah 5: Lalu, klik OKE Tombol untuk menghapus semua file sampah.
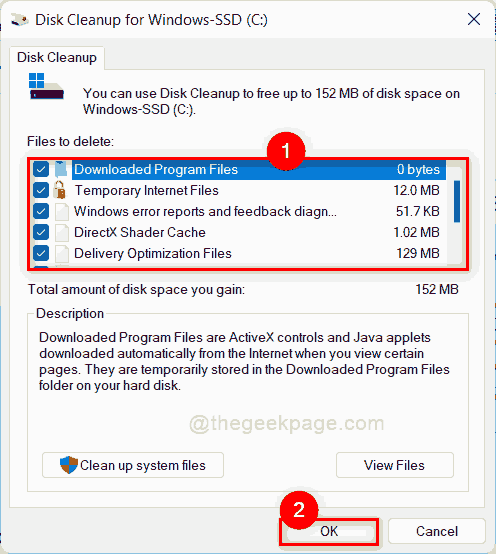
Langkah 6: Setelah semua file dihapus, silakan cobalah untuk meningkatkan sistem operasi Windows ke Windows 11 dan periksa apakah kesalahan masih terjadi atau tidak.
Itu dia.
Solusi 4: Pertahankan Driver Grafis diperbarui
Langkah 1: Tekan Windows Kunci di keyboard Anda dan ketik pengaturan perangkat.
Langkah 2: Pilih Pengaturan perangkat Aplikasi dari hasil pencarian seperti yang ditunjukkan di bawah ini.
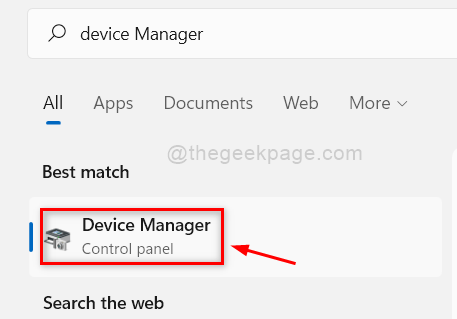
Langkah 3: Pilih Display adapter dan klik untuk memperluasnya di jendela Device Manager.
Langkah 4: Lalu, klik kanan pada kartu grafis yang tersedia di bawah adaptor tampilan (misalnya: kartu grafis Intel UHD).
Langkah 5: Klik Perbarui driver Dari menu konteks seperti yang ditunjukkan pada tangkapan layar di bawah ini.
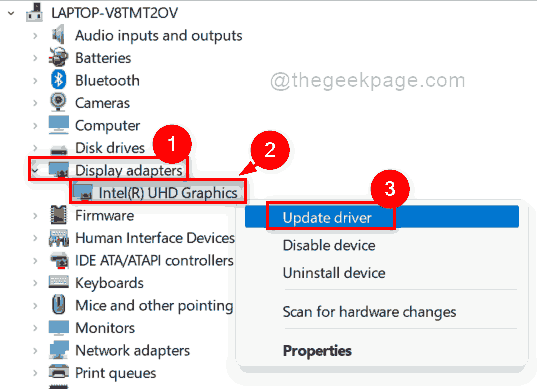
Langkah 6: Klik Cari secara otomatis untuk pengemudi Opsi di jendela seperti yang ditunjukkan di bawah ini.
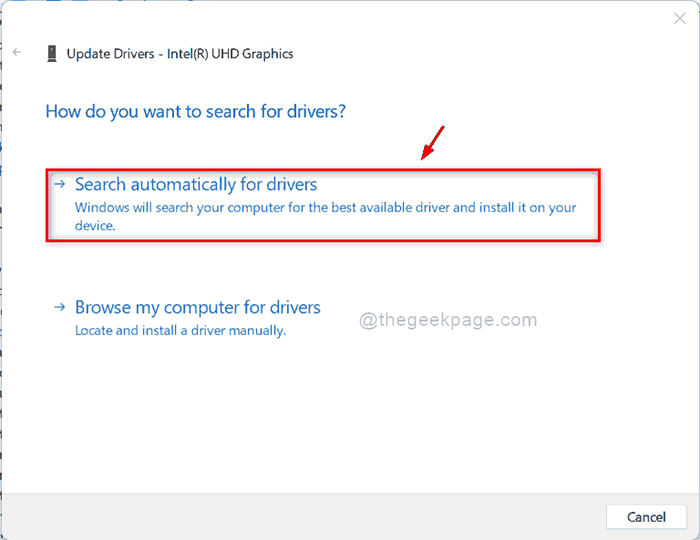
Langkah 7: Lalu, ikuti instruksi di layar untuk memperbarui driver grafik.
Langkah 8: Tutup Jendela Manajer Perangkat.
Sekarang coba tingkatkan sistem Anda ke Windows 11 dan lihat apakah masalahnya terpecahkan.
Semoga ini memecahkan masalah Anda.
Solusi 5: Lakukan Pemindaian Pemeriksaan File Sistem
Langkah 1: Tekan Windows + r kunci bersama di keyboard Anda untuk dibuka Berlari kotak dialog.
Langkah 2: Ketik cmd di kotak dialog Run dan tekan Ctrl + Shift + Enter kunci bersama untuk dibuka Command prompt sebagai admin.
Langkah 3: Lalu, klik Ya di prompt UAC untuk melanjutkan.
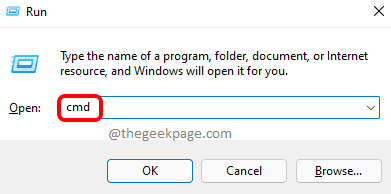
Langkah 4: Lalu, ketik SFC /SCANNOW di prompt perintah dan tekan Memasuki kunci untuk mulai melakukan pemeriksaan pemindaian.
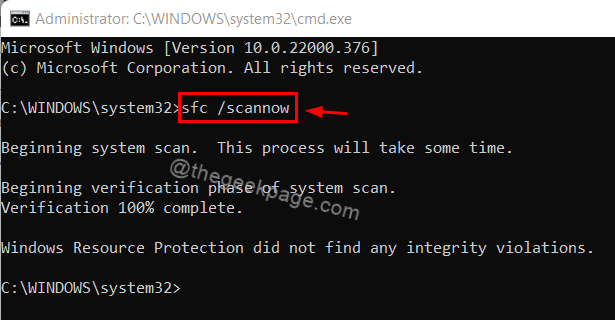
Langkah 5: Tutup jendela prompt perintah.
Langkah 6: Setelah cek pemindaian file selesai, coba dan periksa apakah masalahnya masih ada.
Semoga ini harus menyelesaikan masalah ini.
Solusi 6: Pastikan Boot Aman dan TPM 2.0 di sistem Anda diaktifkan
Cara memeriksa status status boot aman di sistem Anda
Langkah 1: Tekan Windows + r kunci bersama di keyboard Anda untuk dibuka Berlari kotak dialog.
Langkah 2: Ketik msInfo32 di kotak dialog Run dan tekan Memasuki kunci bersama untuk dibuka Sistem Informasi.
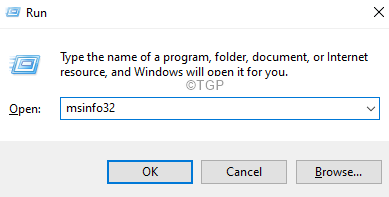
Langkah 3: Di jendela Informasi Sistem, periksa item status boot aman di sisi kanan jendela.
Langkah 4: Ini harus ditampilkan sebagai Pada Jika diaktifkan seperti yang ditunjukkan pada tangkapan layar di bawah ini.
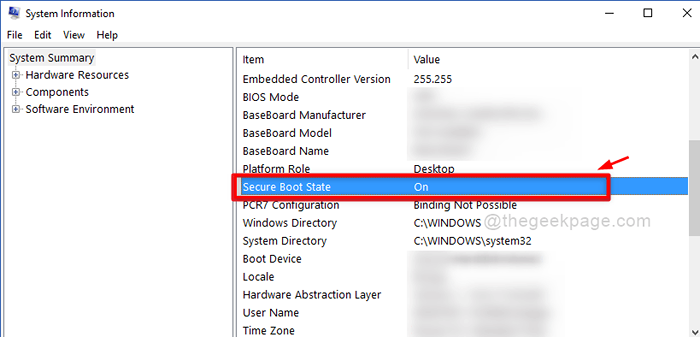
Langkah 5: Jika tidak diaktifkan, silakan merujuk artikel ini cara mengaktifkan status boot aman di windows 11.
Cara Memeriksa TPM 2.0 Status di sistem Anda
Langkah 1: Tekan Windows + r kunci bersama di keyboard Anda untuk dibuka Berlari kotak dialog.
Langkah 2: Lalu, ketik TPM.MSC Di kotak run dan tekan tombol enter untuk membuka manajemen modul platform trust di sistem Anda.
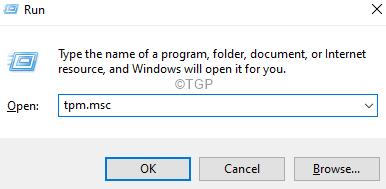
Langkah 3: Periksa status TPM di bawah bagian Status seperti yang ditunjukkan pada gambar di bawah ini.
Langkah 4: Jika ini ditampilkan TPM siap digunakan Kemudian, diaktifkan.
Langkah 5: Jika tidak, maka silakan merujuk artikel ini cara mengaktifkan TPM 2.0 di sistem Anda.
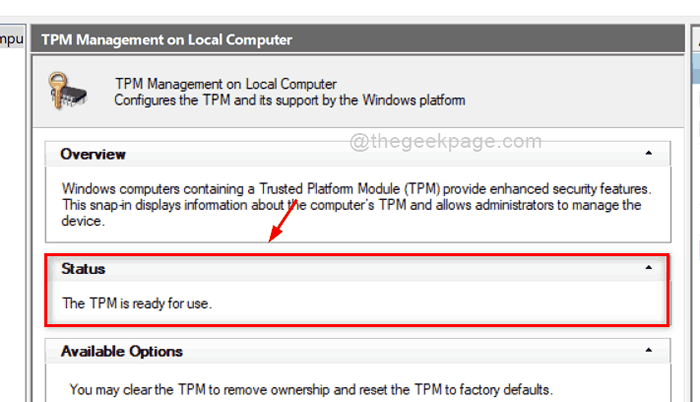
Langkah 6: Setelah memastikan TPM dan status boot aman diaktifkan, coba dan periksa apakah masalahnya masih ada.
Semoga ini memecahkan masalah Anda.
Solusi 7: Ubah Pengaturan Kontrol Akun Pengguna di sistem Anda
Langkah 1: Tekan Windows kunci pada keyboard dan ketik Ubah Pengaturan Kontrol Akun Pengguna.
Langkah 2: Lalu, tekan Memasuki Kunci untuk membuka jendela Pengaturan Kontrol Akun Pengguna.
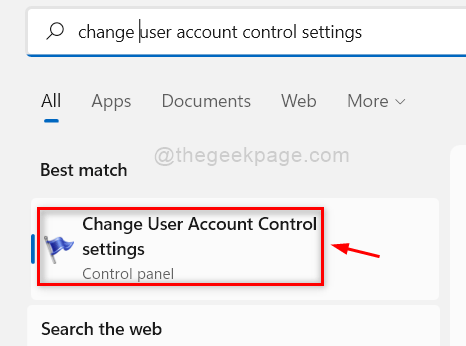
Langkah 3: Seret opsi selalu beri tahu ke posisi paling atas seperti yang ditunjukkan pada tangkapan layar di bawah ini.
Langkah 4: Lalu, klik OKE tombol dan klik Ya di prompt UAC untuk melanjutkan.
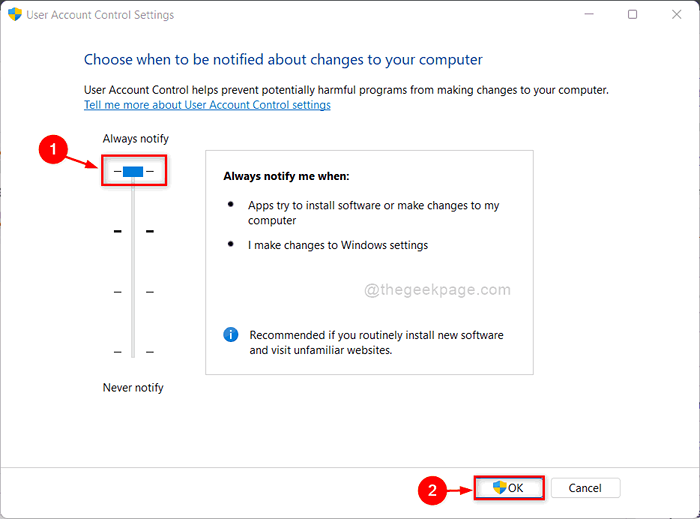
Langkah 5: Setelah selesai, periksa apakah kode kesalahan masih muncul saat Anda mencoba untuk meningkatkan ke Windows 11.
Itu dia.
Semoga artikel ini informatif dan bermanfaat.
Beri tahu kami di bagian komentar di bawah.
Terima kasih telah membaca!
- « Perbaiki koneksi ditolak karena akun pengguna tidak diizinkan untuk login jarak jauh
- Cara Menambahkan Menu Gaya Windows 11 di Browser Chrome dan Edge »

