Cara Memperbaiki Kesalahan 5 Akses ditolak kesalahan di Windows 10/11
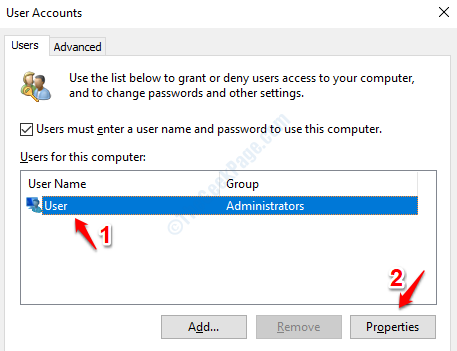
- 1793
- 12
- Hector Kuhic
Bahkan jika Anda masuk ke Windows 10 atau Windows 11 Anda melalui akun admin, kadang -kadang ketika Anda mencoba menginstal aplikasi tertentu atau mengakses file / program tertentu, Anda mungkin mendapatkan Kesalahan 5: Akses ditolak kesalahan. Alasan kesalahan ini bisa berupa konfigurasi Windows yang salah atau akun pengguna yang rusak yang memblokir Anda dari memiliki hak untuk menginstal aplikasi yang Anda coba instal. Ada beberapa perbaikan mudah yang dapat Anda coba, untuk memperbaiki masalah ini.
Daftar isi
- Metode 1: Jalankan penginstal sebagai administrator
- Metode 2: Beralih Akun Pengguna ke Profil Admin
- Metode 3: Aktifkan Akun Admin bawaan
- Metode 4: Ubah Izin Keamanan
- Metode 5: Ubah Pengaturan UAC
- Metode 6: Nonaktifkan Perangkat Lunak Antivirus
Metode 1: Jalankan penginstal sebagai administrator
Seperti yang dikatakan kesalahan dengan jelas, masalah terkait dengan akun pengguna saat ini tidak memiliki hak istimewa yang cukup untuk menjalankan penginstal karena beberapa alasan. Karenanya solusi yang paling mudah adalah mencoba dan Jalankan installer sebagai administrator.
Pilih dan klik kanan di file instalasi itu memberi Anda kesalahan Kesalahan 5: Akses ditolak dan kemudian klik opsi Jalankan sebagai administrator.
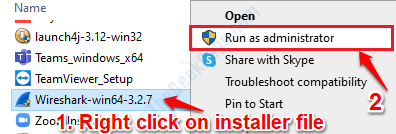
Meskipun solusi ini mungkin terdengar terlalu mudah, itu telah berhasil bagi banyak pengguna. Namun, jika itu tidak berhasil untuk Anda, pergilah ke metode berikutnya.
Metode 2: Beralih Akun Pengguna ke Profil Admin
Alasan lain adalah bahwa akun Anda adalah akun standar dan tidak memiliki hak istimewa admin seperti yang Anda pikirkan. Dalam hal ini, Anda dapat mencoba Mengganti akun standar Anda ke akun admin. Ikuti langkah -langkah di bawah ini untuk mengalihkan akun standar Anda ke akun admin:
1. Angkat Berlari kotak dialog dengan menekan Menang + r kunci bersama. Setelah terbuka, ketik Netplwiz Di kotak perintah run dan kemudian tekan Memasuki kunci.
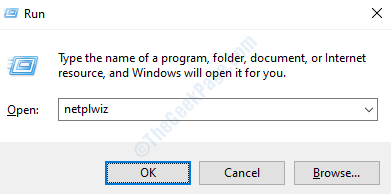
2. Dalam Akun pengguna jendela, Klik Akun Pengguna bahwa Anda ingin memberikan izin admin, lalu klik pada Properti tombol di bagian bawah.
Memastikan Pengguna harus memasukkan nama pengguna dan kata sandi untuk menggunakan komputer ini dipilih sebelum melakukan langkah di atas.
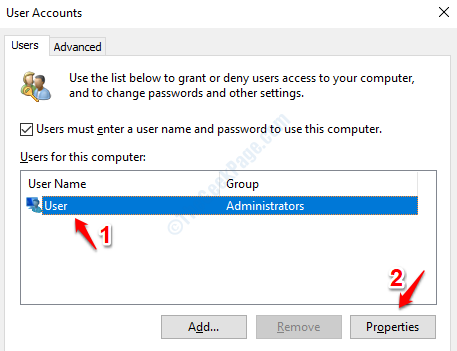
3. Seperti berikutnya, klik pada tab yang mengatakan Keanggotaan Grup. Pilih tombol radio yang mengatakan Administrator. Setelah semua selesai, klik Menerapkan tombol dan kemudian di OKE tombol.
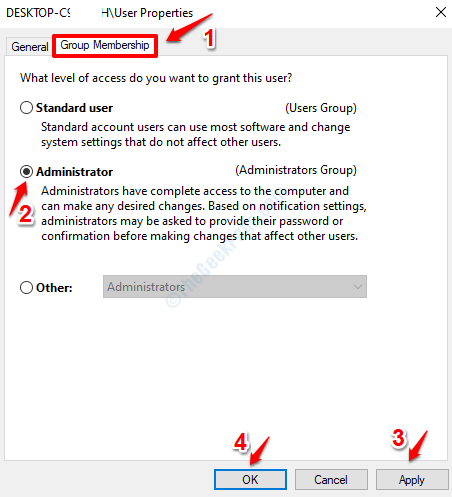
Sekarang akun standar Anda dikonversi ke akun admin, silakan periksa apakah masalah Anda telah diselesaikan atau tidak.
Metode 3: Aktifkan Akun Admin bawaan
Akun admin bawaan akan memiliki semua izin yang diaktifkan dan dengan demikian memungkinkan pengguna melakukan banyak operasi yang tidak akan dapat dieksekusi. Harap ikuti langkah -langkah di bawah ini untuk mengaktifkan akun admin bawaan di sistem Anda untuk menyelesaikan masalah Anda.
1. Buka prompt perintah dalam mode admin. Untuk tipe itu cmd dalam Menu Start Windows bilah pencarian. Dari hasil yang muncul, klik kanan pada Command prompt dan kemudian klik opsi Jalankan sebagai administrator.
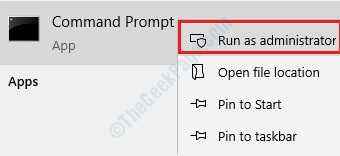
2. Untuk mengaktifkan akun admin bawaan, salin tempel berikut dan kemudian tekan Memasuki kunci.
Administrator pengguna bersih /aktif: ya
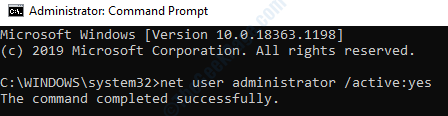
Tutup prompt perintah dan periksa apakah masalah Anda telah diselesaikan atau tidak. Jika Anda ingin menonaktifkan akun admin bawaan, maka Anda dapat membuka prompt perintah dalam mode admin lagi dan menjalankan perintah:
Administrator Pengguna Bersih /Aktif: Tidak
Metode 4: Ubah Izin Keamanan
Jika metode pertama tidak berhasil untuk Anda, mari kita coba ganti beberapa izin keamanan untuk memperbaiki masalah.
1. Buka Windows File Explorer dan salin pasta %appData%\… \ lokal Di bilah alamat di bagian atas dan kemudian tekan tombol Enter.
%appData%\… \ lokal
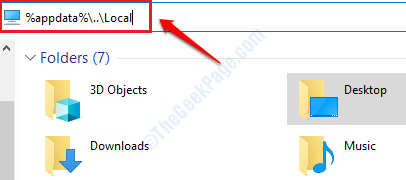
2. Itu AppData> Lokal Folder sekarang akan terbuka di depan Anda. Gulir ke bawah dan temukan folder bernama Suhu. Pilih dan kemudian klik kanan di atasnya. Dari menu konteks klik kanan, klik pada Properti pilihan.
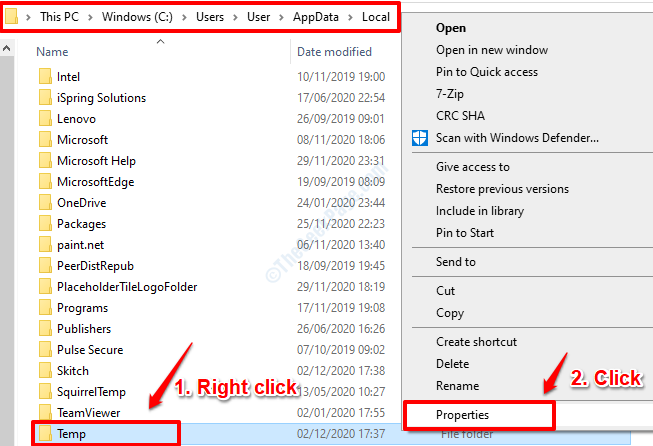
3. Jendela Temp Properties akan diluncurkan. Klik pada Keamanan tab dan kemudian klik tombol yang mengatakan Canggih di bagian bawah jendela.
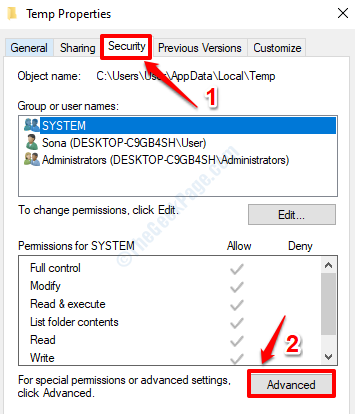
4. Dalam Pengaturan keamanan tingkat lanjut untuk suhu jendela, klik pertama kali pada Izin Tab. Akan ada meja bernama bernama Entri izin. Di tabel itu, di bawah Diwarisi dari kolom, cari entri apa pun yang tidak diwarisi dari C: \ Users \ User_Account_name.
Setelah Anda memilih semua entri yang tidak diwarisi dari C: \ Users \ user_account_name, klik pada Menghapus tombol. Setelah itu, pastikan Anda Centang kotak centang yang mengatakan Ganti semua entri izin objek anak dengan entri izin warisan dari objek ini. Setelah Anda siap, tekan Menerapkan tombol dan kemudian OKE tombol.
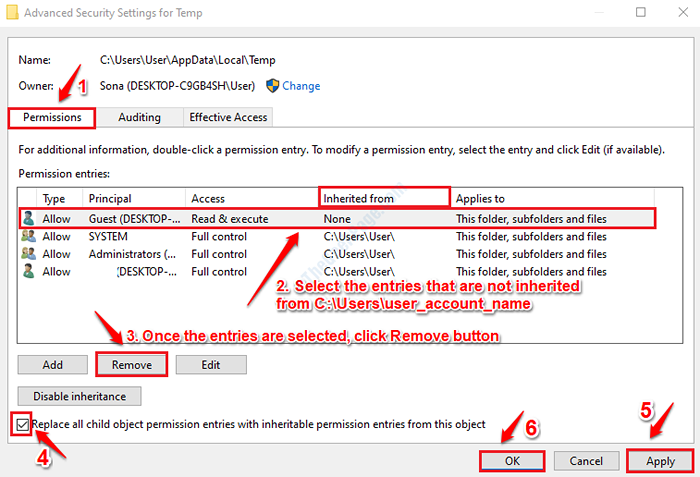
Metode ini pasti harus memperbaiki masalah Anda dan memberi Anda hak istimewa administrator yang Anda perlukan untuk menginstal aplikasi yang Anda inginkan. Jika masalah Anda masih belum terselesaikan, silakan coba metode berikutnya.
Metode 5: Ubah Pengaturan UAC
Jika tidak ada metode terdaftar di atas yang berhasil untuk Anda, kami dapat mencoba mengubah Anda Kontrol Akun Pengguna Pengaturan sedikit untuk melihat apakah itu menyelesaikan masalah Anda. Harap ikuti langkah -langkah di bawah ini untuk mengubah pengaturan UAC Anda:
1. Tekan Menang + r kunci bersama untuk memunculkan Berlari jendela. Setelah terbuka, Salin pasta yang berikut di kotak perintah run dan kemudian tekan Memasuki kunci.
UserAccountControlSettings
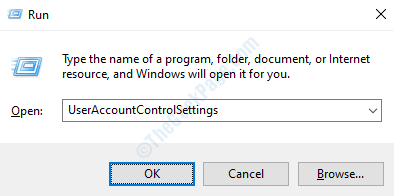
2. Ketika Pengaturan Kontrol Akun Pengguna window diluncurkan, seret slider notifikasi ke Tidak pernah memberi tahu dan kemudian memukul OKE tombol.
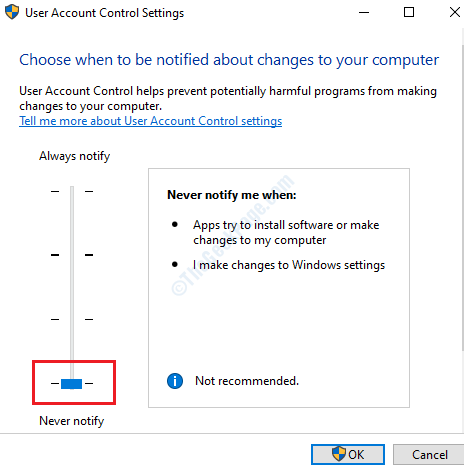
Anda akan mendapatkan jendela UAC yang mengatakan Apakah Anda ingin mengizinkan aplikasi ini membuat perubahan pada perangkat Anda. Klik Ya tombol.
3. Anda sekarang dapat mencoba menginstal aplikasi yang Anda miliki masalah lebih awal atau mencoba mengakses file / folder yang tidak dapat diakses. Jika semuanya baik -baik saja kali ini setelah mengubah pengaturan UAC, masalah Anda diselesaikan. Sekarang Anda bisa kembali ke Pengaturan Kontrol Akun Pengguna jendela dan geser Slider kembali ke posisi defaultnya.
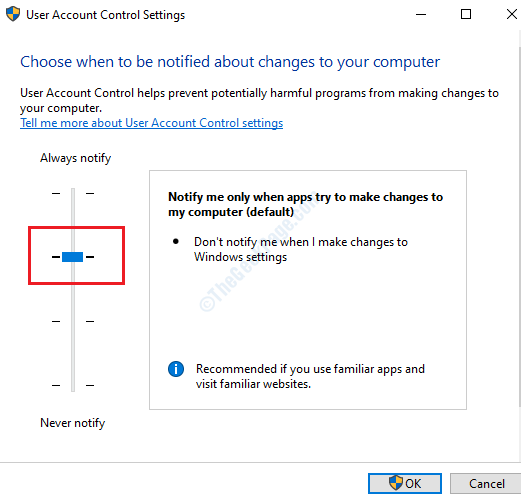
Sayangnya jika metode di atas juga tidak menyelesaikan masalah Anda, silakan coba metode berikutnya.
Metode 6: Nonaktifkan Perangkat Lunak Antivirus
Jika tidak ada metode di atas yang berhasil untuk Anda, silakan coba Menonaktifkan perangkat lunak antivirus Anda dan periksa apakah masalahnya masih ada atau tidak. Terkadang, antivirus dapat memohon UAC yang tidak memungkinkan Anda untuk melanjutkan dengan instalasi aplikasi tertentu atau mengakses file atau program tertentu.
Salah satu metode di atas pasti harus memperbaiki masalah Anda. Silakan mampirlah komentar metode mana yang berhasil untuk Anda.
- « Tidak dapat menemukan tab peningkatan di windows 10/11 ? Inilah cara memperbaikinya
- Cara Memperbaiki Kesalahan Driver BCM20702A0 pada Windows 10 /11 »

