Cara Memperbaiki Kesalahan Driver BCM20702A0 pada Windows 10 /11
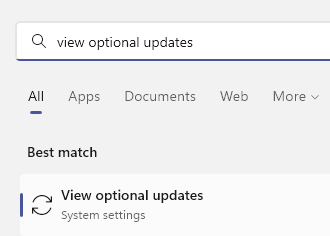
- 2108
- 638
- Jermaine Mohr
Jika Anda menggunakan driver Bluetooth di komputer Anda, Anda dapat melihat pesan kesalahan ini di komputer Anda, 'BCM20702A0 Driver untuk perangkat ini tidak diinstal. Tidak ada driver yang kompatibel untuk perangkat ini.' Tidak ada yang perlu dikhawatirkan. Anda mungkin memiliki pengemudi Bluetooth yang rusak yang mungkin menyebabkan masalah ini. Ikuti saja solusi mudah ini untuk memperbaiki masalah ini.
Daftar isi
- Perbaiki 1- Pembaruan Driver Opsional
- Perbaiki 2- Putar mode pesawat terbang dan kemudian matikan lagi
- Perbaiki 3 - Periksa Layanan Bluetooth
- Perbaiki 4 - Gunakan Pemecahan Masalah Bluetooth
- Perbaiki 5 - Pasang driver Bluetooth secara manual
- Perbaiki 6 - Hapus semua pengemudi Bluetooth dan USB
Perbaiki 1- Pembaruan Driver Opsional
1 -Search Lihat pembaruan opsional di kotak pencarian windows
2 - Klik Lihat pembaruan opsional Di Hasil Pencarian Windows
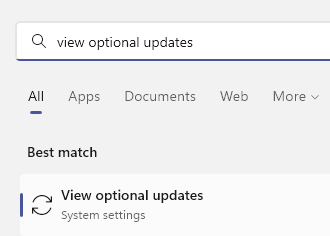
3 - Pilih semua opsi pembaruan driver opsional dan perbarui
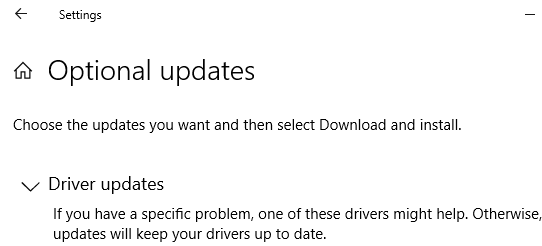
Perbaiki 2- Putar mode pesawat terbang dan kemudian matikan lagi
Mode pesawat melarang penggunaan Bluetooth.
1 - tekan Kunci Windows + a kunci bersama dari keyboard komputer Anda.
2 -Di Pusat Aksi, Giliran Pada Mode pesawat sekali.
Tunggu beberapa detik dan kemudian balikkan Mati lagi
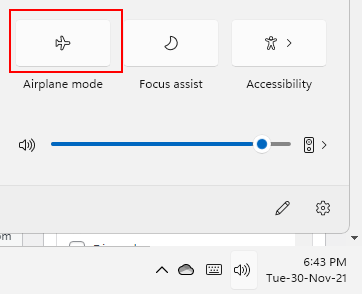
Setelah ini, cobalah untuk mengaktifkan kembali perangkat Bluetooth di komputer Anda.
Perbaiki 3 - Periksa Layanan Bluetooth
Ada beberapa layanan Bluetooth penting yang harus dijalankan.
1. Mendesak Kunci Windows+R akan meluncurkan Berlari.
2. Sekarang, tuliskan "jasa. MSC“. Klik pada "OKE“Untuk mengakses Layanan.
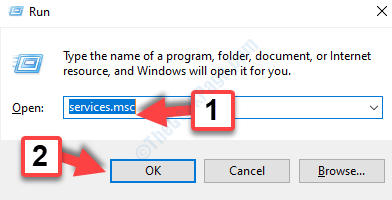
3. Setelah jendela layanan muncul, Anda harus menemukan “Layanan Dukungan Bluetooth“.
4. Kemudian, klik kanan di atasnya dan klik "Mengulang kembali“.
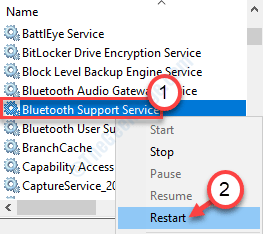
5. Setelah memulai kembali layanan, klik dua kali di “Layanan Dukungan Bluetooth“.
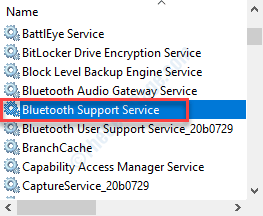
6. Saat jendela Properties terbuka, klik pada 'Jenis startup:'dan atur ke “OtomatisMode.
7. Periksa apakah itu 'berjalan' atau tidak. Jika tidak, maka klik "Awal“Untuk memulainya.
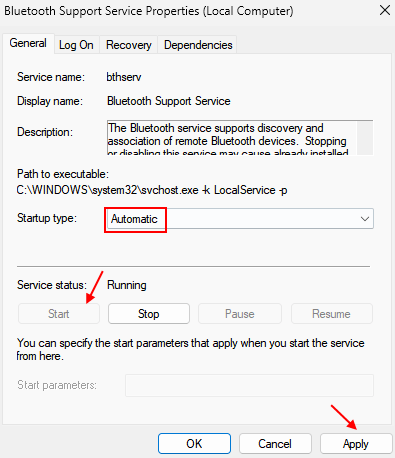
8. Untuk menyimpan perubahan ini, klik "Menerapkan" Dan "OKE“.
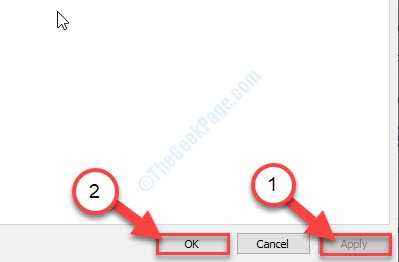
Setelah Anda memulai layanan, tutup jendela Layanan.
Driver Bluetooth akan bekerja dengan baik.
Perbaiki 4 - Gunakan Pemecahan Masalah Bluetooth
Anda dapat menggunakan pemecah masalah Bluetooth untuk memeriksa apakah itu memperbaiki masalah.
1. Klik kanan pada ikon Windows.
2. Kemudian, klik ikon berbentuk gigi untuk mengakses pengaturan.
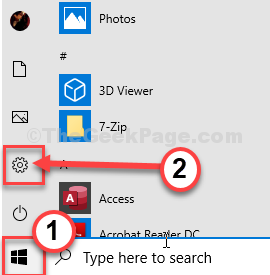
2. Kemudian, pilih “Pembaruan & Keamanan"Pengaturan.
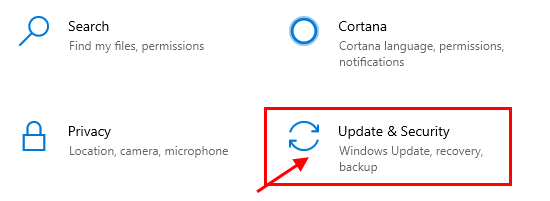
3. Di sisi kiri, klik pada “Pemecahan masalah“.
4. Gulir ke bawah dan klik "Pemecah masalah tambahan“.
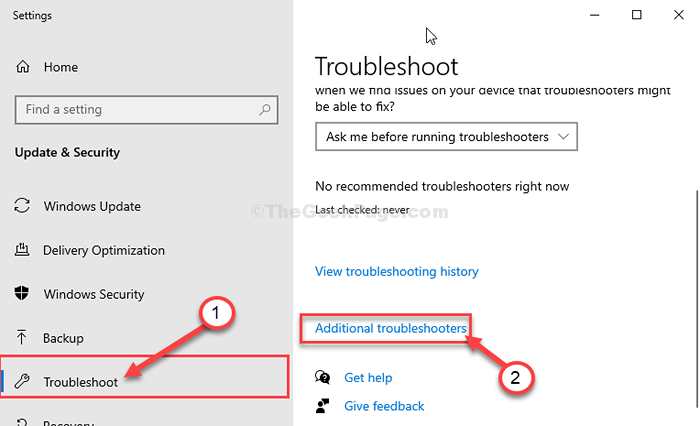
5. Klik pada "Bluetooth" perangkat.
6. Kemudian, klik "Jalankan Pemecah Masalah“.
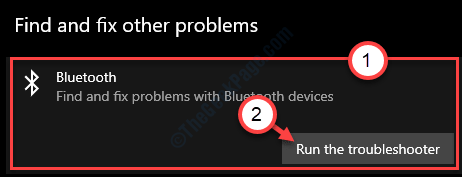
Windows dapat mendeteksi masalah Bluetooth dan memperbaikinya.
Untuk pengguna Windows 11
1 - Cari Pengaturan pemecahan masalah di kotak pencarian windows.
2 -How, klik Pengaturan pemecahan masalah dari hasil pencarian.
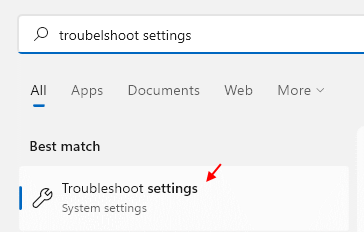
3 - Sekarang, klik Pemecah masalah lainnya.
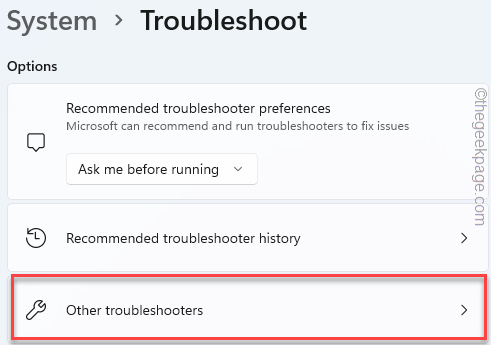
4 - Sekarang, berlari Pemecah masalah Bluetooth.
Perbaiki 5 - Pasang driver Bluetooth secara manual
Anda dapat mencoba menginstal driver Bluetooth secara manual.
1. Buka jendela browser di komputer Anda.
2. Buka Google dan cari nama produsen Bluetooth dengan nama produsen laptop (misalnya Broadcom Bluetooth Driver HP, Intel Bluetooth Driver Lenovo, dll).
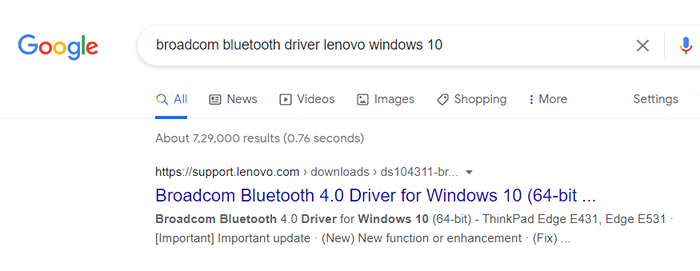
Biasanya nama pabrikan Bluetooth akan sama dengan nama adaptor wifi Anda.
3. Dalam Unduhan yang tersedia jendela, klik pada “Unduh“.
Anda harus mengunduh driver sesuai dengan arsitektur CPU Anda (32-bit atau 64-bit).
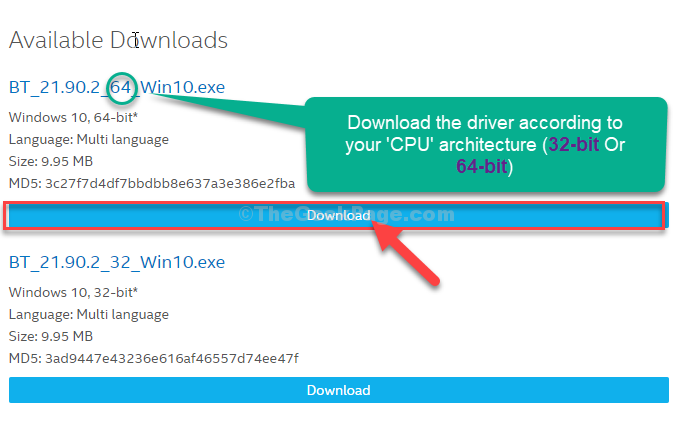
4. Pilih lokasi di perangkat Anda.
5. Selanjutnya, klik "Menyimpan“.
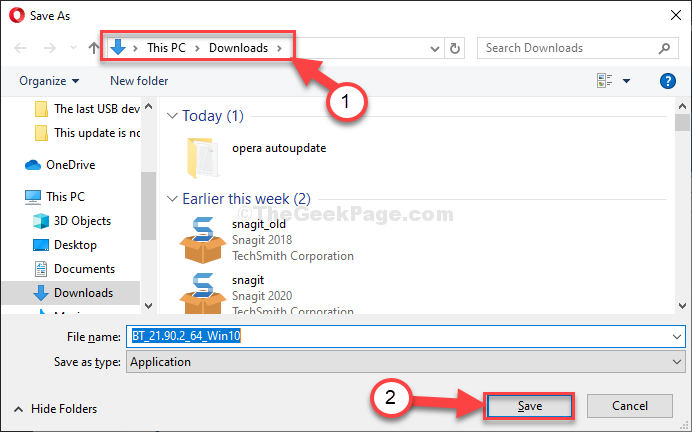
Setelah driver diunduh, tutup jendela browser.
6. Tekan Kunci Windows+E membuka File Explorer.
7. Dalam File Explorer jendela, klik dua kali pada penginstal untuk memulai instalasi.
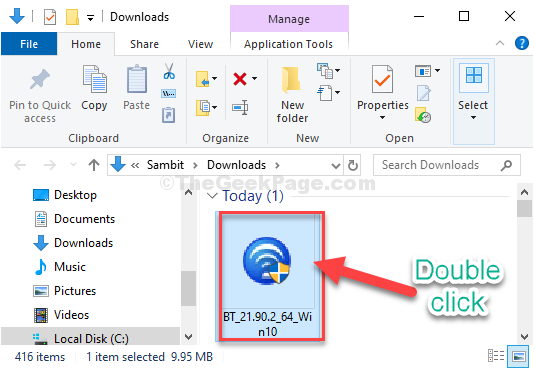
8. Di jendela instalasi, klik "Berikutnya“.
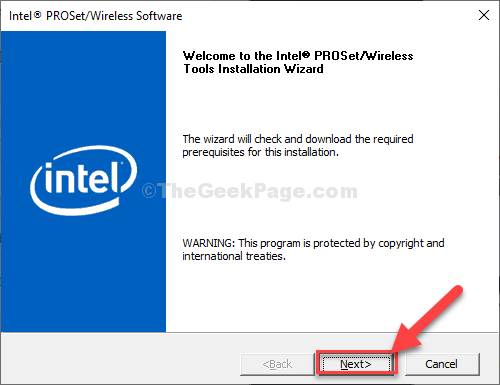
9. Dalam Pilih Tipe Pengaturan jendela, klik "Menyelesaikan”Untuk menginstal bluetooth driver Fresh.
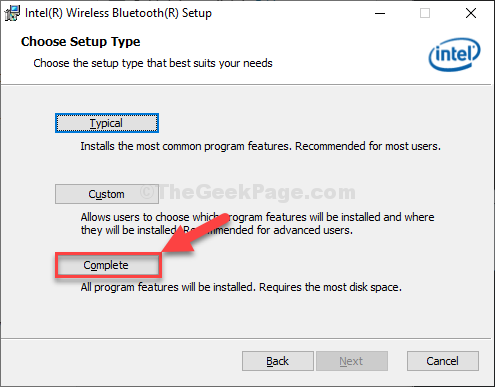
15. Akhirnya, setelah instalasi selesai, klik "Menyelesaikan“Untuk menyelesaikan prosesnya.
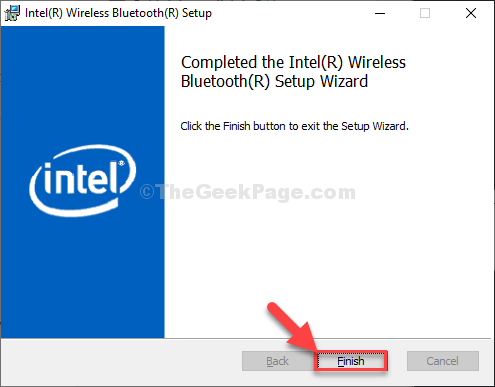
Menyalakan ulang komputer Anda. Setelah melakukan ini, periksa apakah ini berhasil untuk Anda.
Perbaiki 6 - Hapus semua pengemudi Bluetooth dan USB
Anda harus menghapus semua driver Bluetooth dan driver USB dari komputer Anda.
Pertama, ikuti langkah -langkah ini uninstall Driver Adaptor Bluetooth Anda-
1. Tekan Kunci Windows+R membuka Berlari.
2. Sekarang, ketik "devmgmt.MSC”Dan tekan Memasuki.
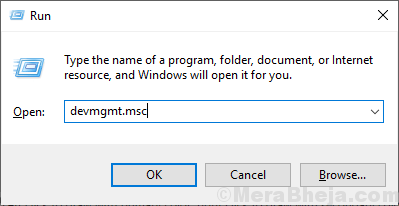
Pengaturan perangkat Utilitas akan terbuka.
3. Dalam Pengaturan perangkat jendela utilitas, cari “Bluetooth" pengemudi.
4. Dalam daftar driver Bluetooth ini, klik kanan pada driver Bluetooth pertama dan kemudian klik "Menghapus perangkat“.
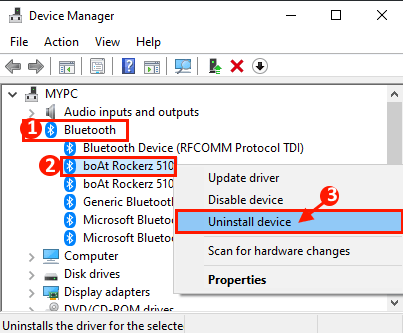
Dengan cara ini, hapus instalan semua driver Bluetooth lainnya dari komputer Anda.
5. Setelah itu, perluas "Pengendali Bus Serial Universal“.
6. Klik kanan pada driver pertama dan klik “Menghapus perangkat“.
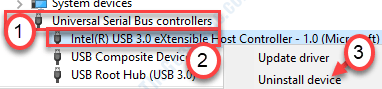
7. Klik "Unisntall“.
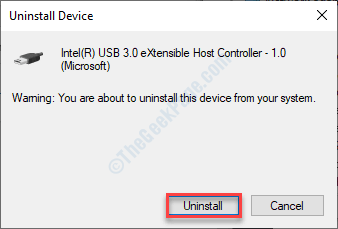
Dengan cara ini menghapus instalasi sisa pengemudi di bagian pengontrol bus serial universal.
Mengulang kembali komputer Anda. Setelah Anda memulai ulang sistem Anda, semua driver yang baru saja Anda hapus harus dipasang kembali di komputer Anda.
- « Cara Memperbaiki Kesalahan 5 Akses ditolak kesalahan di Windows 10/11
- Informasi volume sistem tidak dapat diakses - akses ditolak »

