Tidak dapat menemukan tab peningkatan di windows 10/11 ? Inilah cara memperbaikinya
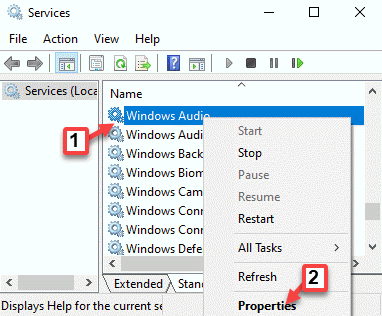
- 3504
- 722
- Daryl Hermiston DVM
Tab Peningkatan di Panel Kontrol Suara di Windows 10 adalah fitur yang cukup berguna, menggunakan tempat Anda dapat menyesuaikan volume dan kontrol audio lainnya (Bass Boost, Koreksi Virtual, dll.). Namun, kadang -kadang Anda mungkin tidak menemukan tab peningkatan di panel kontrol suara. Kesalahan ini mungkin muncul setelah pembaruan Windows. Ini dapat menyebabkan masalah seperti kegagalan mikrofon, tidak ada suara, dll. Untungnya, ada beberapa cara yang dapat membantu Anda memperbaiki masalah saat Anda tidak dapat menyukai tab Peningkatan di Windows 10. Mari kita lihat caranya.
Daftar isi
- Metode 1: Hapus instalan dan instal ulang driver
- Metode 3: Periksa perangkat keras Anda
- Metode 4: Aktifkan Layanan Audio Windows
- Metode 5: Buat perubahan pada pengaturan vendor kartu suara Anda
Metode 1: Hapus instalan dan instal ulang driver
Kasus 1: Bagi mereka yang menggunakan driver audio realtek
Langkah 1: Klik kanan Awal dan pilih Pengaturan perangkat.
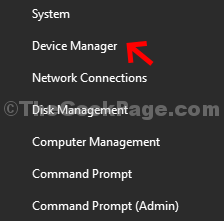
Langkah 2: Dalam Pengaturan perangkat jendela, pergi ke Pengontrol suara, video dan game dan memperluas bagian.
Sekarang, klik kanan pada driver audio dan klik Perbarui driver.
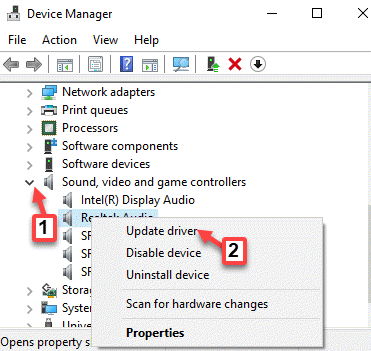
Langkah 3: Dalam Perbarui driver muncul, pilih Jelajahi komputer saya untuk driver.
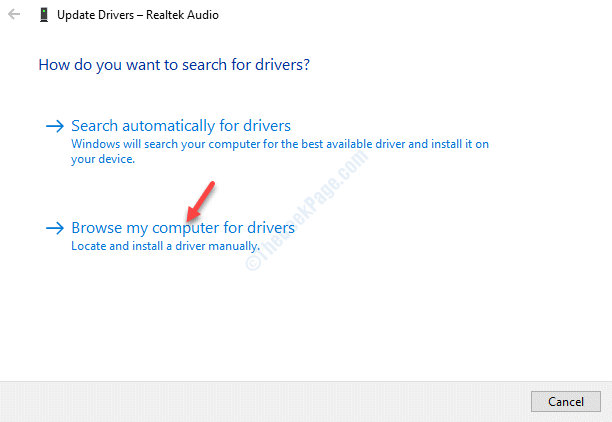
Langkah 4: Selanjutnya, klik Izinkan saya memilih dari daftar driver perangkat di komputer saya.
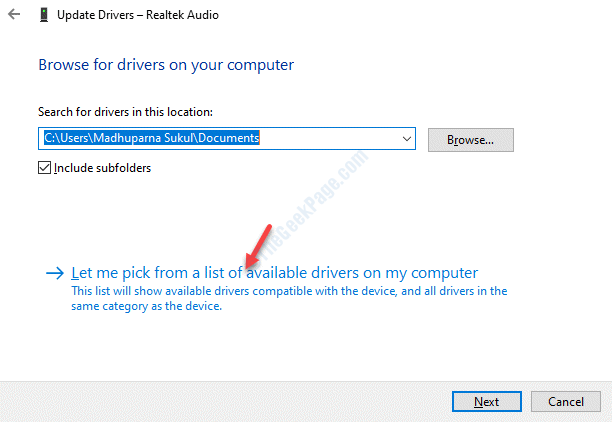
Langkah 5: Windows sekarang akan menampilkan daftar driver yang dapat Anda pilih “Perangkat audio definisi tinggi”Dan tekan Berikutnya.
*Catatan - Centang kotak di sebelah Tampilkan perangkat keras yang kompatibel untuk menampilkan semua perangkat keras yang didukung dalam daftar.
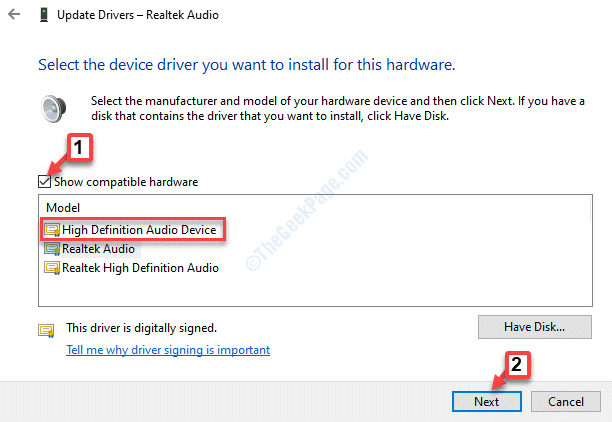
Langkah 6: Klik Ya di prompt untuk mengkonfirmasi tindakan dan jendela konfirmasi muncul.
Mengatakan Ya Untuk me -reboot dan setelah PC Anda dimulai ulang, Anda sekarang harus melihat Peningkatan tab di panel kontrol suara.
Kasus 2: Bagi mereka yang menggunakan SmartAudio Conexant
Jika Anda menggunakan SmartAudio Conexant pengemudi yang harus Anda hapus instalan M menggunakan Panel kendali. Mari kita lihat caranya.
Langkah 1: tekan Menang + x Hotkey di keyboard Anda dan pilih Berlari dari Jalankan perintah.
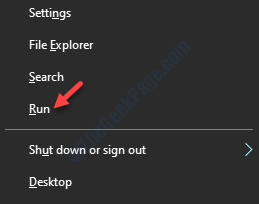
Langkah 2: Dalam Jalankan perintah Bidang Pencarian, Ketik appwiz.cpl dan tekan OKE untuk membuka Program dan fitur jendela di Panel kendali.
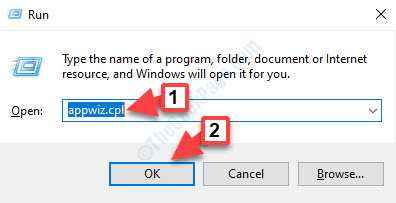
Langkah 3: Dalam Program dan fitur jendela, pergi ke sisi kanan panel. Di bawah Uninstall dan ubah program bagian, klik kanan pada SmartAudio Conexant program dalam daftar dan pilih Uninstall.
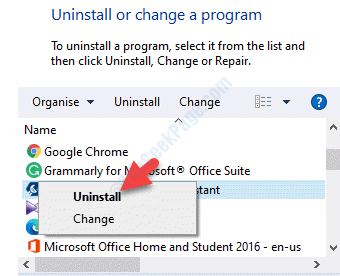
Sekarang, ikuti instruksi untuk menyelesaikan uninstallation. Reboot PC Anda dan buka panel kontrol suara dan tab peningkatan harus kembali.
Metode 3: Periksa perangkat keras Anda
Langkah 1: Tekan Menang + r kunci bersama di keyboard Anda untuk meluncurkan Jalankan perintah.
Langkah 2: Dalam Jalankan perintah Kotak pencarian, ketik Panel kendali dan tekan Memasuki.
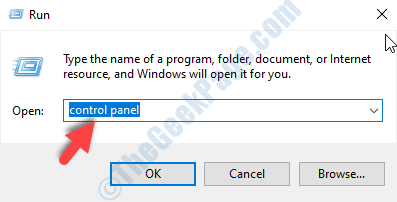
Langkah 3: Dalam Panel kendali jendela, atur Dilihat oleh bidang ke Kategori.
Di bawah Perangkat keras dan Suara Dalam daftar, klik Tambahkan perangkat.
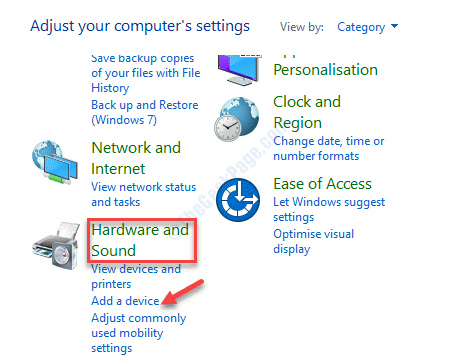
Langkah 4: Sekarang, pilih perangkat audio Anda dan tekan Berikutnya.
Power-Cycle PC Anda dan sekarang saat Anda pergi ke panel kontrol suara, Anda akan melihat tab Peningkatan di jendela Pengaturan Suara.
Metode 4: Aktifkan Layanan Audio Windows
Langkah 1: tekan Menang + r kunci bersama di keyboard Anda untuk membuka Jalankan perintah jendela
Langkah 2: Dalam Jalankan perintah, jenis jasa.MSC dan tekan OKE untuk membuka Manajer Pelayanan.
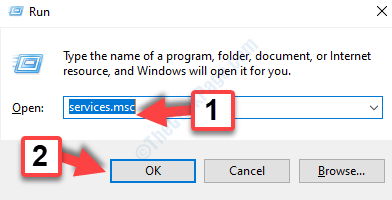
Langkah 3: Dalam Jasa jendela, pergi ke sisi kanan panel dan di bawah Nama, mencari Audio Windows melayani.
Klik kanan di atasnya dan pilih Properti.
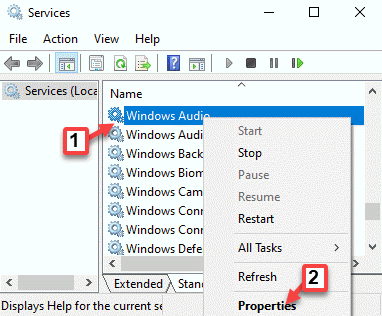
Langkah 4: Dalam Properti Audio Windows kotak dialog, di bawah Umum tab, buka Jenis startup bagian dan pilih Otomatis dari drop-down.
Tekan Menerapkan kemudian OKE.
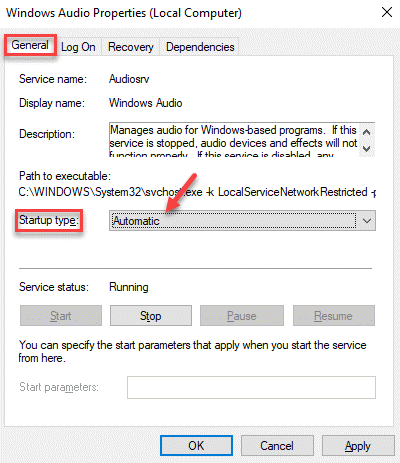
Jendela Layanan Keluar dan mulai ulang PC Anda. Anda sekarang harus dapat melihat tab Peningkatan di jendela Pengaturan Suara.
Metode 5: Buat perubahan pada pengaturan vendor kartu suara Anda
Langkah 1: Klik kanan di Awal menu dan pilih Berlari untuk membuka Jalankan perintah.
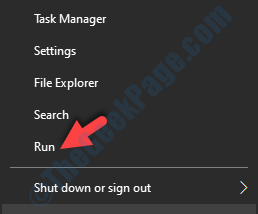
Langkah 2: Menulis Kontrol.exe dalam Jalankan perintah kotak pencarian dan tekan Memasuki.
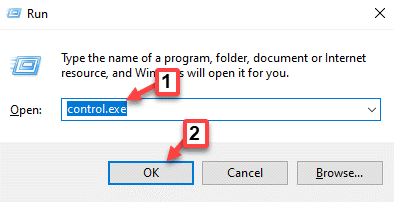
Langkah 3: Itu membuka Panel kendali jendela. Pergi ke Dilihat oleh bidang dan atur ke Ikon kecil.
Klik Suara dalam daftar.
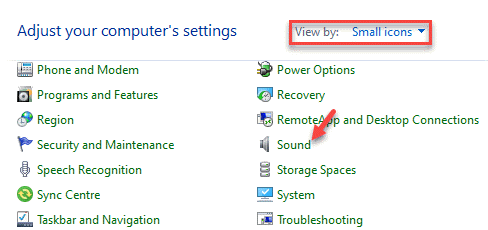
Langkah 4: Itu akan membuka Pengaturan suara jendela.
Pergi ke Rekaman tab dan pilih Mikropon.
Kemudian, klik pada Properti tombol di bagian bawah.
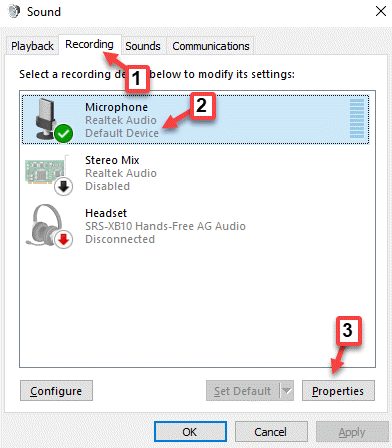
Langkah 5: Dalam Properti kotak dialog, buka Level tab dan sesuaikan level sesuai pilihan Anda.
Memukul Menerapkan kemudian OKE untuk menyimpan perubahan dan keluar.
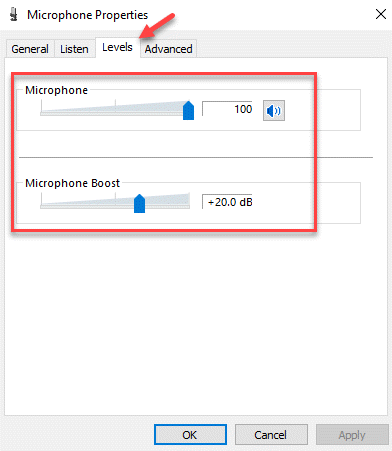
Sekarang, kembali ke perangkat perekaman dan Peningkatan Tab harus kembali.
Atau, Anda juga dapat memperbaiki file yang korup dan hilang menggunakan perangkat lunak pihak ke -3 yang andal.
- « Gagal memuat kesalahan driver monitor perangkat keras di windows 10 fix
- Cara Memperbaiki Kesalahan 5 Akses ditolak kesalahan di Windows 10/11 »

