Cara memperbaiki kesalahan 2503 dan 2502 pada windows 11, 10
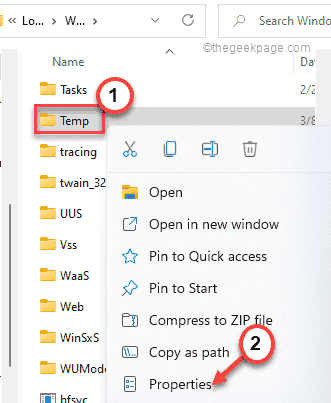
- 1075
- 266
- Ricardo Gottlieb
Saat menginstal aplikasi baru di mesin windows Anda, itu mungkin macet tiba -tiba dan muncul ini "Penginstal telah mengalami kesalahan yang tidak terduga menginstal paket ini. Ini mungkin menunjukkan masalah dengan paket ini. Kode kesalahan adalah 2502" pesan eror. Meskipun ini bisa menjadi kasus sederhana kurangnya izin yang cukup dari folder temp, kadang -kadang pemasang windows dapat menyebabkan masalah ini juga. Kami menyarankan Anda mengikuti solusi cepat ini untuk menyelesaikan masalah dengan sangat cepat.
Solusi -
1. Restart sistem dan kemudian coba lagi di proses instalasi.
2. Periksa integritas file paket sekali lagi sebelum Anda melanjutkan ke solusi utama.
Daftar isi
- Perbaiki 1 - Reregister The Windows Installer
- Perbaiki 2 - Hibah Kontrol Penuh Folder Temp
- Perbaiki 3 - Restart Explorer Process
- Perbaiki 4 - Restart Layanan Pemasang Windows
- Perbaiki 5 - Jalankan pemeriksaan SFC
Perbaiki 1 - Reregister The Windows Installer
Memulai kembali pemasang windows harus bekerja dengan baik.
1. Pada awalnya, klik kanan di Ikon Windows dan ketuk "Berlari“.
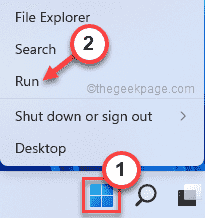
2. Di terminal lari, tulis ini di terminal dan tekan Memasuki.
MSIEXEC /UNREG
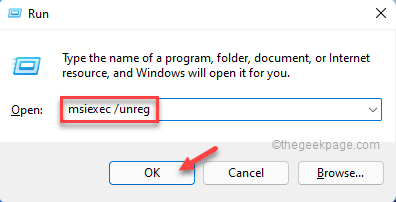
Layanan Pemasang Windows tidak akan terdaftar.
3. Kemudian, tekan Kunci Windows dan R kunci bersama.
4. Setelah itu, jenis Kode ini dan tekan Memasuki.
MSIEXEC /RegServer
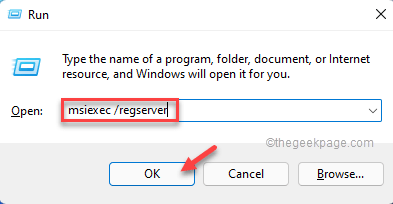
Ini akan mendaftarkan kembali layanan Windows Installer.
Perbaiki 2 - Hibah Kontrol Penuh Folder Temp
Penginstal Windows menggunakan folder temp. Jadi, Anda harus memberikan kontrol penuh ke folder Temp.
1. Luncurkan File Explorer dengan menekan tombol Windows Key+E bersama -sama.
2. Lalu, buka di sini -
C: \ Windows \ Temp
3. Sekarang, ketuk-ketuk di “Suhu"Folder dan Ketuk"Properti“.
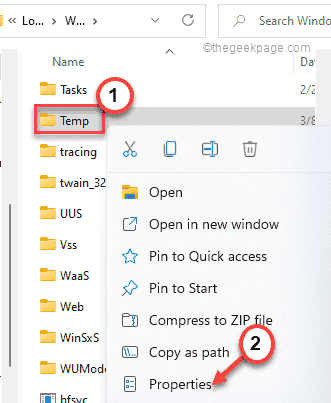
4. Saat properti temp muncul, buka "KeamananTab.
5. Di tab Keamanan, ketuk "Canggih“Untuk melangkah lebih jauh.
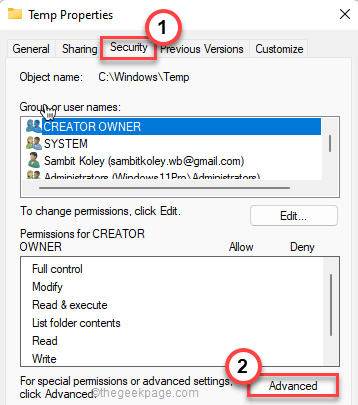
6. Anda akan melihat 'pemilik saat ini:' di layar. Jadi, ketuk "Mengubah"Untuk mengubahnya.
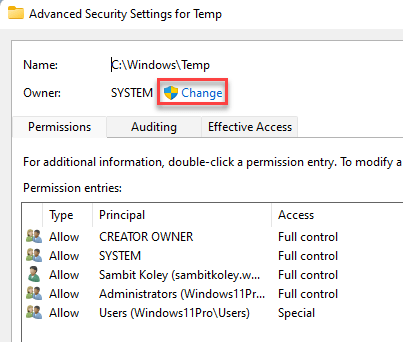
7. Sekarang, klik "Canggih“Untuk melangkah lebih jauh.
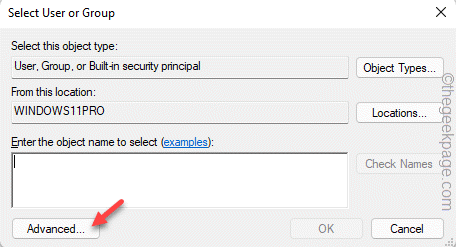
8. Selanjutnya, ketuk "Cari sekarang”Untuk melihat daftar lengkap grup pengguna.
9. Anda akan menemukan semua pengguna dan grup dalam daftar. Cukup pilih akun Anda dari daftar.
10. Setelah itu, klik "OKE“Untuk memilihnya.
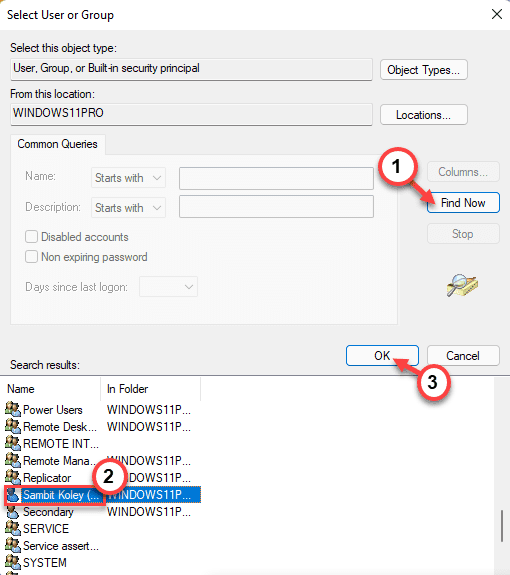
11. Setelah Anda melakukannya, ketuk “OKE“.
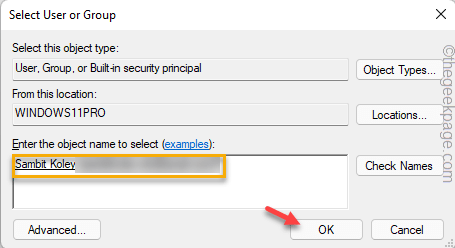
Sekarang, akun Anda telah mengambil kepemilikan folder ini.
12. Sekarang, memeriksa The "Ganti pemilik pada subkontain dan objekKotak.
13. Lalu, ketuk "Menambahkan“.
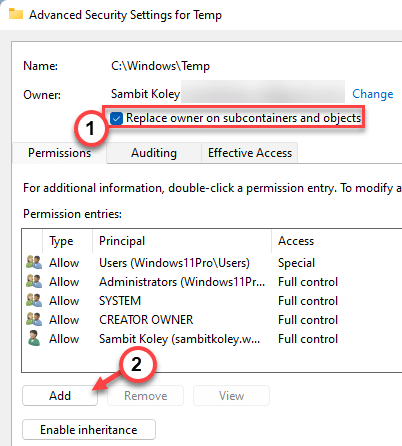
14. Pada entri izin untuk halaman temp, ketuk "Pilih kepala sekolah“.
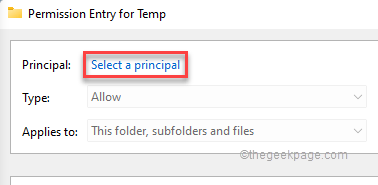
15. Sekarang, klik "Canggih“Untuk melangkah lebih jauh.
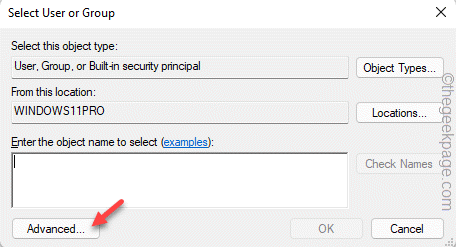
16. Sekali lagi, ketuk "Cari sekarang”Dan pilih nama akun Anda sekali lagi.
18. Setelah Anda melakukannya, ketuk "OKE“Untuk memilihnya.
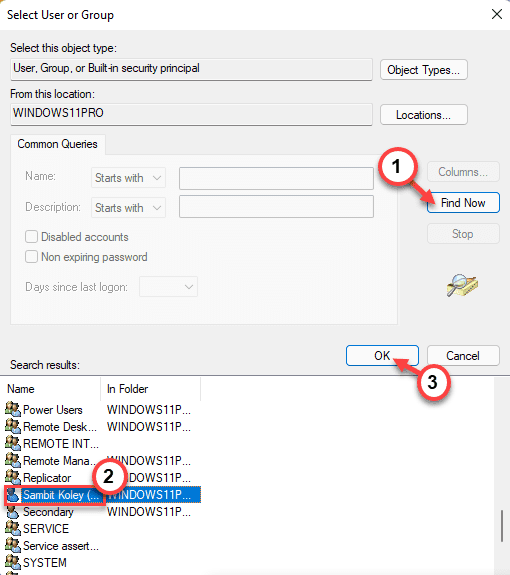
19. Sekali lagi, ketuk "OKE”Untuk menyelesaikan proses ini.
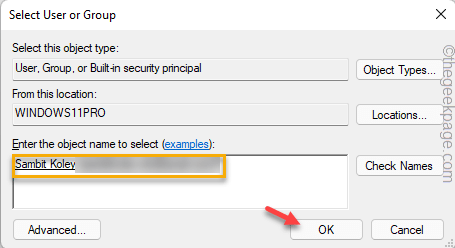
20. Kembali ke halaman entri izin, memeriksa The "Kontrol penuhKotak.
21. Kemudian, klik pada “OKE"Tombol sekali untuk melanjutkan.
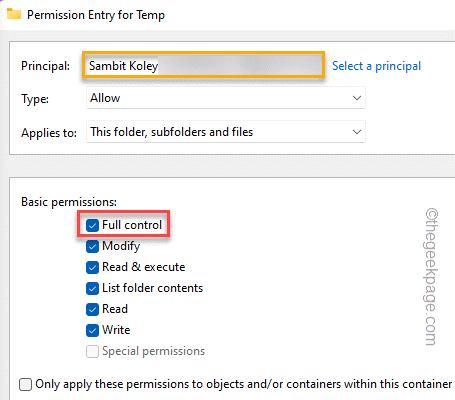
22. Akhirnya, kembali ke halaman utama, klik "Menerapkan" Dan "OKE”Secara berurutan untuk menerapkan perubahan ini.
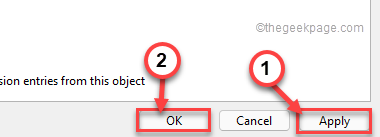
Sekarang, Anda juga harus melakukan semua langkah ini untuk grup "administrator".
Setelah Anda melakukan semua ini, tutup file explorer.
Kemudian, lakukan restart sistem sederhana. Setelah perangkat boot kembali, tutup
Perbaiki 3 - Restart Explorer Process
Memulai ulang file explorer dapat memperbaiki masalah ini.
1. Buka File Explorer.
2. Pada awalnya, klik kanan di Kunci Windows dan ketuk "Pengelola tugas“.
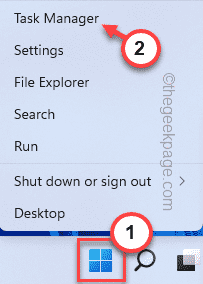
2. Saat file explorer terbuka, pilih “File Explorer"Proses dan Ketuk"Tugas akhir“.
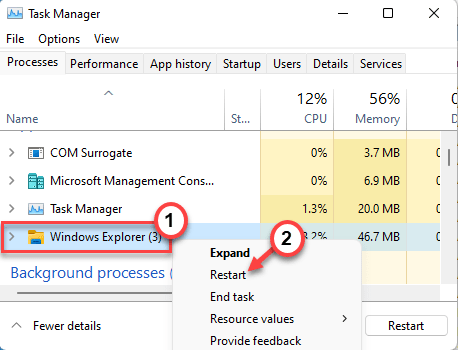
Taskbar akan benar -benar kosong, dan hal yang sama berlaku dengan desktop juga.
Jadi, Anda harus meluncurkan kembali file penjelajah di dalam Task Manager.
3. Untuk melakukan itu, ketuk "Mengajukan”Di bilah menu.
4. Selanjutnya, ketuk "Jalankan tugas baru“.
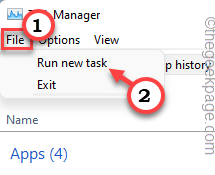
5. Setelah itu, ketik "penjelajah.exe"Di jendela jalankan.
6. Kemudian, klik "OKE“.
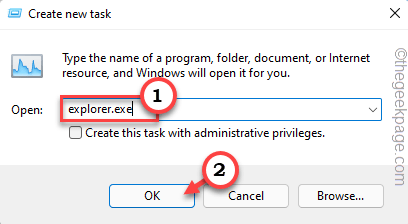
Ini akan meluncurkan file penjelajah. Setelah ini, luncurkan file pengaturan dan selesaikan proses instalasi.
Perbaiki 4 - Restart Layanan Pemasang Windows
Memulai kembali pemasang windows harus membantu Anda menyelesaikan masalah ini.
1. Tekan Kunci Windows+R untuk meluncurkan Berlari terminal.
2. Untuk membuka Jasa utilitas, ketik perintah ini dan klik "OKE“.
jasa. MSC
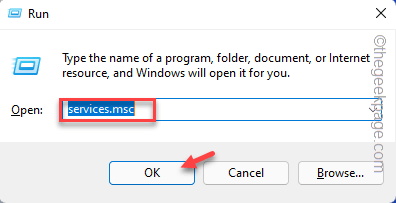
3. Di aplikasi layanan, temukan “Penginstal WindowsLayanan untuk mengaksesnya.
3. Jika layanan sudah berjalan, cukup klik kanan pada "Penginstal Windows"Dan kemudian ketuk"Mengulang kembali“.
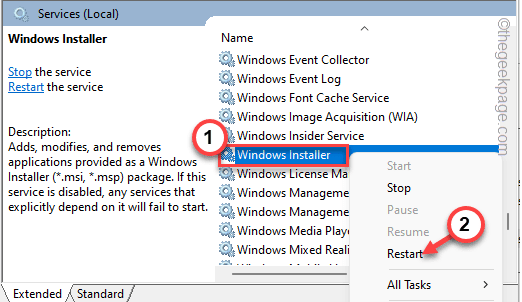
4. Jika belum berjalan, klik "Awal“Untuk memulai layanan lagi.
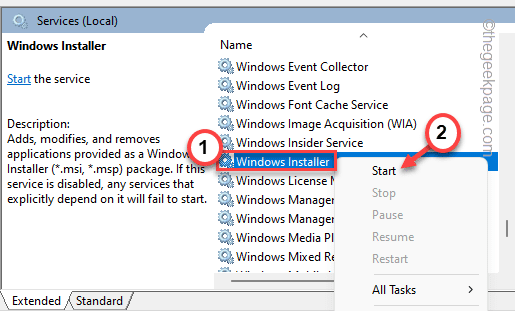
Itu akan dimulai dengan sangat cepat.
Menutup Jasa jendela.
Kemudian, coba lagi instalasi sekali lagi.
Perbaiki 5 - Jalankan pemeriksaan SFC
Korupsi file sistem dapat menyebabkan masalah ini juga.
1. Ketik saja "cmd"Di kotak pencarian.
2. Selanjutnya, klik kanan "Command prompt"Dan ketuk"Jalankan sebagai administrator“.
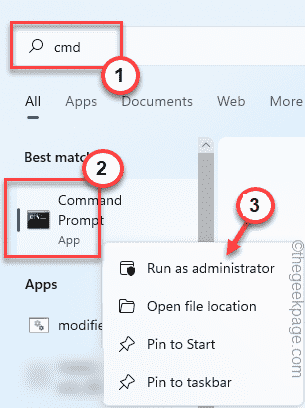
3. Saat prompt perintah terbuka, jenis kode ini dan tekan Memasuki kunci.
SFC /SCANNOW
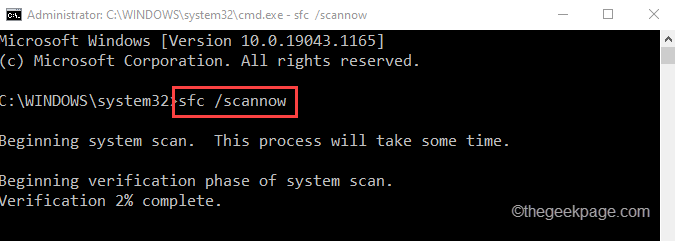
4. Setelah Anda menjalankan cek SFC, Anda dapat menjalankan cek swito sekali lagi.
Jalankan saja kode ini satu per satu di terminal.
Sm sw.Exe /Online /Cleanup-Image /ScanHealth
Dism /Online /Cleanup-Image /RestoreHealth
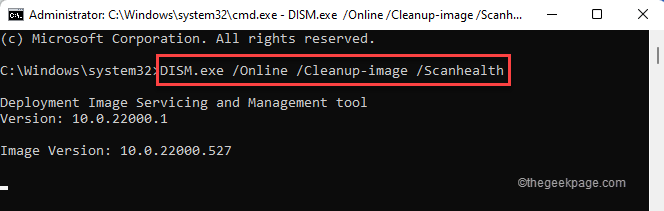
Biarkan Alat SEMPERSIA beroperasi dan memperbaiki korupsi sistem apa pun. Setelah selesai, tutup terminal.
Kemudian, coba instalasi yang lain. Masalah Anda harus diselesaikan.
- « Perbaiki file Steam Error 1 gagal divalidasi dan akan diperoleh kembali pada Windows 11,10
- Perbaiki Kesalahan Windows Store 0x803FB005 di Windows 11 atau 10 »

