Perbaiki Kesalahan Windows Store 0x803FB005 di Windows 11 atau 10
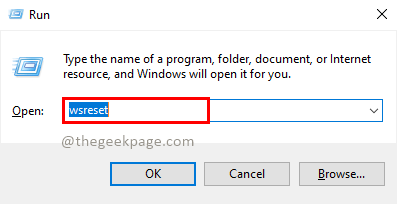
- 4121
- 568
- Ricardo Gottlieb
Banyak pengguna Windows telah melihat kode kesalahan 0x803fb005 saat mengunduh atau memperbarui perangkat lunak dari Windows Store di sistem mereka. Ini mencegah pengguna memperbarui atau mengunduh apa pun dari Windows Store. Masalahnya tetap ada bahkan setelah memulai kembali toko Windows berkali -kali.
Di bawah ini adalah daftar kemungkinan penyebab untuk masalah ini dengan Windows Store.
- Masalah teknis dengan Windows Store.
- File sistem yang telah rusak.
- Beberapa layanan Windows dimatikan.
- Akses internet yang tidak stabil.
Ingat semua faktor di atas yang bertanggung jawab atas penyebab ini, kami telah menyusun beberapa perbaikan untuk kesalahan ini dengan Windows Store di pos ini, yang pasti akan membantu pengguna dalam menyelesaikannya.
Daftar isi
- Memperbaiki 1 - Hapus Memori Cache Windows Store
- Perbaiki 2 - Jalankan Pemecahan Aplikasi Windows Store
- Perbaiki 3 - Mendaftar ulang Windows Store melalui PowerShell
- Perbaiki 4 - Masuk dan kemudian, masuk lagi di Windows Store
- Fix 5 - Lakukan pemindaian SFC dan restore kesehatan DESC
- Perbaiki 6 - Reset Aplikasi Microsoft Store
- Perbaiki 7 - Koneksi Internet yang Tidak Stabil
Memperbaiki 1 - Hapus Memori Cache Windows Store
Membersihkan memori cache windows store dapat membantu menyelesaikan kesalahan ini karena memori cache dapat memainkan peran penting dalam kinerja aplikasi. Oleh karena itu, jika memori cache dari Windows Store telah rusak, maka itu perlu diatur ulang.
Kami telah mencantumkan beberapa langkah yang diberikan di bawah ini yang akan menunjukkan kepada Anda cara mereset memori cache windows store.
Langkah 1: Tekan Windows + r kunci bersama di keyboard Anda untuk membuka Berlari kotak perintah.
Langkah 2: Di kotak run, ketik wsreset dan tekan Memasuki kunci untuk membuka Perintah Reset Windows Store eksekusi.
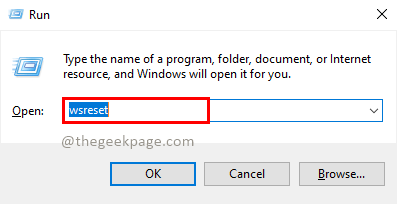
Langkah 3: Layar prompt perintah muncul di layar sistem. Tunggu sampai selesai eksekusi dan menghapus memori cache windows store.
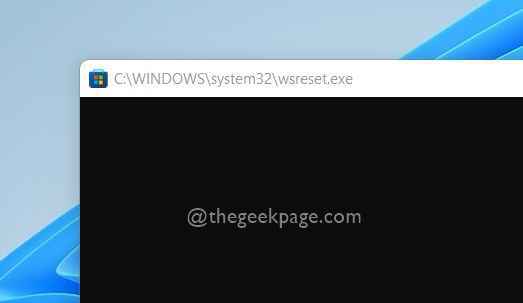
Langkah 4: Setelah selesai, Windows Store segera terbuka.
Langkah 5: Menutup Aplikasi Windows Store yang dibuka.
Langkah 6: Mengulang kembali sistem Anda sekali.
Langkah 7: Setelah di -boot, periksa apakah masalahnya masih ada.
Semoga ini memecahkan masalah Anda.
Perbaiki 2 - Jalankan Pemecahan Aplikasi Windows Store
Pemecah aplikasi aplikasi Windows Store memungkinkan pengguna untuk mendeteksi dan memperbaiki masalah pada sistem Windows dengan cukup mudah. Ketika masalah muncul yang tidak dapat Anda selesaikan sendiri, pemecahan masalah mungkin sangat membantu dalam mengatasi situasi tersebut.
Mari kita lihat cara menjalankan pemecah masalah aplikasi Windows Store di sistem Windows 11 Anda dengan langkah -langkah sederhana di bawah ini.
Langkah 1: Buka berlari kotak perintah dengan menekan Windows + r kunci bersama di keyboard Anda.
Langkah 2: Lalu, ketik kontrol.exe /nama Microsoft.Penyelesaian masalah dan tekan Memasuki kunci untuk pergi ke pemecahan masalah Halaman seperti yang ditunjukkan di bawah ini.
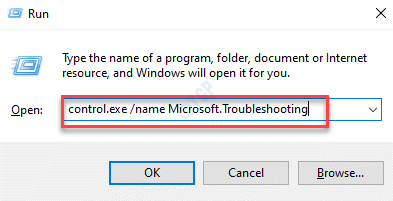
Langkah 3: Di halaman pemecahan masalah, pilih Pemecah masalah lainnya opsi seperti yang ditunjukkan di bawah ini.
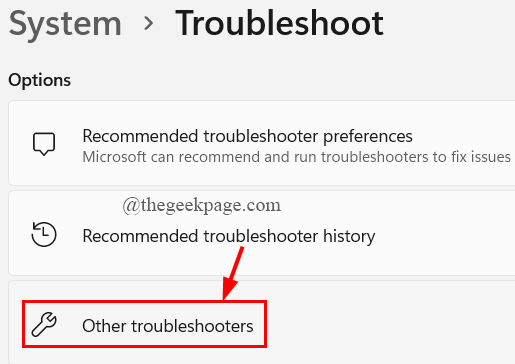
Langkah 4: Gulir ke bawah halaman Pemecahan Masalah lainnya dan klik Berlari tombol Aplikasi Windows Store opsi seperti yang ditunjukkan di bawah ini.
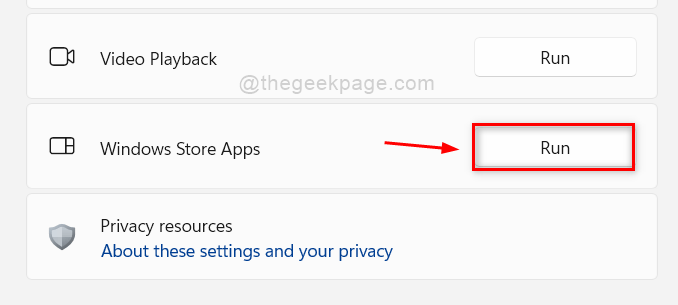
Langkah 5: Tunggu sampai Pemecahan Masalah mendeteksi dan memperbaiki masalah. Lakukan instruksi di layar jika diperlukan.
Langkah 6: Setelah ini selesai, periksa apakah masalahnya masih terjadi.
Semoga ini memperbaiki masalah ini.
Perbaiki 3 - Mendaftar ulang Windows Store melalui PowerShell
Terkadang, mungkin ada beberapa masalah teknis dengan pendaftaran Windows Store. Jadi mungkin membantu jika Windows Store terdaftar ulang di sistem Windows.
Silakan lihat langkah-langkah tentang cara mendaftar ulang Windows Store menggunakan aplikasi PowerShell yang diberikan di bawah ini.
Langkah 1: Tekan Windows + r kunci bersama untuk dibuka Berlari kotak perintah.
Langkah 2: Ketik PowerShell dan tekan Ctrl + Shift + Enter kunci bersama untuk membuka Aplikasi PowerShell yang ditinggikan di sistem Anda.
CATATAN: Terima prompt UAC dengan mengklik Ya untuk melanjutkan.
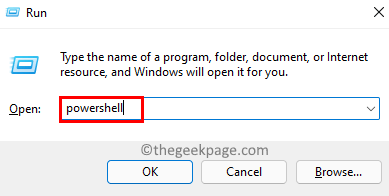
Langkah 3: Setelah PowerShell terbuka, jalankan perintah di bawah ini, yang mendaftar ulang Windows Store seperti yang ditunjukkan di bawah ini.
Get -appxpackage -allusers -name microsoft.WindowsStore | Foreach add -appxpackage -disableDevelopmentMode -register "$ ($ _.Installlocation) \ appxmanifest.xml "
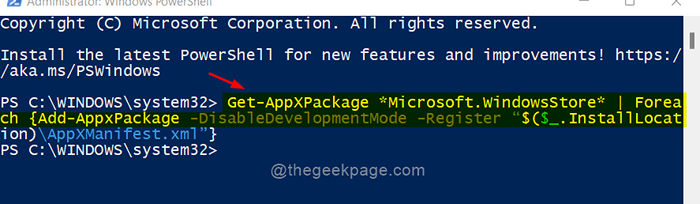
Langkah 4: Setelah selesai, tutup aplikasi PowerShell.
Langkah 5: Sekarang periksa apakah masalahnya terpecahkan atau tidak.
Semoga ini memperbaiki masalah ini.
Perbaiki 4 - Masuk dan kemudian, masuk lagi di Windows Store
Ketika pengguna mendapatkan kesalahan seperti itu saat menggunakan aplikasi, mereka cenderung memikirkan semua faktor lain seperti masalah teknis, masalah sistem, dll. Sedangkan masalahnya mungkin dengan kredensial akun Microsoft, saya.E mengubah kata sandi.
Jadi, lebih baik jika pengguna keluar terlebih dahulu dan kemudian mencoba masuk dengan kredensial yang benar dari akun Microsoft mereka.
Harap ikuti langkah -langkah yang diberikan di bawah ini tentang cara melakukannya.
Langkah 1: Buka Microsoft Store dengan menekan Windows kunci dan mengetik Microsoft Store.
Langkah 2: Lalu, pilih Microsoft Store dari hasil pencarian seperti yang ditunjukkan di bawah ini.
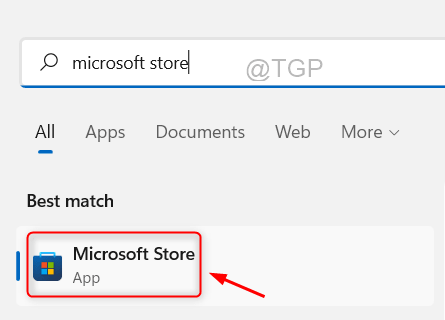
Langkah 3: Untuk keluar, klik Ikon gambar profil Di bilah atas aplikasi Microsoft Store seperti yang ditunjukkan di bawah ini.
Langkah 4: Lalu, klik Keluar Di bawah ID Email Akun Microsoft seperti yang ditunjukkan.
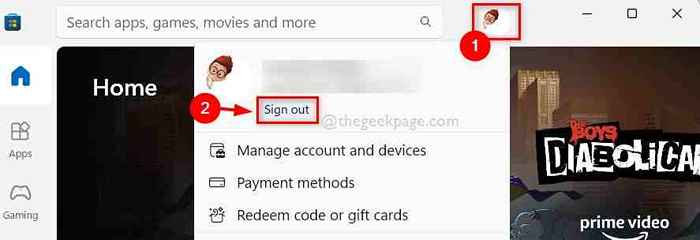
Langkah 5: Ini segera keluar dari Microsoft Store.
Langkah 6: Untuk masuk lagi, klik ikon di atas dan pilih Masuk Opsi dari dropdown seperti yang ditunjukkan pada gambar di bawah ini.
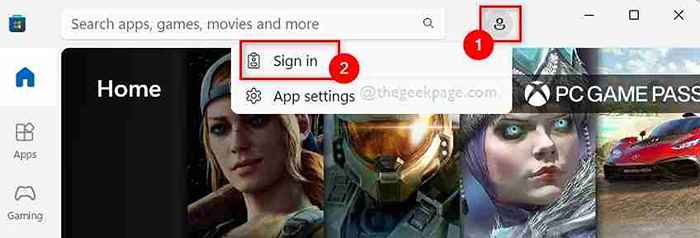
Langkah 7: Lalu, pilih Akun Microsoft Anda dari opsi yang diberikan seperti yang ditunjukkan.
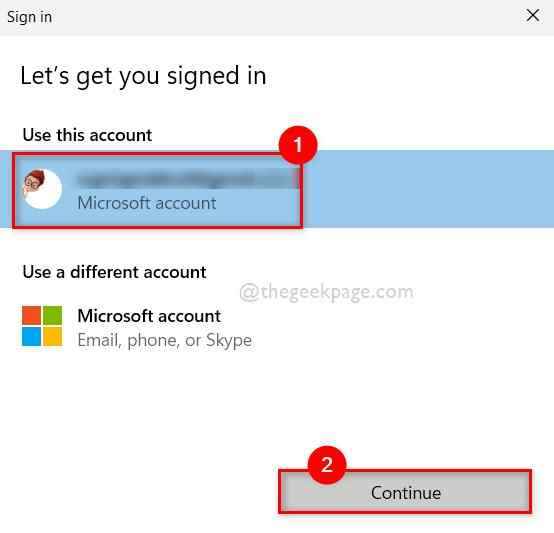
Langkah 8: Masukkan kata sandi Untuk masuk ke Microsoft Store.
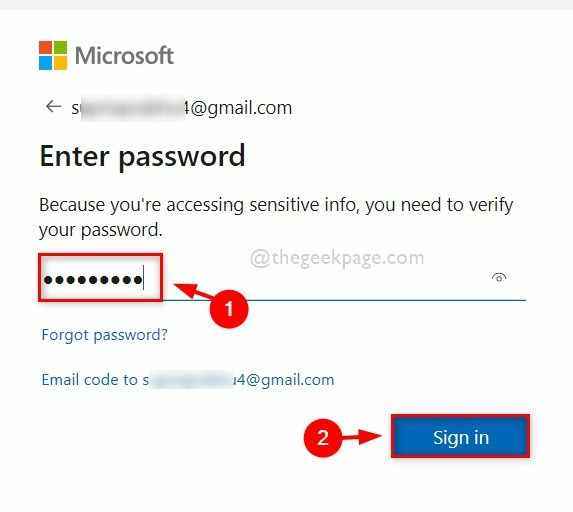
Langkah 9: Setelah masuk, periksa apakah Anda dapat mengunduh atau memperbarui aplikasi apa pun.
Semoga ini memecahkan masalah ini.
Fix 5 - Lakukan pemindaian SFC dan restore kesehatan DESC
Ketika sesuatu yang serius terjadi dalam sistem, biasanya karena file sistem yang rusak. Akibatnya, mendeteksi file sistem yang rusak sangat penting, dan pengguna harus menjalankan pemindaian checker file sistem dan menjalankan perintah pemulihan kesehatan disembah. Ini akan menemukan dan menampilkan file yang rusak yang harus dihapus atau diganti segera.
Di bawah ini adalah beberapa langkah yang diberikan tentang cara melakukannya.
Langkah 1: Tekan Windows + r kunci bersama di keyboard Anda untuk membuka Berlari kotak perintah.
Langkah 2: Ketik cmd dalam Berlari kotak dan tekan Ctrl + Shift + Enter kunci untuk membuka a command prompt sebagai admin.
Langkah 3: Klik Ya di UAC prompt untuk melanjutkan.
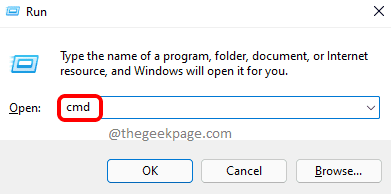
Langkah 4: Di prompt perintah, ketik SFC /SCANNOW dan tekan Memasuki kunci untuk mengeksekusi Pemindaian Pemeriksa File Sistem.
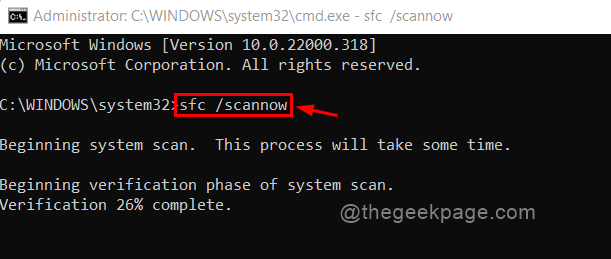
Langkah 5: Setelah pemindaian SFC dilakukan, jika ada file yang rusak terdeteksi, harap ganti saja.
Langkah 6: Setelah selesai, jalankan perintah di bawah ini.
Dism /Online /Cleanup-Image /RestoreHealth
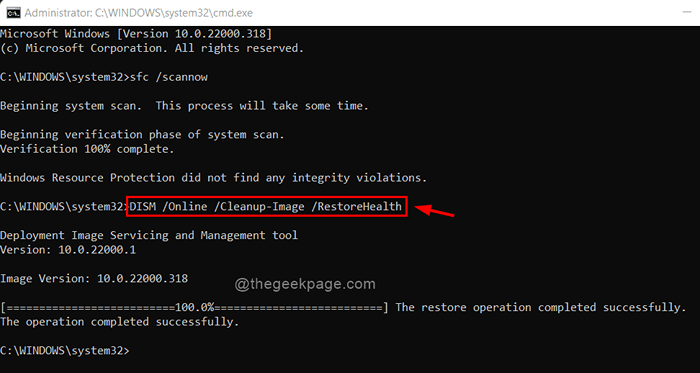
Langkah 7: Setelah selesai, tutup jendela prompt perintah.
Sekarang periksa apakah masalahnya terselesaikan.
Perbaiki 6 - Reset Aplikasi Microsoft Store
Jika ada masalah yang terjadi setelah aplikasi Microsoft setelah instalasi, lalu mengatur ulang aplikasi ke pengaturan defaultnya dapat menyelesaikan masalah.
CATATAN: Mengatur ulang microsoft store menghapus semua data dari toko microsoft seperti kredensial akun microsoft disimpan, dll.
Di bawah ini adalah beberapa langkah mudah tentang cara mengatur ulang toko Microsoft.
Langkah 1: Buka Berlari kotak perintah dengan menekan Windows + r kunci bersama.
Langkah 2: Ketik appwiz.cpl dan tekan Memasuki kunci untuk membuka Aplikasi yang diinstal halaman.
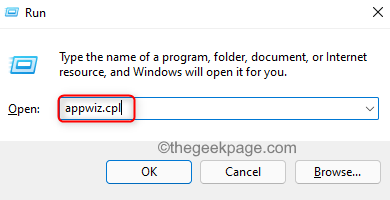
Langkah 3: Gulir ke bawah halaman aplikasi yang diinstal dan cari Microsoft Store.
Langkah 4: Klik Tiga titik vertikal (tampilkan lebih banyak opsi) Ikon Microsoft Store dan pilih Opsi lanjutan dari daftar seperti yang ditunjukkan di bawah ini.
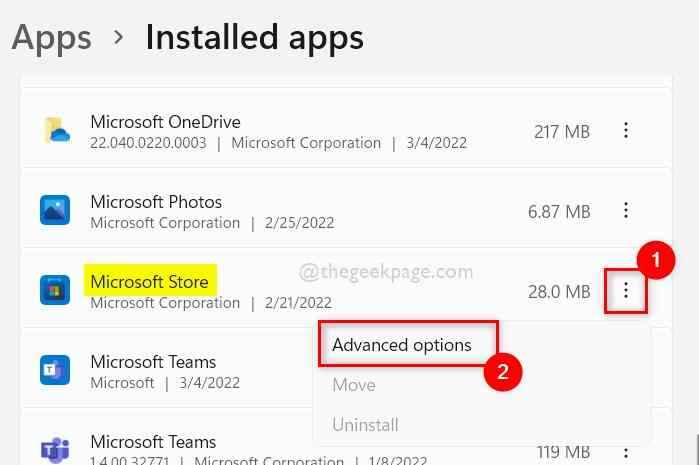
Langkah 5: Di bagian bawah halaman Opsi Lanjutan, Anda akan menemukan Mengatur ulang bagian.
Langkah 6: Pilih Mengatur ulang untuk melanjutkan.
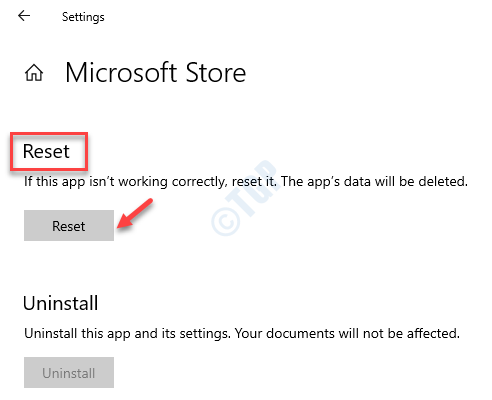
Langkah 7: Tunggu sampai mengatur ulang aplikasi Microsoft Store di sistem Anda.
Langkah 8: Setelah selesai, periksa apakah masalahnya terpecahkan.
Itu dia.
Perbaiki 7 - Koneksi Internet yang Tidak Stabil
Ketika tidak ada yang berhasil, selalu lebih baik untuk memeriksa koneksi internet Anda sekali. Terkadang karena koneksi internet yang tidak stabil, mungkin ada masalah dengan kinerja semua jenis aplikasi yang mengakses internet.
Sebelumnya, restart router wifi Anda sekali jika Anda menggunakan koneksi wifi atau mencabut kabel Ethernet dan mencolokkannya kembali.
Langkah 1: Tekan Windows + r kunci untuk membuka berlari kotak.
Langkah 2: Ketik cmd dalam berlari kotak dan tekan Memasuki kunci untuk membuka command prompt.
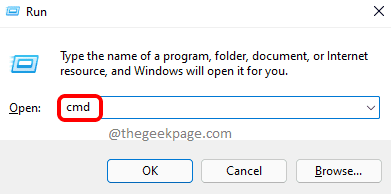
Langkah 3: Jalankan perintah di bawah ini.
Ping Google.com
CATATAN: Anda bisa mengganti Google.com Dari perintah di atas dengan URL situs web atau alamat IP apa pun.
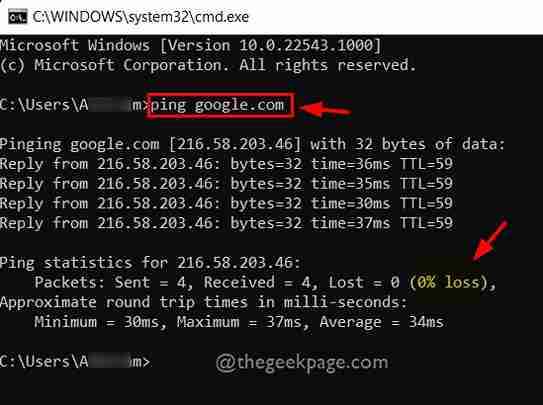
Langkah 4: Seperti yang dapat Anda lihat di tangkapan layar di atas, semua balasan dikembalikan tanpa penundaan dan semua paket diterima tanpa kehilangan. Ini berarti koneksi internet yang sangat baik.
Jika ada kehilangan lebih dari 50-75%, maka itu berarti koneksi internet yang tidak stabil.
Langkah 5: Jika Anda menghadapi koneksi internet yang tidak stabil, maka hubungi penyedia layanan Anda dan dapatkan koneksi internet yang baik.
Langkah 6: Setelah itu, periksa apakah masalahnya terpecahkan.
Itu saja, teman -teman.
Semoga posting ini informatif.
Terima kasih!
- « Cara memperbaiki kesalahan 2503 dan 2502 pada windows 11, 10
- Memperbaiki PowerShell telah berhenti bekerja atau tidak membuka masalah di Windows 11,10 »

