Perbaiki file Steam Error 1 gagal divalidasi dan akan diperoleh kembali pada Windows 11,10
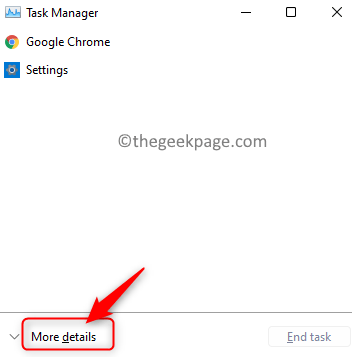
- 2563
- 326
- Enrique Purdy
Steam adalah salah satu platform game digital paling populer di mana gamer dapat menggunakan sistem apa pun untuk memainkan game yang mereka beli/unduh ke akun Steam mereka. Baru -baru ini, ada laporan oleh pengguna bahwa mereka tidak dapat membuka/memainkan game favorit mereka di Steam sebagai hasil dari masalah validasi dengan file game. Ketika mereka mencoba memvalidasi file game mereka dari perpustakaan Steam, mereka melihat pesan kesalahan di bawah ini:
1 file gagal untuk divalidasi dan akan diperoleh kembali.
Secara umum, Anda akan melihat kesalahan validasi file game ini jika Anda telah menginstal mod untuk game apa pun di Steam. Mod -mod ini bertentangan dengan klien Steam dan memicu kesalahan. Kadang -kadang, pembaruan file game yang tidak benar sebelumnya dapat melempar kesalahan ini.
Jika Anda menghadapi kesalahan ini dan tidak dapat meluncurkan game favorit Anda di Steam, lalu baca bersama. Di artikel ini, kami telah mengkuratori beberapa solusi pemecahan masalah yang dapat Anda gunakan untuk memperbaiki kesalahan ini dengan file game Steam di Windows PC Anda.
Daftar isi
- Solusi
- Perbaiki 1 - Hentikan semua proses uap
- Perbaiki 2 - Lakukan Boot Windows Clean
- Perbaiki 3 - Jalankan pemindaian chkdsk
- Perbaiki 4 - Hapus file konfigurasi Steam
- Perbaiki 5 - Matikan Windows Defender Firewall
Solusi
1. Nonaktifkan antivirus pihak ke -3 di sistem Anda dan periksa apakah ini membantu menyelesaikan masalah.
2. Menghapus/menonaktifkan mod apa pun Jika Anda telah menginstal mod apapun.
3. Jika Anda menggunakan apapun Pengontrol game Kemudian memutuskan mereka.
Perbaiki 1 - Hentikan semua proses uap
1. Tekan dan tahan Ctrl, Shift, dan ESC Kombinasi kunci untuk membuka Tugas Pengelola.
2. Jika Pengelola tugas berada dalam tampilan yang diminimalkan, klik Keterangan lebih lanjut di dasar.
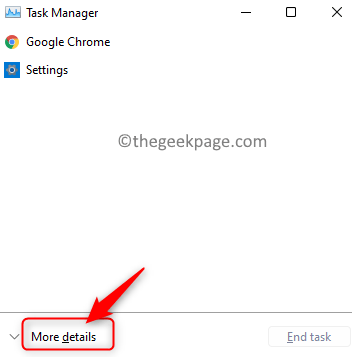
3. Pilih Proses tab.
4. Temukan Uap proses dalam daftar proses berjalan. Proses ini termasuk Steam, Steam Client Webhelper, dan Layanan Klien Steam.
5. Pilih masing -masing di atas Proses terkait uap dan klik pada Tugas akhir tombol untuk menghentikan proses.
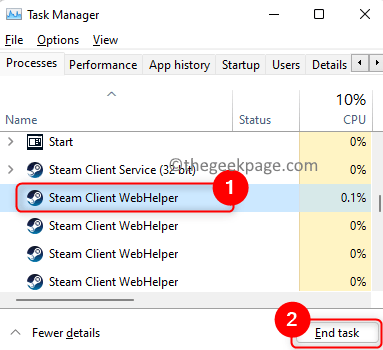
6. Pastikan itu tidak ada proses uap yang berjalan.
7. Sekarang buka Steam dan periksa apakah Anda dapat mengakses file game.
Perbaiki 2 - Lakukan Boot Windows Clean
1. Membuka Berlari menggunakan Windows dan r kunci.
2. Jenis msconfig dan memukul Memasuki membuka Sistem konfigurasi.
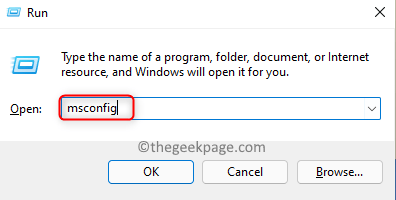
3. Di sini, pergi ke Jasa tab.
4. Memeriksa kotak di sebelah Sembunyikan semua layanan Microsoft di sudut kiri bawah.
5. Klik pada Cacat semua tombol.
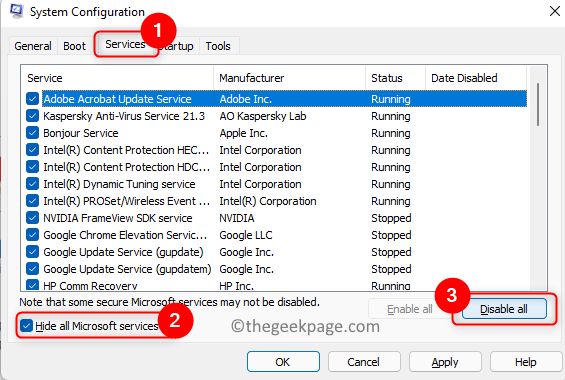
6. Pilih Rintisan tab.
7. Di sini, klik pada Buka Task Manager tautan.
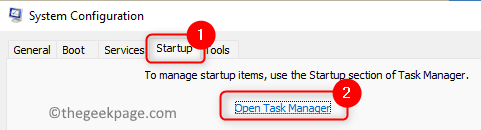
8. Dalam Startup manajer tugas tab, nonaktifkan semua aplikasi yang sedang berjalan. Untuk melakukan ini, klik kanan di setiap aplikasi satu per satu dan pilih Cacat.
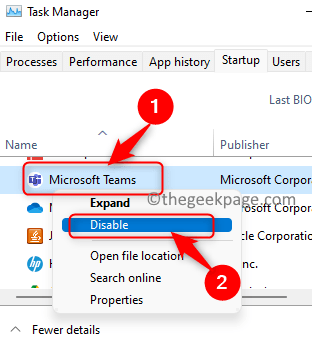
9. Tutup Tugas Manajer.
10. Klik Menerapkan dan kemudian menyala OKE dalam Sistem konfigurasi jendela.
11. Konfigurasi sistem akan meminta restart untuk menerapkan perubahan. Klik Mengulang kembali untuk me -reboot komputer Anda pada saat itu.
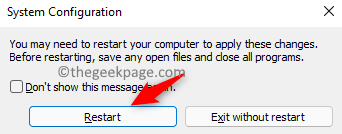
12. Setelah startup, Anda dapat melihat kesalahan layanan dari Steam meminta untuk menginstal Layanan Steam. Klik Instal Layanan Di Sini.
13. Meluncurkan Uap dan verifikasi file game. Periksa apakah masalahnya diselesaikan dengan permainan.
Catatan: Kembali ke boot normal menggunakan langkah -langkah di bawah ini
- Membuka Sistem konfigurasi menggunakan Langkah 1 dan 2.
- Pilih opsi Startup normal dalam Umum tab.
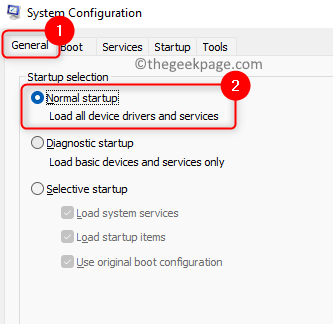
- Dalam Jasa tab, Hapus centang kotak di sebelah Sembunyikan semua layanan Microsoft.
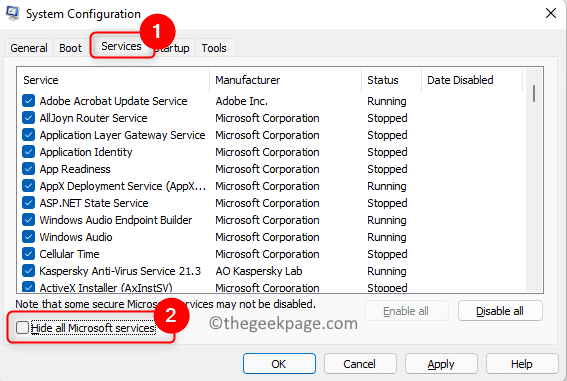
- Pergi ke Rintisan tab dan klik tautan Buka Task Manager.
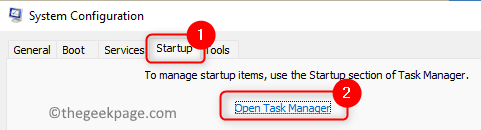
- Klik kanan di setiap program di manajer tugas Rintisan tab dan pilih Memungkinkan. Ini akan memungkinkan semua aplikasi yang dinonaktifkan sebelumnya.
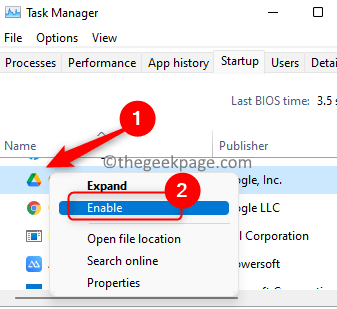
- Melakukan Langkah 9 - 11 Sekali lagi untuk memulai ulang komputer dalam mode boot normal.
Perbaiki 3 - Jalankan pemindaian chkdsk
1. Luncurkan Uap aplikasi. Pergi ke Perpustakaan tab.
2. Di Sini, klik kanan pada game memiliki masalah validasi ini dan pilih Properti.
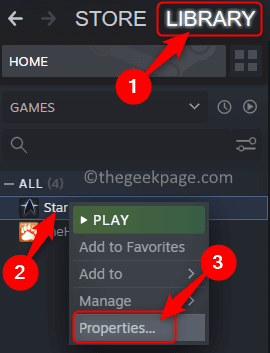
3. Pilih File lokal Tab di panel kiri.
4. Kemudian, klik Verifikasi integritas file game di sisi kanan. Tunggu verifikasi untuk diselesaikan.
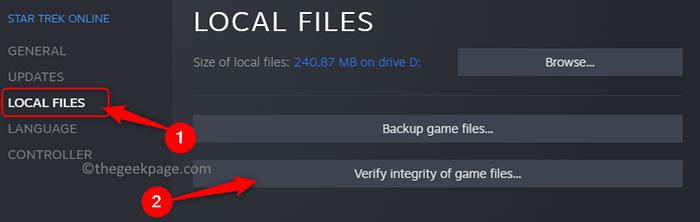
5. Lakukan proses verifikasi ini di Langkah 4 dua kali.
6. Tahan Windows + r untuk membuka Berlari dialog.
7. Jenis cmd dan tekan Ctrl + Shift + Enter membuka Perintah prompt sebagai administrator.
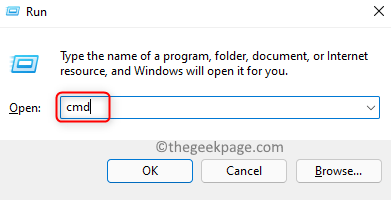
8. Ketik perintah di bawah ini dan tekan Memasuki untuk melaksanakannya.
chkdsk c: /r
Catatan: Di sini C: mengacu pada drive sistem. Ubah ini jika drive Anda menggunakan huruf lain seperti d atau e atau lebih.
9. Jenis Y atau ya Ketika diminta untuk menjadwalkan cek di sistem berikutnya restart saat volume digunakan oleh proses lain.
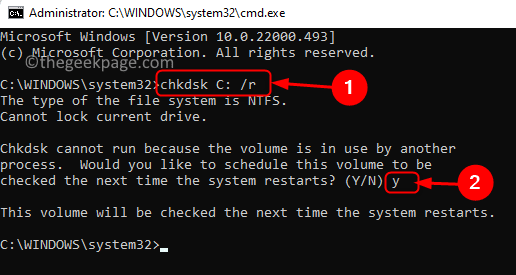
10. Keluar Perintah Prompt.
11. Menyalakan ulang komputer Anda.
12. Pemindaian akan dimulai selama sistem restart. Tunggu pemindaian ini selesai.
Periksa apakah kesalahan dengan validasi file game steam diperbaiki.
Perbaiki 4 - Hapus file konfigurasi Steam
1. Luncurkan Uap aplikasi.
2. Klik pada Uap Menu di bagian atas dan pilih KELUAR.
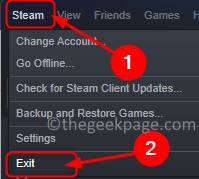
3. Membuka Berlari menggunakan Windows + r Kombinasi kunci.
4. Ketik lokasi di bawah ini dan tekan Memasuki untuk menavigasi ke direktori uap.
C: \ Program Files (x86) \ Steam
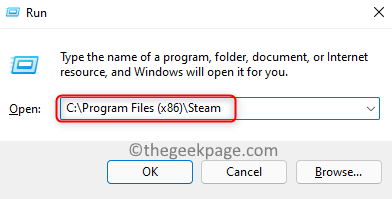
5. Di sini, cari data pengguna folder dan buka.
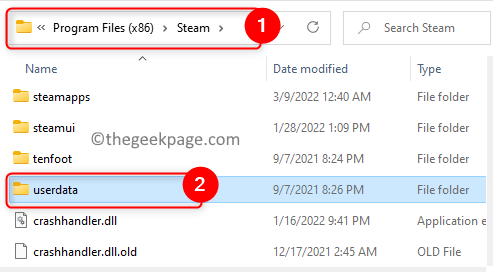
6. Di folder ini, Anda akan menemukan folder yang dinamai Uap IDS.
Catatan: Hanya akan ada satu folder jika Anda hanya memiliki satu akun pengguna Steam.
7. Pilih milikmu Folder ID Steam dan klik pada Ikon Hapus (bin) Di bagian atas file penjelajah.
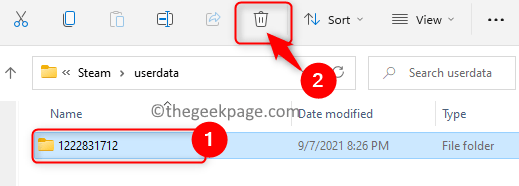
8. Sekarang buka uap. Steam mendeteksi bahwa file konfigurasi tidak ada dan mengunduh file baru secara otomatis.
Periksa apakah ini membantu Anda memperbaiki masalah.
Perbaiki 5 - Matikan Windows Defender Firewall
Catatan: Ini adalah solusi sementara karena ini membuat sistem Anda terbuka untuk serangan dan ancaman malware.
1. Membuka Berlari dengan menahan Windows dan r kunci.
2. Jenis Firewall.cpl membuka Windows Defender Firewall Pengaturan.
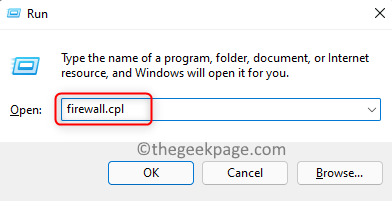
3. Di panel kiri, pilih Menghidupkan atau mematikan firewall bek windows.
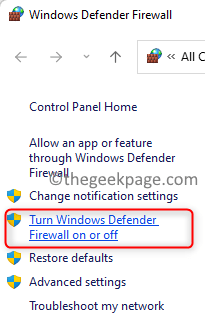
4. Pilih pilihan Matikan Firewall Windows Defender untuk kedua Pengaturan Jaringan Pribadi Dan Pengaturan Jaringan Publik.
5. Kemudian, klik OKE untuk menyimpan perubahan ini.
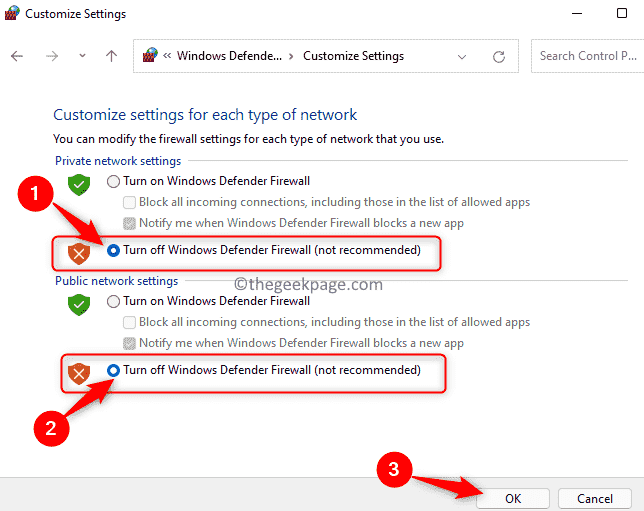
6. Periksa apakah ini membantu Anda memperbaiki kesalahan dengan file game di Steam.
Catatan: Untuk menyalakan firewall Windows Defender, pilih opsi Nyalakan Windows Defender Firewall untuk berdua pribadi Dan Pengaturan Jaringan Publik.
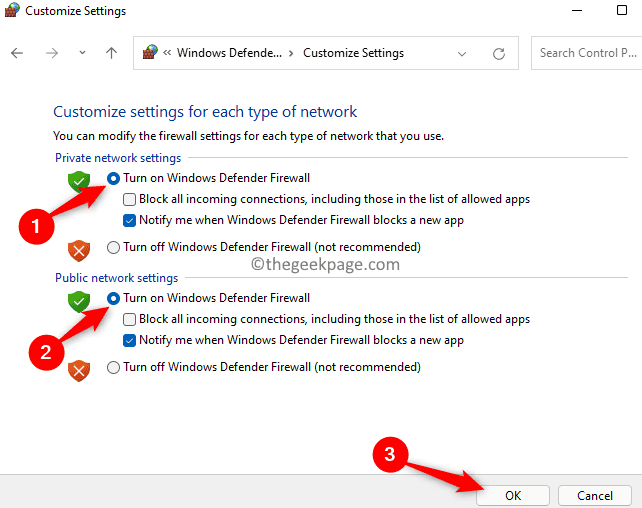
Terima kasih sudah membaca.
Kami berharap artikel ini cukup informatif dalam menyelesaikan kesalahan validasi file permainan uap “1 file gagal untuk divalidasi dan akan diperoleh kembali” di pc windows Anda. Berkomentar dan beri tahu kami yang mana dari perbaikan yang disebutkan di atas yang berhasil untuk Anda.
- « Cara mengaktifkan melanjutkan pemutaran di VLC Media Player
- Cara memperbaiki kesalahan 2503 dan 2502 pada windows 11, 10 »

