Cara memperbaiki kesalahan err_empty_response di google chrome
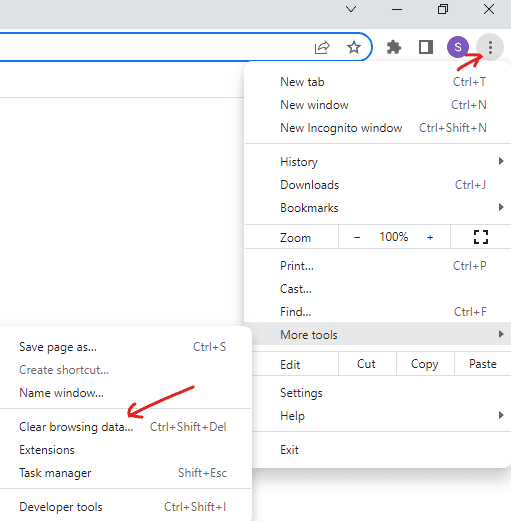
- 1793
- 501
- Karl O'Connell DDS
Jika Anda suka menelusuri Google Chrome, maka Anda mungkin sering menemukan kesalahan "err_empty_responses". Jadi, jika Anda mencoba mengakses situs web, kesalahan muncul dan halaman web gagal memuat. Sementara Chrome populer karena fitur dan stabilitasnya yang canggih, ia datang dengan serangkaian masalahnya.
Pesan kesalahan muncul ketika browser gagal mengirimkan data karena masalah koneksi jaringan dan Chrome gagal mentransfer data ke dan dari komputer. Berita baiknya adalah, kesalahan err_empty_response di google chrome dapat diperbaiki. Kami telah mencantumkan beberapa solusi yang dapat membantu Anda memperbaiki kesalahan.
Daftar isi
- Metode 1: Hapus data penelusuran browser Anda
- Metode 2: Setel ulang pengaturan jaringan Anda
- Metode 3: Perbarui driver perangkat Anda
- Metode 5: Ubah server DNS
- Metode 6: Setel ulang jaringan melalui aplikasi Pengaturan
- Metode 7: Clear Chrome's DNS Cache
- Metode 8: Bersih file sementara
- Metode 9: Setel ulang Chrome
- Metode 4: Matikan VPN
Metode 1: Hapus data penelusuran browser Anda
Terkadang, data penelusuran yang disimpan di browser mungkin menjadi alasan utama di balik kesalahan err_empty_response. Dalam hal ini, membersihkan data penelusuran dapat membantu memperbaiki masalah. Inilah cara menghapus data penelusuran krom Anda:
Langkah 1: Buka Chrome Browser, klik pada tiga titik di kanan atas, pilih Lebih banyak alat, dan kemudian klik Menghapus data pencarian.
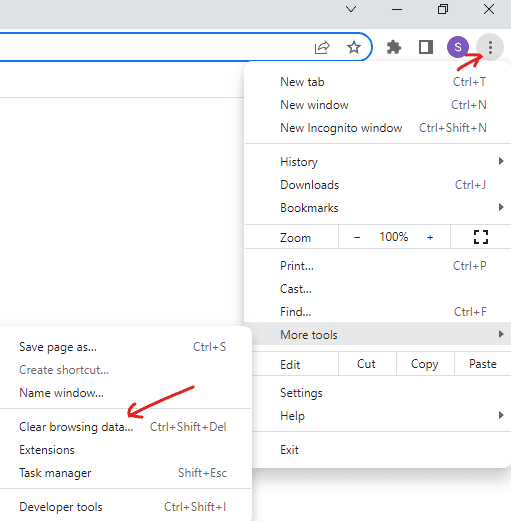
Langkah 2: Dalam Menghapus data pencarian jendela, pergi ke Canggih tab.
Sekarang, pilih Sepanjang waktu dari drop-down di sebelah Rentang waktu opsi, centang semua kotak, dan tekan Hapus data tombol.
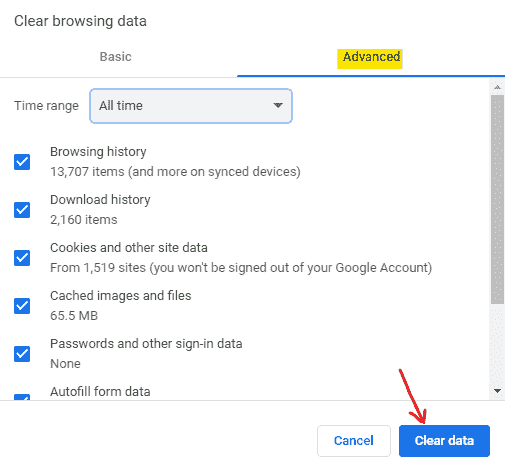
Setelah proses selesai, restart chrome dan periksa apakah Anda dapat mengakses situs web sekarang.
Metode 2: Setel ulang pengaturan jaringan Anda
Jika pengaturan jaringan di komputer Anda diatur secara tidak benar, itu bisa menjadi alasan utama mengapa Anda dapat menemukan kesalahan "err_empty_responses". Anda dapat memperbaiki masalah dengan mengatur ulang koneksi jaringan seperti yang ditunjukkan di bawah ini:
Langkah 1: tekan Windows + r kunci bersama di keyboard Anda untuk membuka Jalankan perintah.
Langkah 2: Dalam Jalankan perintah Jendela pencarian, ketik cmd.
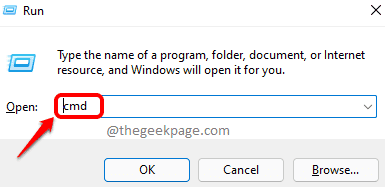
Sekarang, tekan Ctrl + Shift + Enter kunci secara bersamaan dan Command prompt Jendela terbuka dalam mode admin.
Langkah 3: Di atas Command prompt jendela, jalankan perintah di bawah ini dan tekan Memasuki Setelah setiap perintah:
ipconfig /rilis ipconfig /renew ipconfig /flushdns netsh winsock reset net stop dhcp net start dhcp netsh winhttp reset proxy
Setelah perintah telah dijalankan dengan sukses, tutup command prompt dan reboot pc Anda. Anda sekarang dapat memeriksa apakah Anda dapat mengakses situs web di Chrome.
Metode 3: Perbarui driver perangkat Anda
Sering kali, banyak kesalahan browser mungkin muncul karena pengemudi yang sudah ketinggalan zaman atau salah. Dalam kasus seperti itu, memperbarui driver dapat membantu Anda menyingkirkan kesalahan "err_empty_responses". Inilah cara memperbarui driver:
Langkah 1: tekan Windows + r tombol pintas bersama dan Jalankan perintah akan buka.
Langkah 2: Di bidang pencarian, ketik devmgmt.MSC dan tekan Memasuki Untuk membuka jendela Device Manager.
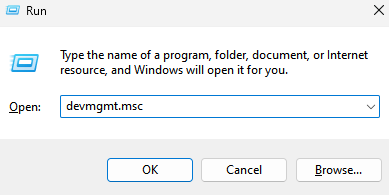
Langkah 3: Selanjutnya, di Pengaturan perangkat jendela, navigasikan ke Adaptor jaringan dan memperluas bagian.
Di sini, cari perangkat, klik kanan di atasnya dan pilih Perbarui driver Dari menu konteks.
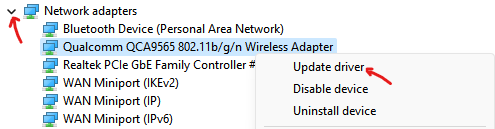
Langkah 4: Sekarang, di Perbarui driver jendela, klik Cari secara otomatis untuk pengemudi.
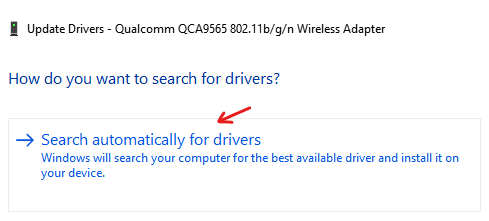
Windows akan mulai mencari versi driver terbaru. Jika tersedia, itu akan secara otomatis menginstal driver.
*Catatan - Dalam kebanyakan kasus, Device Manager mungkin tidak dapat mengidentifikasi versi terbaru dari driver. Dalam kasus seperti itu, Anda dapat mengunjungi situs web pabrikan, dan mengunduh dan menginstal versi terbaru dari pengemudi secara manual.
Metode 5: Ubah server DNS
Ada kemungkinan bahwa server DNS di sistem Anda tidak aktif atau rusak. Ini dapat menyebabkan kesalahan "err_empty_responses" di Chrome dan situs web yang Anda coba akses, gagal membuat koneksi. Dalam hal ini, Anda dapat mencoba mengubah server DNS dan memeriksa apakah ini membantu memperbaiki masalah. Mari kita lihat caranya:
Langkah 1: Buka Jalankan perintah jendela dengan menekan Windows + r kunci bersama.
Langkah 2: Jenis NCPA.cpl di bilah pencarian dan tekan OKE untuk membuka Koneksi jaringan jendela.
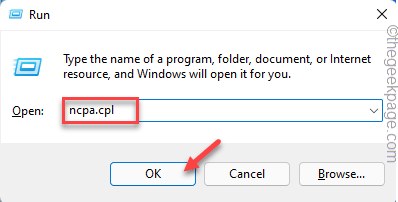
Langkah 3: Sekarang, klik kanan pada koneksi jaringan aktif dan pilih Properti.
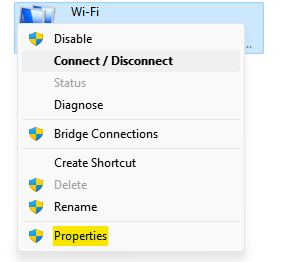
Langkah 4: Dalam Properti kotak dialog, pilih Protokol Internet Versi 4 (TCP/IPv4) dan klik Properti.
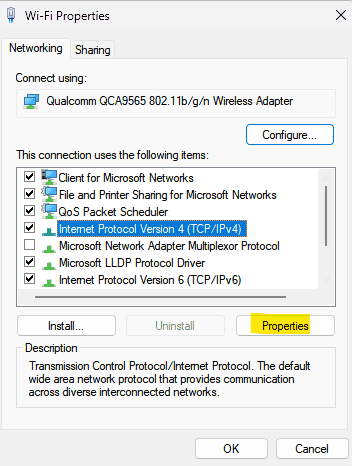
Langkah 5: Sekarang akan membuka Properti Protokol Internet Versi 4 (TCP/IPv4) kotak dialog.
Di bawah Umum tab, pilih Gunakan alamat server DNS berikut.
Sekarang, ketik server di bawah ini di bidang masing -masing:
Server DNS yang disukai: 1.1.1.1 Server DNS Alternatif: 1.0.0.1
Tekan OKE untuk menyimpan perubahan.
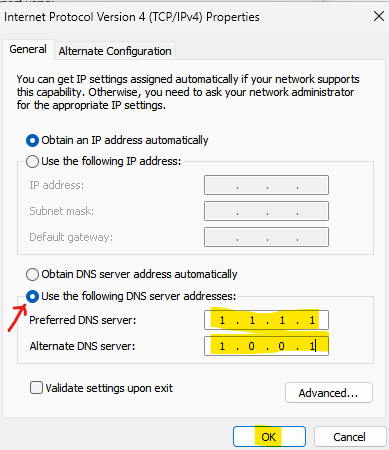
Sekarang, tutup jendela koneksi jaringan dan restart PC Anda. Anda sekarang harus dapat mengakses situs web di Chrome.
Metode 6: Setel ulang jaringan melalui aplikasi Pengaturan
Anda juga dapat mengatur ulang koneksi jaringan melalui pengaturan Windows dan itu dapat membantu Anda menyingkirkan kesalahan. Ikuti instruksi di bawah ini untuk mengatur ulang jaringan melalui aplikasi Pengaturan:
Langkah 1: tekan Windows + i kunci bersama untuk membuka windows Pengaturan.
Langkah 2: Dalam Pengaturan jendela, klik Jaringan & Internet di kiri.
Langkah 3: Selanjutnya, arahkan ke sisi kanan, gulir ke bawah dan klik Pengaturan Jaringan Lanjutan.
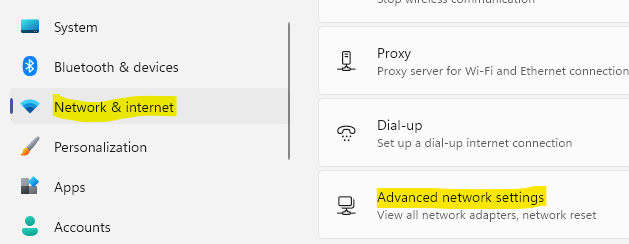
Langkah 4: Sekali lagi, buka ke kanan, gulir ke bawah dan klik Reset jaringan.
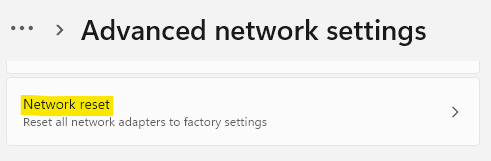
Langkah 5: Sekarang, di layar berikutnya, klik Reset sekarang di sebelah Reset jaringan.
Langkah 6: Tekan Ya di prompt konfirmasi.
Anda sekarang dapat memulai ulang PC Anda dan memeriksa apakah Anda dapat mengakses situs web di Google Chrome.
Metode 7: Clear Chrome's DNS Cache
Metode ini akan membantu Anda menyiram catatan cache DNS Chrome dan dapat membantu situs web untuk membuat koneksi berhasil. Mari kita lihat cara menghapus cache DNS Chrome:
Langkah 1: Membuka Googe chrome, Ketik alamat di bawah ini di browser dan tekan Memasuki:
chrome: // net-internal/#dns
Langkah 2: Sekarang, di layar yang muncul, klik pada Hapus cache host tombol di sebelah kanan.
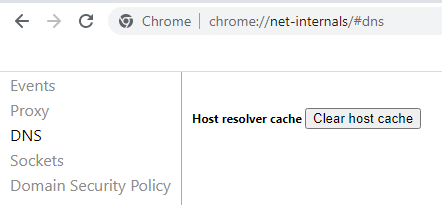
Setelah selesai, peluncuran kembali browser Chrome Anda dan periksa apakah Anda sekarang dapat mengakses situs web.
Metode 8: Bersih file sementara
Sesekali, Anda harus membersihkan file yang disimpan di folder temp Windows atau dapat menyebabkan kesalahan "err_empty_responses". Inilah cara membersihkan file temp dan mungkin memperbaiki kesalahan:
Langkah 1: tekan Windows + r kunci pada saat yang sama di keyboard Anda untuk membuka Jalankan perintah kotak.
Langkah 2: Jenis Suhu di bidang pencarian dan tekan Memasuki.
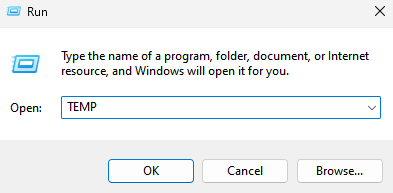
Langkah 3: Ini akan membuka Suhu folder di File Explorer.
Sekarang, tekan Ctrl + a Kunci shirtcut bersama -sama untuk memilih semua file dan folder, dan tekan Menghapus tombol.
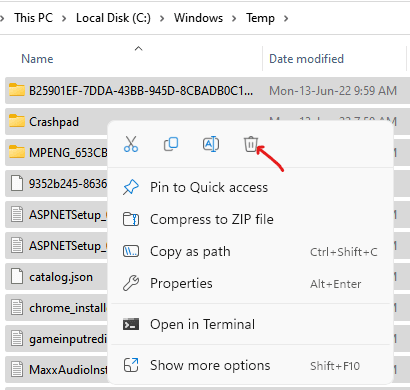
Setelah semua file dan folder TE dihapus, tutup file jelajahi dan reboot pc Anda.
Anda sekarang harus dapat mengakses situs web di Chrome.
Metode 9: Setel ulang Chrome
Jika tidak ada metode di atas yang berfungsi, maka satu -satunya opsi yang tersisa adalah mengatur ulang browser Google Chrome. Ini akan membantu browser kembali ke pengaturan aslinya sambil menghapus pengaturan yang salah dari browser. Mari kita lihat cara mengatur ulang Chrome:
Langkah 1: Meluncurkan Chrome, Klik pada tiga titik di kanan atas dan klik Pengaturan di menu.
Langkah 2: Dalam Pengaturan jendela, di sisi kiri, gulir ke bawah dan ungkapkan Canggih bagian
Klik Setel ulang dan bersihkan.
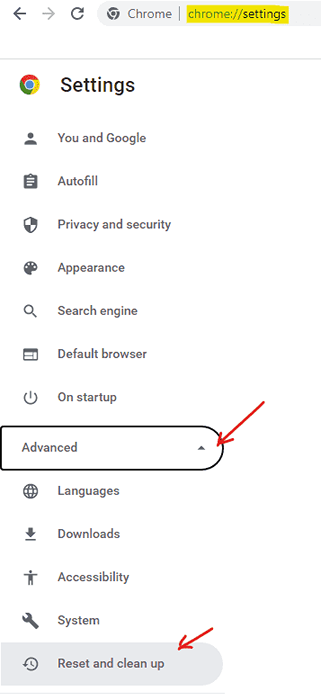
Langkah 3: Sekarang, pergi ke sisi kanan dan di bawah Setel ulang dan bersihkan, klik Kembalikan pengaturan ke default aslinya pilihan.
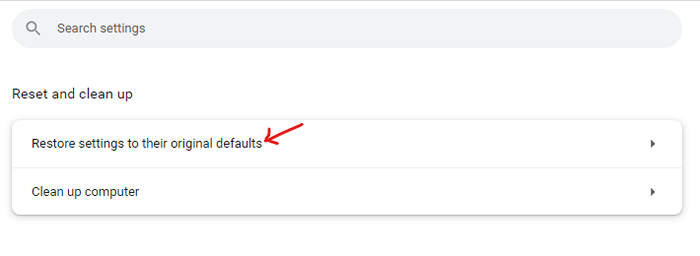
Sekarang, peluncuran Chrome dan kesalahan "err_empty_responses" tidak boleh muncul lagi.
Metode 4: Matikan VPN
Saat menambahkan VPN kadang -kadang dapat membantu Anda mengakses situs web tertentu dengan menghindari kesalahan, kadang -kadang, VPN aktif di PC Anda juga dapat menjadi alasan utama di balik kesalahan "err_empty_responses". Oleh karena itu, mematikan VPN dapat membantu Anda memperbaiki kesalahan. Mari kita lihat caranya:
Langkah 1: tekan Windows + i kunci bersama di keyboard Anda untuk membuka Pengaturan aplikasi.
Langkah 2: Dalam Pengaturan jendela, klik Jaringan & Internet.
Langkah 3: Sekarang, di sisi kanan, klik VPN.
Langkah 4: Di layar berikutnya, buka yang aktif VPN dan pilih Memutuskan dari drop-down di sebelahnya.
Sekarang, tutup Pengaturan jendela dan periksa apakah situs web yang Anda coba akses di google chrome terbuka tanpa kesalahan.
*Catatan - Tetapi jika Anda menggunakan perangkat lunak VPN, pastikan Anda mematikannya dari aplikasi itu sendiri dan periksa apakah masalahnya diselesaikan.
Atau, Anda juga dapat menggunakan VPN untuk melewati batasan situs web dan mengakses situs web di Chrome tanpa kesalahan "err_empty_responses". Lihat artikel kami untuk mengetahui cara mengatur vpn gratis o pc windows 10/11 Anda .
Selain itu, Anda harus memeriksa apakah hubungan jaringan pada sistem Anda sudah berjalan dan berjalan, atau dapat mencegah Anda mengakses web.
Selain itu, Anda juga harus menonaktifkan ekstensi pada Chrome untuk memeriksa apakah itu menyebabkan masalah.
Tetapi, jika Anda memiliki perangkat lunak antivirus pihak ketiga yang diinstal di PC Anda, mungkin saja itu mengganggu krom dan karenanya, Anda gagal mengakses situs web tertentu. Dalam kasus seperti itu, Anda dapat menonaktifkan antivirus sementara untuk memeriksa apakah ini menyelesaikan masalah.
Jika semua metode di atas gagal berfungsi, Anda dapat mencoba menelusuri situs webnya dalam mode penyamaran atau cukup mencoba browser lain.
- « Cara memperbaiki aplikasi kalkulator tidak berfungsi pada windows 11
- Cara Memperbaiki Bluestack Terjebak Pada Layar Memuat di Windows 11/10 »

