Cara memperbaiki aplikasi kalkulator tidak berfungsi pada windows 11
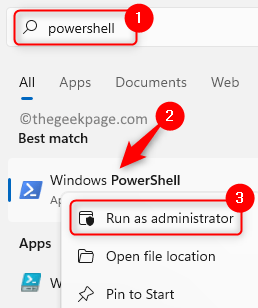
- 3799
- 134
- Daryl Hermiston DVM
Tidak ada keraguan bahwa Windows 11 hadir dengan fitur yang lebih baik dan itu termasuk fungsi kalkulator. Namun, kadang -kadang, Anda mungkin menemukan masalah seperti kalkulator yang tidak berfungsi saat Anda benar -benar membutuhkannya. Ini mungkin macet, mati secara tiba -tiba saat Anda membuka aplikasi, atau mungkin tertinggal dalam kinerja.
Ini adalah masalah umum di Windows 11 dan banyak pengguna telah melaporkan bahwa mereka mengalami masalah ini dengan aplikasi Microsoft Store bawaan, terutama setelah pembaruan Windows. Rupanya, masalah ini sebagian besar muncul karena pembaruan Windows yang salah yang diinstal baru -baru ini, masalah dengan akun pengguna, file sistem yang rusak, firewall yang memblokir aplikasi, atau modifikasi yang tidak disengaja pada entri registri.
Meskipun alasannya bisa jadi apa saja, tujuan utama kami adalah untuk memperbaiki masalah ini. Dalam posting ini, kami telah membahas semua perbaikan yang mungkin yang dapat membantu Anda memperbaiki aplikasi kalkulator tidak berfungsi pada Windows 11. Mari kita lihat bagaimana…
Daftar isi
- Metode 1: Mendaftar ulang semua aplikasi Microsoft
- Metode 2: Setel ulang aplikasi kalkulator
- Metode 3: Perbarui Aplikasi Kalkulator
- Metode 4: Hapus Pembaruan Windows yang bermasalah
- Metode 3: Jalankan Pemecahan Masalah Aplikasi Toko
- Metode 4: Akhir Tugas untuk RuntimeBroker.proses exe
- Metode 6: Masukkan kembali aplikasi kalkulator
- Metode 7: Edit kunci registri
- Metode 8: Buat akun pengguna baru
- Metode 9: Aktifkan Kontrol Akun Pengguna
- Metode 10: Jalankan pemindaian SFC
- Metode 11: Pindai Dism
- Metode 12: Instal ulang menggunakan PowerShell
- Metode 13: Nonaktifkan Windows Firewall sementara
- Metode 15: Instal Pembaruan Windows yang Tertunda
Metode 1: Mendaftar ulang semua aplikasi Microsoft
Anda juga dapat mendaftar ulang semua aplikasi Microsoft Store menggunakan a PowerShell Perintah untuk memeriksa apakah itu membantu memperbaiki kalkulator tidak membuka masalah. Mari kita lihat caranya:
Langkah 1: Mencari PowerShell di kotak pencarian Windows 11
Langkah 2: Sekarang, Klik kanan di PowerShell dan klik Jalankan sebagai administrator membuka PowerShell dalam mode admin.
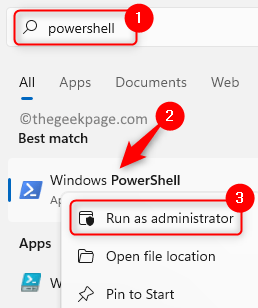
Langkah 3: Sekarang, salin dan tempel jalur di bawah ini di ketinggian PowerShell jendela dan tekan Memasuki:
Get -appxpackage -allusers | Foreach add -appxpackage -disableDevelopmentMode -register "$ ($ _.Installlocation) \ appxmanifest.xml "
Tunggu sampai perintah dieksekusi sepenuhnya dan Anda menerima pesan keberhasilan.
Sekarang, coba buka aplikasi kalkulator di PC Windows 11 Anda dan periksa apakah itu berfungsi secara normal.
Metode 2: Setel ulang aplikasi kalkulator
Aplikasi kalkulator dapat diatur ulang ke status default yang akan menghapus semua data pengguna dan membuatnya seperti baru. Oleh karena itu, Anda dapat mencoba mengatur ulang kalkulator dan memeriksa apakah itu membantu Anda bekerja dengannya lagi. Begini caranya:
Langkah 1: tekan Windows + i kunci pada saat yang sama untuk membuka Pengaturan jendela.
Langkah 2: Dalam Pengaturan aplikasi, klik Aplikasi dan kemudian klik Aplikasi yang diinstal di kanan.
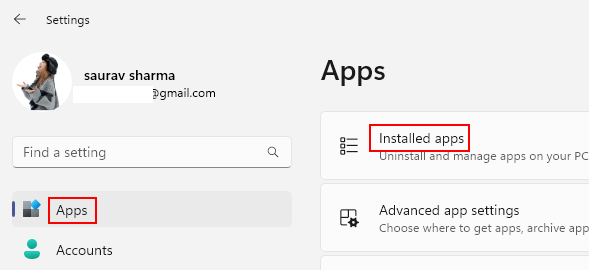
Langkah 3: Selanjutnya, di Aplikasi yang diinstal jendela, pergi ke kanan, dan di bawah Daftar Aplikasi, mencari Kalkulator.
Atau Anda bisa mencari Kalkulator di kotak pencarian untuk menemukannya dengan cepat
Sekarang, klik tiga titik vertikal di sebelahnya dan pilih Opsi lanjutan.
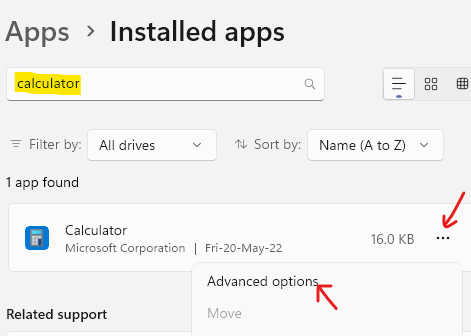
Langkah 4: Di layar berikutnya, pergi ke Mengatur ulang dan klik pada Mengatur ulang tombol dibawah.
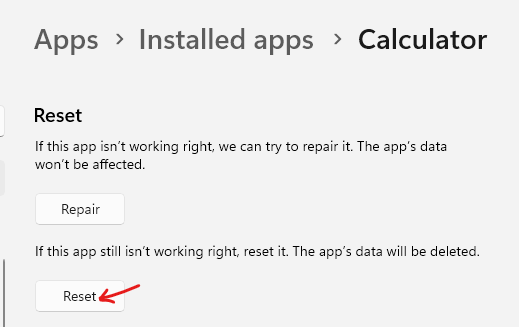
Langkah 5: Klik Mengatur ulang sekali lagi di prompt untuk mengkonfirmasi tindakan.
Setelah proses reset selesai, restart PC Anda dan sekarang coba buka kalkulator untuk memeriksa apakah itu berfungsi.
Metode 3: Perbarui Aplikasi Kalkulator
Windows Calculator adalah aplikasi Microsoft Store dan karenanya, Anda perlu mendapatkan pembaruan dari toko. Mari kita lihat caranya:
Langkah 1: Navigasi ke Awal dan ketik Toko di bilah pencarian windows.
Langkah 2: Klik hasilnya di bawah Pertandingan terbaik untuk membuka Toko aplikasi.
Di sini, klik ikon buku (Perpustakaan) di sisi kiri bawah jendela aplikasi.
Langkah 3: Dalam Perpustakaan jendela, klik Dapatkan pembaruan di sisi kanan atas.
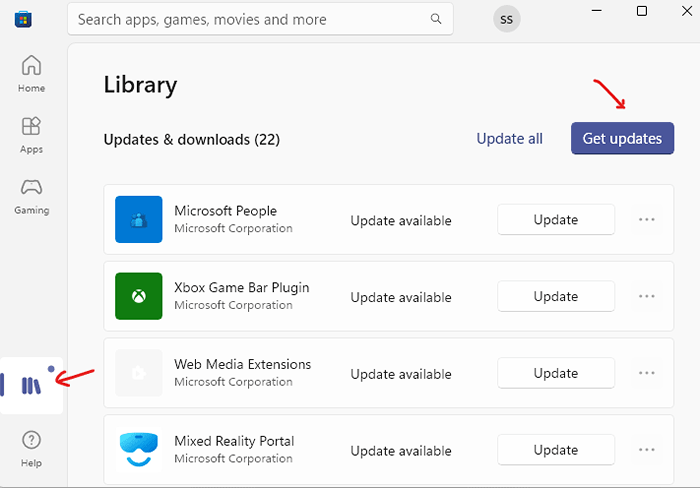
Langkah 4: Sekarang, tunggu Toko untuk mencari pembaruan. Jika tersedia, Anda akan melihatnya di daftar.
Unduh dan instal pembaruan untuk kalkulator.
Setelah pembaruan diinstal, coba buka aplikasi kalkulator dan itu akan berfungsi dengan baik.
Metode 4: Hapus Pembaruan Windows yang bermasalah
Terkadang, pembaruan Windows yang baru saja diinstal bisa menjadi penyebabnya, dan mungkin mengganggu aplikasi kalkulator. Dalam hal ini, disarankan untuk menghapus instalan pembaruan dan periksa apakah itu menyelesaikan masalah. Mari kita lihat caranya:
Langkah 1: tekan Windows + r kunci bersama di PC Anda untuk membuka Berlari jendela perintah.
Langkah 2: Dalam Berlari kotak pencarian perintah, ketik appwiz.cpl dan memukul Memasuki.
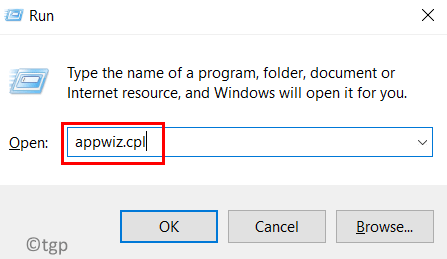
Langkah 3: Ini akan membuka Program dan fitur jendela di Panel kendali.
Di sisi kiri, klik Lihat pembaruan yang diinstal.
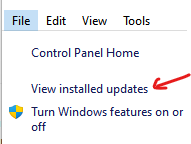
Langkah 4: Sekarang, di sisi kanan, di bawah Hapus pembaruan bagian, pilih pembaruan yang baru-baru ini diinstal yang menyebabkan masalah, klik kanan dan pilih Uninstall.
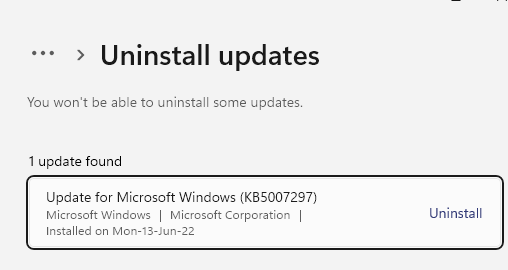
Setelah dihapus sepenuhnya, restart PC Anda dan periksa apakah aplikasi kalkulator yang tidak berfungsi sekarang sudah diperbaiki.
Metode 3: Jalankan Pemecahan Masalah Aplikasi Toko
Windows 11 hadir dengan semua alat penting dan pemecah masalah yang dapat membantu Anda memperbaiki program bawaan. Karena kalkulator telah diinstal sebelumnya dalam sistem dan merupakan aplikasi toko bawaan, itu dapat diperbaiki menggunakan pemecah masalah aplikasi toko. Mari kita lihat cara menjalankan pemecah masalah:
Langkah 1: tekan Windows + i kombinasi kunci pintasan untuk meluncurkan Pengaturan aplikasi.
Langkah 2: Dalam Pengaturan jendela, klik Sistem di sisi kiri.
Langkah 3: Sekarang, di sebelah kanan, gulir ke bawah dan klik Pemecahan masalah.
Langkah 4: Di Pemecahan masalah Halaman Pengaturan, klik Pemecah masalah lainnya di kanan.
Langkah 5: Sekarang, di panel kanan, gulir ke bawah dan di bawah Lainnya bagian, pergi ke Aplikasi Windows Store dan klik Berlari.
Pemecah masalah sekarang akan mulai mencari masalah dengan aplikasi toko dan jika ada yang ditemukan, itu akan memperbaikinya secara otomatis.
Sekarang, coba buka kalkulator dan itu harus berfungsi.
Metode 4: Akhir Tugas untuk RuntimeBroker.proses exe
RuntimeBroker.EXE adalah proses latar belakang yang mungkin memiliki peran dalam aplikasi kalkulator yang tidak berfungsi pada Windows 11. Dalam kasus seperti itu, Anda dapat mengakhiri tugas untuk RuntimeBroker.Exe Proses dan lihat apakah itu membantu memperbaiki masalah. Ikuti instruksi di bawah ini untuk mengakhiri proses:
Langkah 1: tekan Kunci Windows + R kunci bersama untuk membuka Berlari memerintah.
Langkah 2: Jenis TaskMgr di bilah pencarian dan tekan OKE untuk membuka Pengelola tugas jendela.
Langkah 3: Dalam Pengelola tugas jendela, di bawah Proses tab, pergi ke Proses latar belakang dan cari Pialang Runtime.
Pilih dan klik pada Tugas akhir Tombol di bagian bawah kanan.
Sekarang, tutup jendela Task Manager dan periksa apakah aplikasi kalkulator berfungsi sekarang.
Metode 6: Masukkan kembali aplikasi kalkulator
Jika metode di atas gagal memperbaiki masalah, Anda dapat mencoba menghapus instalan dan menginstal ulang aplikasi kalkulator. Sering kali ini membantu memperbaiki masalah saat aplikasi merusak fungsi. Mari kita lihat bagaimana menghapus aplikasi:
Langkah 1: tekan Windows + i kunci secara bersamaan dan ini akan membuka Pengaturan aplikasi.
Langkah 2: Sekarang, klik Aplikasi dalam Pengaturan jendela.
Langkah 3: Selanjutnya, di sisi kanan, klik Aplikasi & Fitur di kanan.
Langkah 4: Sekarang, di bawah Daftar Aplikasi Bagian di sebelah kanan, cari Kalkulator aplikasi.
Di sini, klik tiga titik di sebelahnya dan klik Uninstall.
Langkah 5: tekan Uninstall tombol lagi prompt.
Setelah aplikasi benar -benar dihapus, restart PC Anda. Sekarang, instal ulang aplikasi kalkulator dari toko dan jalankan aplikasi untuk memeriksa apakah itu berfungsi dengan baik.
Metode 7: Edit kunci registri
Terkadang, kalkulator mungkin gagal bekerja, jika salah satu entri registri telah diubah secara tidak sengaja. Dalam kasus seperti itu, Anda dapat mengedit editor registri dan ini dapat membantu memperbaiki masalah. Ikuti proses di bawah ini untuk memodifikasi kunci registri:
*Catatan - Sebelum Anda melanjutkan untuk mengedit entri registri, buat cadangan pengaturan registri asli. Ini akan membantu Anda memulihkan data apa pun yang mungkin hilang selama proses.
Langkah 1: tekan Windows + r kunci bersama di keyboard Anda untuk membuka Berlari jendela perintah.
Langkah 2: Dalam Berlari kotak pencarian perintah, ketik Regedit dan memukul Memasuki untuk membuka Editor Registri jendela.
Langkah 3: Dalam Editor Registri jendela, arahkan ke jalur di bawah ini dan tekan Memasuki:
Hkey_local_machine \ software \ microsoft \ windows \ currentVersion \ appmodel \ statechange \ packagelistSekarang, perluas Distist Kunci di sebelah kiri, pilih semua folder di bawahnya, dan tekan Menghapus.
Tutup editor registri, reboot PC Anda dan sekarang coba buka aplikasi kalkulator dan periksa apakah itu berfungsi.
Metode 8: Buat akun pengguna baru
Terkadang aplikasi kalkulator mungkin tidak berfungsi pada perangkat Windows 11 baru dan masalahnya bisa jadi, karena akun pengguna. Jadi, jika Anda masuk ke sistem Anda sebagai administrator, Anda perlu masuk menggunakan akun pengguna lain untuk memperbaiki masalah. Untuk ini, Anda perlu membuat akun lokal baru dan masuk dengan akun itu. Inilah cara membuat akun lokal baru:
Langkah 1: tekan Windows + i kunci untuk membuka Pengaturan jendela.
Langkah 2: Klik Akun di sisi kiri panel.
Langkah 3: Sekarang, di sisi kanan, klik Keluarga & Lainnya pengguna.
Langkah 4: Selanjutnya, di sisi kanan, pergi ke Pengguna lain bagian, dan klik pada Menambahkan akun tombol di sebelah Tambahkan pengguna lain pilihan.
Langkah 5: Di prompt akun Microsoft, klik Saya tidak memiliki informasi masuk orang ini tautan.
Langkah 6: Di layar berikutnya, klik Tambahkan pengguna tanpa akun Microsoft.
Langkah 7: Anda sekarang akan mencapai Buat pengguna untuk PC ini layar. Di sini, buat nama pengguna dan kata sandi baru dan tekan Berikutnya.
Sekarang, ikuti instruksi di layar untuk menyelesaikan membuat akun pengguna baru.
Anda sekarang dapat mem -boot ulang PC Anda dan saat sistem mem -boot, masuk dengan akun pengguna baru.
Saat Anda mencapai desktop, Anda sekarang dapat mencoba membuka kalkulator dan itu akan berfungsi dengan baik.
Metode 9: Aktifkan Kontrol Akun Pengguna
Kontrol Akun Pengguna (UAC) diaktifkan secara default di Windows 11 dan tugasnya adalah untuk mengontrol keamanan sistem. Namun, pop-up UAC bisa mengganggu beberapa pengguna, dan karenanya, mereka menonaktifkannya dan melupakannya. Ini bisa menjadi salah satu alasan mengapa aplikasi kalkulator tidak berfungsi pada Windows 11. Mari kita lihat bagaimana mengaktifkan prompt UAC dan mungkin memperbaiki masalah:
Langkah 1: tekan Windows + r kunci bersama di keyboard Anda dan ini akan membuka Berlari kotak perintah.
Langkah 2: Di bilah pencarian, ketik UserAccountControlSettings dan tekan OKE.
Langkah 3: Sebagai Pengaturan Kontrol Akun Pengguna jendela terbuka, pindahkan slider ke atas dan atur ke Selalu memberi tahu.
Tekan OKE untuk menyimpan perubahan dan keluar.
Sekarang saat Anda mencoba membuka kalkulator, tekan Ya di prompt UAC dan aplikasi harus terbuka secara normal.
Metode 10: Jalankan pemindaian SFC
Kemungkinannya, bahwa kalkulator gagal membuka karena file sistem yang rusak, dan karenanya, menjalankan alat checker file sistem bawaan dapat memperbaiki masalah. Mari kita lihat cara menjalankan pemindaian SFC:
Langkah 1: tekan Windows + r kombinasi kunci pintasan untuk membuka Berlari memerintah.
Langkah 2: Di kotak pencarian, ketik cmd dan tekan Ctrl + Shift + Enter kunci pada saat yang sama untuk membuka yang ditinggikan Command prompt jendela.
Langkah 3: Sekarang, di yang ditinggikan Command prompt jendela, jalankan perintah di bawah ini dan tekan Memasuki:
SFC / SCANNOW
Proses pemindaian memakan waktu beberapa saat jadi tunggu dengan sabar, sampai selesai. Ini akan mencari semua file sistem yang rusak dan memperbaikinya di tempat.
Setelah Anda melihat pesan sukses, tutup command prompt dan restart PC Anda. Sekarang, periksa apakah kalkulator berfungsi dengan baik.
Metode 11: Pindai Dism
Setelah pemindaian SFC selesai, Anda juga dapat menjalankan pemindaian DESM menggunakan alat bawaan untuk memperbaiki file gambar Windows yang rusak. Mari kita lihat cara menjalankan pemindaian:
Langkah 1: tekan Windows + r kunci secara bersamaan pada keyboard Anda dan Berlari Perintah terbuka.
Langkah 2: Jenis cmd dalam Berlari Bilah Pencarian Perintah dan tekan Ctrl + Shift + Enter kunci secara bersamaan.
Langkah 3: Ini akan membuka Command prompt Jendela dengan Hak Admin.
Di sini, ketik perintah di bawah ini dan tekan Memasuki:
Dism /Online /Cleanup-Image /RestoreHealth
Pemindaian DESM juga membutuhkan waktu, tunggu sampai selesai dan menampilkan pesan keberhasilan. Itu akan memperbaiki file gambar yang rusak pada sistem segera setelah ditemukan.
Sekarang, restart PC Anda dan kalkulator harus berfungsi secara normal.
Metode 12: Instal ulang menggunakan PowerShell
Anda juga dapat menginstal ulang kalkulator menggunakan Windows PowerShell dan ini dapat membantu Anda mendapatkan aplikasi yang semuanya baru dari awal. Inilah cara menginstal ulang aplikasi menggunakan PowerShell:
Langkah 1: tekan Windows + r kunci pada saat yang sama untuk meluncurkan Berlari jendela perintah.
Langkah 2: Jenis PowerShell di kotak pencarian dan tekan Ctrl + Shift + Enter kunci pada saat yang sama untuk membuka Windows PowerShell dengan hak admin.
Langkah 3: Sekarang, jalankan perintah di bawah ini di PowerShell jendela dan tekan Memasuki:
get-appxpackage *Microsoft.WindowsCalculator* | Hapus-AppxPackage
Ini akan menghapus aplikasi kalkulator.
Setelah selesai, tutup jendela PowerShell dan reboot PC Anda. Sekarang, buka simpan dan instal aplikasi kalkulator lagi. Anda sekarang harus dapat bekerja dengan aplikasi secara normal.
Metode 13: Nonaktifkan Windows Firewall sementara
Firewall pada PC Windows 11 Anda terkadang dapat memblokir aplikasi mengingat berpotensi berbahaya bagi PC Anda. Dalam hal ini, Anda dapat mematikan firewall sementara dan melihat apakah ini membantu Anda memperbaiki kalkulator yang tidak berfungsi. Begini caranya:
Langkah 1: Buka Berlari jendela perintah dengan menekan Windows + r kunci bersama.
Langkah 2: Dalam Berlari Bidang Pencarian Perintah, Ketik Firewall.cpl dan memukul Memasuki.
Langkah 3: Sebagai Windows Defender Firewall jendela terbuka, pergi ke sisi kiri panel, dan klik Menghidupkan atau mematikan firewall bek windows.
Langkah 4: Selanjutnya, di Kustomisasi Pengaturan jendela, pergi ke Pengaturan Jaringan Pribadi dan pilih Matikan Windows Defender Firewall (tidak disarankan).
Ulangi hal yang sama untuk Pengaturan Jaringan Publik Juga. Tekan OKE untuk menyimpan perubahan.
Sekarang, coba buka Kalkulator dan periksa apakah masalahnya masih ada.
Metode 15: Instal Pembaruan Windows yang Tertunda
Terkadang, mungkin ada pembaruan windows yang tertunda pada sistem Anda menunggu untuk diinstal dan itu mungkin menjadi pemicu di balik kalkulator yang tidak berfungsi pada Windows 11. Cukup instal pembaruan yang tertunda untuk memeriksa apakah ini menyelesaikan masalah. Inilah cara menginstal pembaruan:
Langkah 1: tekan Windows + i kunci bersama di PC Anda dan Pengaturan jendela terbuka.
Langkah 2: Di sisi kiri Pengaturan jendela, klik pembaruan Windows.
Langkah 3: Selanjutnya, buka sisi kanan layar dan klik Periksa pembaruan.
Sekarang, tunggu windows untuk memeriksa pembaruan yang tersedia.
Setelah selesai, itu akan menampilkan daftar pembaruan yang tertunda.
Langkah 4: Klik Unduh & Instal untuk mengunduh pembaruan.
Setelah unduhan selesai, restart PC Anda untuk menyelesaikan penginstalan pembaruan.
Sekarang, periksa apakah kalkulator yang tidak berfungsi sudah diperbaiki.
- « Panggilan StartDocPrinter tidak dikeluarkan kesalahan di Windows 10 Fix
- Cara memperbaiki kesalahan err_empty_response di google chrome »

