Cara Memperbaiki Bluestack Terjebak Pada Layar Memuat di Windows 11/10
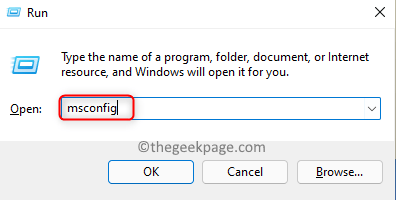
- 1936
- 397
- Luis Baumbach
Bukankah lebih bagus jika Anda bisa memainkan sebagian besar game ponsel Android yang hebat di sistem Windows Anda? Ya itu. Bluestacks adalah aplikasi simulator android yang jika diinstal pada sistem windows dapat memungkinkan pengguna untuk memainkan game android.
Baru -baru ini dilaporkan bahwa banyak pengguna mengalami masalah dengan aplikasi Bluestacks. Masalahnya disebabkan ketika pengguna mencoba meluncurkan aplikasi dan macet di layar pemuatan awal dan tidak membuka layar beranda aplikasi Bluestacks. Ini mungkin disebabkan karena salah satu masalah seperti beberapa masalah mode kompatibilitas, jendela yang sudah ketinggalan zaman, versi lama bluestack, dan sebagainya.
Di sini, di artikel ini, kami telah mengumpulkan beberapa solusi yang pasti akan menyelesaikan masalah ini di sistem Anda.
Beberapa solusi yang mungkin membantu sedikit sebelum melanjutkan -
- Mencoba memperbarui itu windows di sistem Anda.
- Jika Anda menggunakan versi lama Bluestack, ini mungkin alasannya. Jadi, Anda perlu menghapus aplikasi Bluestacks dari sistem Anda sepenuhnya dan kemudian menginstalnya kembali dengan versi terbaru.
- Beberapa pengguna mengatakan bahwa antivirus mereka sebenarnya menyebabkan masalah dengan mengganggu proses pemuatan. Jadi tolong nonaktifkan antivirus dan lihat apakah ini berhasil.
Daftar isi
- Metode 1 - Periksa apakah ada aplikasi startup yang menyebabkan masalah ini
- Metode 2 - Periksa kompatibilitas antara aplikasi Bluestacks dan Windows
- Metode 3 - Restart aplikasi Bluestacks
- Metode 4 - Pastikan sistem Anda memenuhi persyaratan minimum
- Metode 5 - Periksa apakah virtualisasi diaktifkan atau tidak
- Metode 6 - Tutup semua aplikasi dan kemudian luncurkan aplikasi Bluestacks
Metode 1 - Periksa apakah ada aplikasi startup yang menyebabkan masalah ini
Mungkin ada kemungkinan bahwa kita tidak mengetahui beberapa aplikasi startup yang berjalan di latar belakang yang menyebabkan masalah ini dengan aplikasi Bluestacks seperti yang disebutkan di atas. Jadi lebih baik menonaktifkan semua layanan dan aplikasi startup dan melihat apakah masalahnya diselesaikan dan periksa mana yang menyebabkan masalah.
Ikuti langkah -langkah di bawah ini tentang cara melakukannya.
Langkah 1: Pertama, tekan Windows Dan R kunci secara bersamaan di keyboard Anda untuk membuka itu Jalankan kotak perintah.
Langkah 2: Ketik msconfig di kotak teks dan tekan Memasuki kunci.
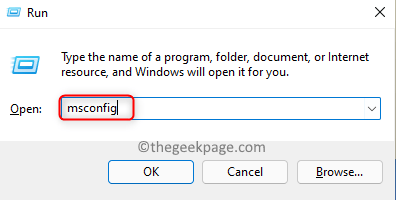
Langkah 3: Ini membuka jendela konfigurasi sistem di sistem Anda.
Langkah 4: Sekarang Anda harus mengklik Jasa tab dan periksa Sembunyikan semua layanan Microsoft kotak centang.
Langkah 5: lalu klik Menonaktifkan semua di sisi kanan seperti yang ditunjukkan pada tangkapan layar di bawah ini.
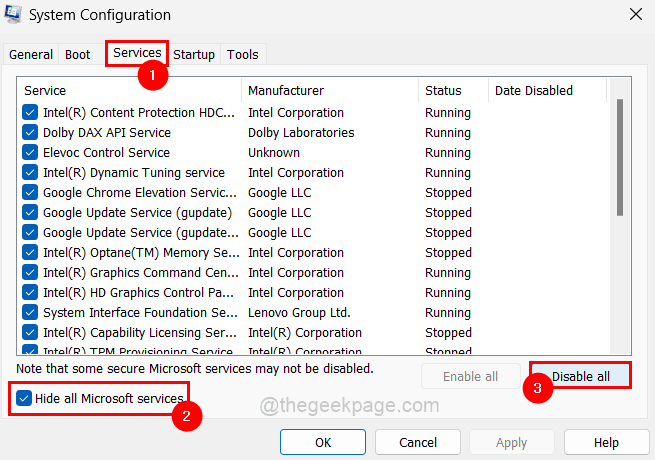
Langkah 6: Setelah semua layanan dinonaktifkan, klik Rintisan tab dan kemudian klik Buka Task Manager tautan seperti yang ditunjukkan di bawah ini.
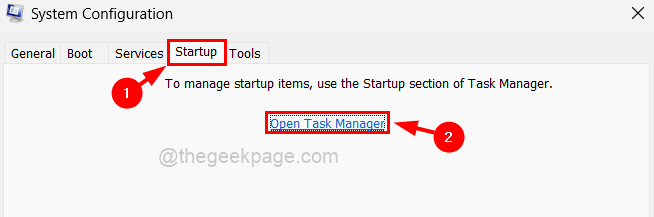
Langkah 7: Sekarang jendela Task Manager muncul di layar, Anda akan berada di tab Startup Apps.
Langkah 8: Cacat semua Aplikasi Startup dari daftar oleh klik kanan dan kemudian memilih Cacat Opsi dari menu konteks untuk setiap aplikasi dari daftar saat ditaburkan di bawah ini.
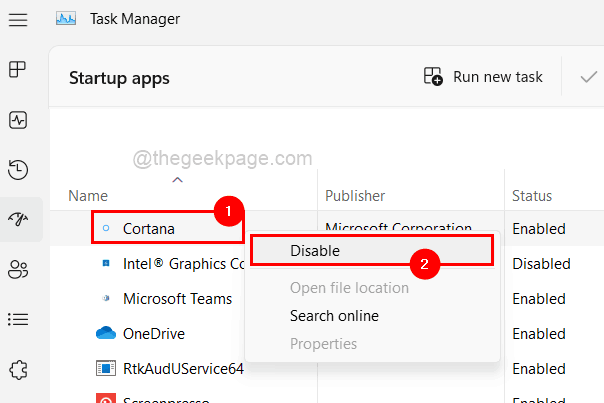
Langkah 9: Setelah selesai, Anda dapat menutup jendela Task Manager.
Langkah 10: Sekarang klik Menerapkan Dan OKE pada jendela konfigurasi sistem untuk mencerminkan perubahan dan ini restart sistem secara otomatis sekali.
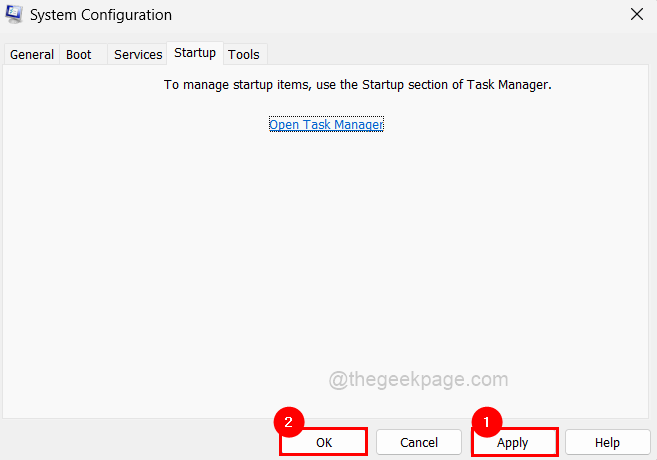
Langkah 11: Setelah sistem dimulai, silakan periksa apakah masalah aplikasi Bluestacks masih ada.
Jika berfungsi dengan baik, ini menunjukkan bahwa beberapa aplikasi startup sebenarnya menyebabkan masalah ini sehingga Anda mungkin harus mengaktifkan satu aplikasi startup dan memeriksa apakah itu menyebabkan masalah atau tidak.
Metode 2 - Periksa kompatibilitas antara aplikasi Bluestacks dan Windows
Jenis masalah ini biasanya terjadi ketika ada masalah kompatibilitas antara aplikasi dan sistem Windows. Jadi kita perlu memeriksa apakah mode kompatibilitas diatur ke versi windows sebelumnya yang sedang diinstal pada sistem Anda.
Mari kita lihat cara memeriksa mode kompatibilitas aplikasi menggunakan langkah -langkah yang dijelaskan di bawah ini.
Langkah 1: Pergi ke Desktop pertama dengan menekan Windows Dan D kunci bersama.
Langkah 2: Temukan ikon aplikasi Bluestacks yang ditempatkan di layar desktop.
Langkah 3: Selanjutnya klik kanan di Bluestacks ikon aplikasi dan pilih Properti Dari menu konteks seperti yang ditunjukkan di bawah ini.
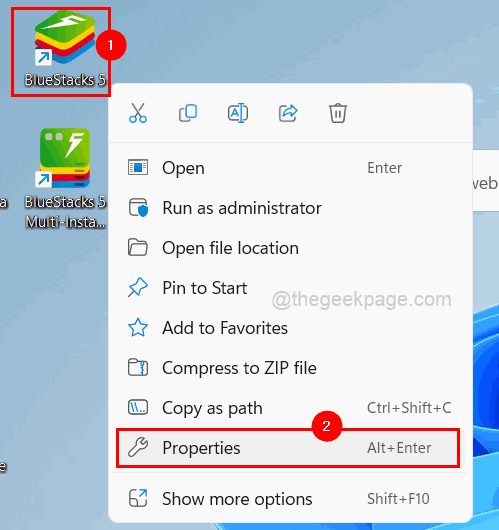
Langkah 4: Jendela Properti akan muncul di sistem.
Langkah 5: Klik Kesesuaian tab dan pilih Jalankan program ini dalam mode kompatibilitas untuk kotak centang.
Langkah 6: Selanjutnya Anda harus memilih versi sebelumnya dari Windows yang diinstal pada sistem Anda dari daftar dropdown seperti yang ditunjukkan di bawah ini.
CATATAN: Jika Anda menggunakan Windows 11/10, maka Anda harus memilih Windows 8 dari daftar.
Langkah 7: Pastikan Anda juga telah memeriksa Jalankan program ini sebagai administrator Kotak centang dan kemudian klik Menerapkan Dan OKE.
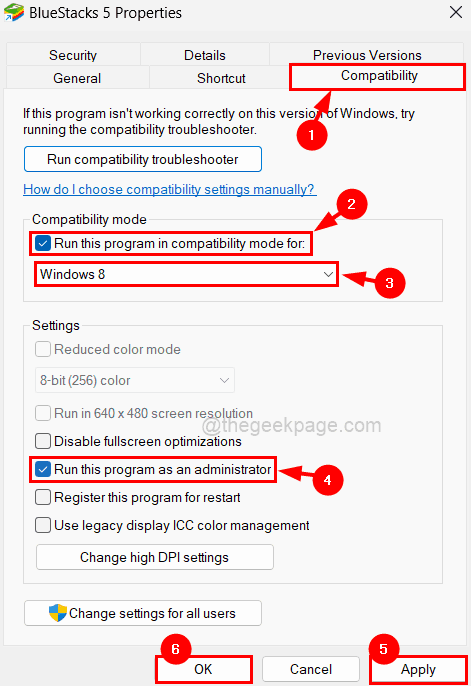
Langkah 8: Sekarang coba jalankan aplikasi di sistem Anda dan lihat apakah ini berhasil.
Metode 3 - Restart aplikasi Bluestacks
Setiap kali aplikasi apa pun digantung atau macet, tutup aplikasi secara paksa dan kemudian meluncurkannya berfungsi dalam banyak kasus. Jadi mari kita juga mencobanya dan ikuti langkah -langkah di bawah ini tentang cara memulai ulang aplikasi Bluestacks di sistem Anda.
Langkah 1: Membuka itu Pengelola tugas jendela dengan menekan Ctrl + MENGGESER + ESC Kunci di keyboard Anda.
Langkah 2: Pastikan Anda berada di Proses tab dan temukan Bluestacks Aplikasi dari daftar seperti yang ditunjukkan di bawah ini.
Langkah 3: Sekarang klik kanan di Bluestacks Aplikasi dari daftar dan klik Tugas akhir dari menu konteksnya seperti yang ditunjukkan pada tangkapan layar di bawah ini.
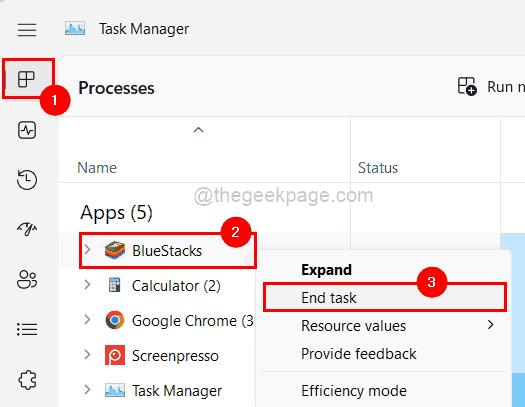
Langkah 4: Sekarang Anda dapat melihat bahwa aplikasi Bluestacks ditutup.
Langkah 5: Anda harus mencoba meluncurkan aplikasi Bluestacks sekarang. Untuk melakukannya, Anda harus menekan Windows kunci dan ketik Bluestacks.
Langkah 6: Kemudian pilih Bluestacks Aplikasi dari hasil pencarian seperti yang ditunjukkan di bawah ini.
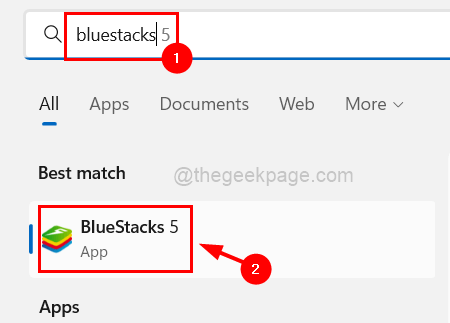
Langkah 7: Lihat apakah aplikasi Bluestacks dibuka tanpa masalah apa pun.
Metode 4 - Pastikan sistem Anda memenuhi persyaratan minimum
Ada kriteria untuk sistem yang ditetapkan oleh Tim Aplikasi Bluestacks untuk memenuhi persyaratan sistem minimum untuk menjalankan aplikasi Bluestacks di sistem Anda dan memainkan game Android tanpa masalah apa pun. Sekarang pastikan Anda memiliki persyaratan minimum dengan merujuk pada tautan ini yang disediakan di sini.
Metode 5 - Periksa apakah virtualisasi diaktifkan atau tidak
Untuk pengalaman aplikasi yang lancar, ada persyaratan untuk virtualisasi pada sistem Windows apa pun. Jika diaktifkan di sistem Anda maka aplikasi Bluestacks akan bekerja dengan baik. Mari kita lihat cara memeriksa apakah virtualisasi diaktifkan atau tidak dengan langkah -langkah berikut di bawah ini.
Langkah 1: Tekan Ctrl + MENGGESER + ESC kunci bersama untuk meluncurkan itu Pengelola tugas.
Langkah 2: Selanjutnya pergi ke Pertunjukan tab dan di ujung kanan bawah Anda dapat melihat opsi yang disebut Virtualisasi.
Langkah 3: Jika diaktifkan, itu akan ditampilkan sebagai Diaktifkan Di depan virtualisasi seperti yang ditunjukkan di bawah ini.
Jika tidak, itu akan ditampilkan dinonaktifkan.
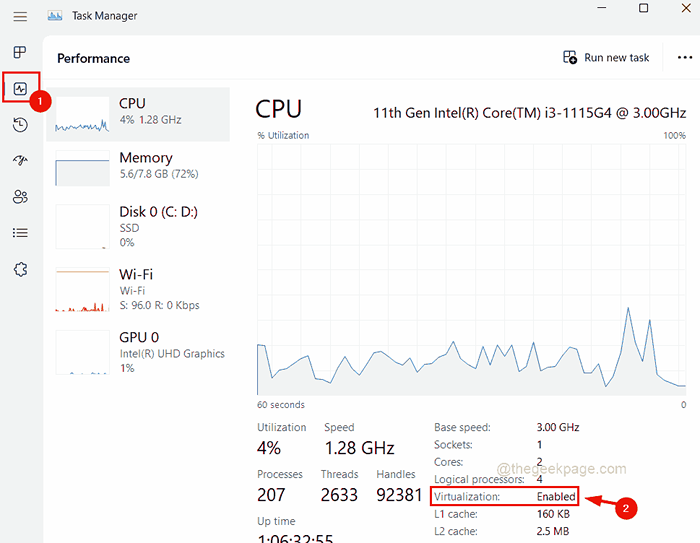
Langkah 4: Jika virtualisasi tidak diaktifkan pada sistem Anda, maka harap aktifkan dan periksa apakah masalahnya diselesaikan.
Metode 6 - Tutup semua aplikasi dan kemudian luncurkan aplikasi Bluestacks
Karena aplikasi Bluestacks adalah aplikasi yang sangat besar, beberapa sistem memiliki kecepatan yang lebih rendah dan kinerja lambat mungkin menghadapi masalah seperti ini. Oleh karena itu, kami sarankan pengguna kami menutup semua aplikasi yang berjalan pada sistem dan kemudian mencoba meluncurkan aplikasi Bluestack sehingga berjalan dengan lancar.
Ikuti langkah -langkah di bawah ini tentang cara menutup semua aplikasi/ aplikasi latar belakang yang sedang berjalan menggunakan Task Manager.
Langkah 1: Tekan Windows kunci dan ketik Pengelola tugas di keyboard Anda.
Langkah 2: tekan Memasuki kunci untuk membuka itu Pengelola tugas.
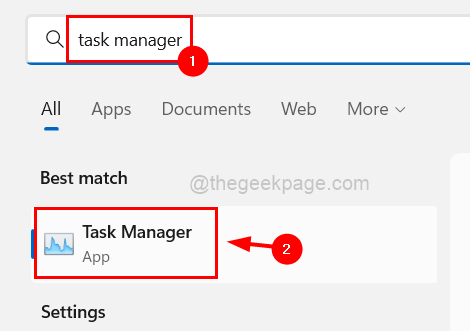
Langkah 3: Secara default, Anda akan berada di Proses tab. Tapi pastikan Anda ada di sana.
Langkah 4: Klik kanan di aplikasi Terdaftar di bawah tab Proses dan klik Akhir tugas untuk menutup aplikasi.
Ulangi hal yang sama untuk semua aplikasi yang terdaftar.
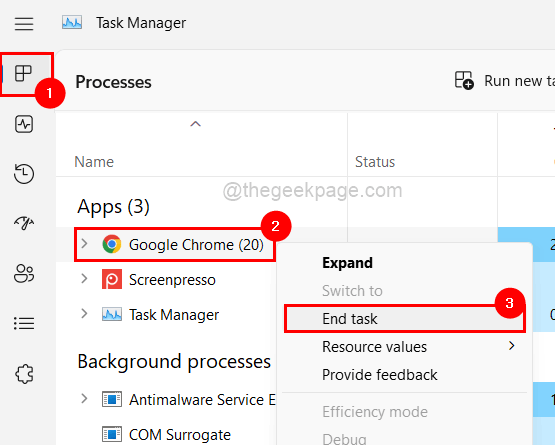
Langkah 5: Setelah semua aplikasi ditutup, silakan coba luncurkan aplikasi Bluestacks dan lihat apakah itu terbuka dengan baik.
Semoga salah satu metode di atas membantu Anda menyelesaikan masalah ini di sistem Anda. Beri tahu kami di area komentar di bawah ini.
Terima kasih!
- « Cara memperbaiki kesalahan err_empty_response di google chrome
- Cara Mengubah Nama Pengguna Instagram di Ponsel Android »

