Cara memperbaiki dns_probe_finished_nxdomain di chrome
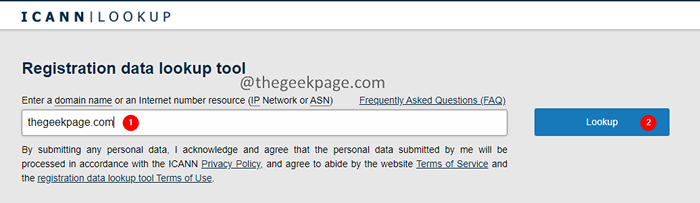
- 1981
- 403
- Darryl Ritchie
Situs tidak dapat dicapai alamat IP tidak dapat ditemukan. Dns_probe_finished_nxdomain
DNS adalah singkatan dari Sistem Nama Domain. Pada dasarnya, semua situs web memiliki alamat IP yang dialokasikan untuk mereka. Untuk mengakses dan menjangkau situs web, router perlu mengetahui alamat IP server. Saat kami mengetik nama domain (katakanlah, www.thegeekpage.com) dan tekan enter, permintaan internal masuk ke server DNS dan itu mengembalikan alamat IP, katakanlah, 770.34.56.1 dari nama domain. Router kemudian menggunakan alamat ini untuk mencapai situs web. Proses mengambil alamat IP server dari nama domain ini disebut resolusi nama domain. Ketika DNS gagal menyelesaikan nama domain ke alamat IP kesalahan ini terlihat.
Dalam artikel ini, kami telah membuat daftar perbaikan untuk membantu Anda menyelesaikan dns_probe_finishes_nxdomain di Chrome. Sebelum melanjutkan dengan perbaikan yang tercantum di bawah ini, cobalah perbaikan umum ini:
- Hidupkan Kembali komputer Anda.
- Power dan power on router Anda.
Daftar isi
- Perbaiki 1: Periksa apakah domainnya aktif.
- Perbaiki 2: Lepaskan dan Perbarui Alamat IP di Prompt Perintah
- Perbaiki 3: Mulai ulang layanan klien DNS
- Perbaiki 4: Siram cache DNS dari Chrome
- Perbaiki 5: Gunakan server DNS publik Google
- Perbaiki 6: Setel ulang bendera krom
- Perbaiki 7: Disble VPN atau Antivirus
- Perbaiki 8: Periksa entri di file host dan hapus.
Perbaiki 1: Periksa apakah domainnya aktif.
1. Periksa apakah Anda telah salah mengeja nama domain saat mengetik di URL.
2. Jika Anda melihat bahwa Anda telah salah mengeja nama, perbaiki.
3. Jika Anda belum mengeja nama domain, namun melihat kesalahan ini, coba langkah selanjutnya.
4. Buka pencarian ICANN dan periksa apakah domainnya aktif.
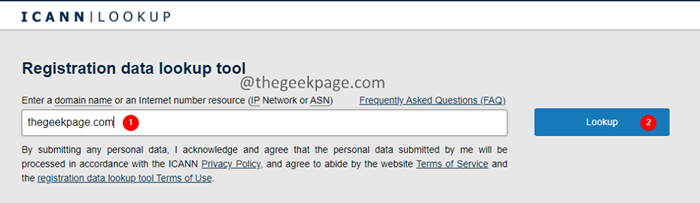
5. Verifikasi data dan periksa apakah domain aktif.
6. Jika domainnya tidak aktif, masalahnya bukan dari ujung Anda. Jadi jangan khawatir.
Perbaiki 2: Lepaskan dan Perbarui Alamat IP di Prompt Perintah
1. Membuka Jalankan dialog menggunakan Windows+r kunci.
2. Jenis cmd dan tekan Enter.
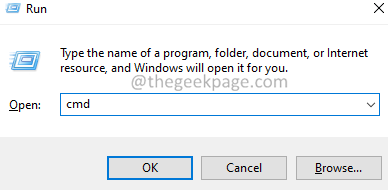
3. Masukkan perintah di bawah satu demi satu.
ipconfig/rilis ipconfig/flushdns ipconfig/renew
Sekarang, tutup dan buka kembali jendela browser. Periksa apakah ini membantu, jika tidak, cobalah perbaikan berikutnya yang tercantum di bawah ini.
Perbaiki 3: Mulai ulang layanan klien DNS
1. Membuka Jalankan dialog menggunakan Windows+r kunci.
2. Jenis cmd dan tekan Enter.
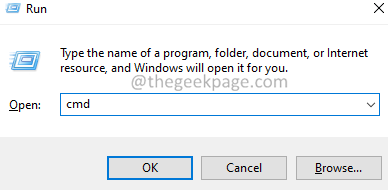
3. Di jendela Command Prompt yang muncul, masukkan perintah di bawah ini. Pastikan untuk menekan enter setelah setiap perintah.
Net Stop Dnscache Net Mulai Dnscache
Catatan: Jika Anda melihat kesalahan yang menyatakan -”Jeda yang diminta, Lanjutkan, atau Stop tidak berlaku untuk Layanan”, lanjutkan ke perbaikan berikutnya yang tercantum di bawah ini.
4. Sekarang, tutup browser dan buka kembali. Periksa apakah masalahnya telah diselesaikan. Jika tidak, cobalah perbaikan berikutnya.
Perbaiki 4: Siram cache DNS dari Chrome
Chrome memiliki cache DNS yang berbeda dari Windows OS. Banyak pengguna telah melaporkan bahwa pembilasan cache Google Chrome telah membantu mereka menyelesaikan masalah ini. Untuk melakukannya, ikuti langkah -langkah di bawah ini:
1. Buka browser Chrome.
2. Di bilah pencarian yang terletak di bagian atas, masukkan lokasi di bawah ini.
chrome: // net-internal/#dns
3. Di halaman web yang muncul, klik pada Hapus cache host tombol.
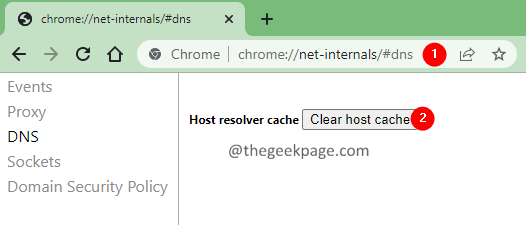
4. Tutup dan buka kembali jendela browser dan periksa apakah ini menyelesaikan masalah.
Perbaiki 5: Gunakan server DNS publik Google
1. Buka Berlari Dialog memegang kunci Windows+r pada saat yang sama.
2. Jenis NCPA.cpl, dan tekan Memasuki.
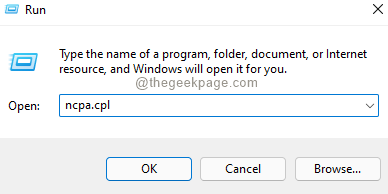
3. Itu Koneksi jaringan jendela terbuka. Klik dua kali di Anda Adaptor Jaringan Digunakan.
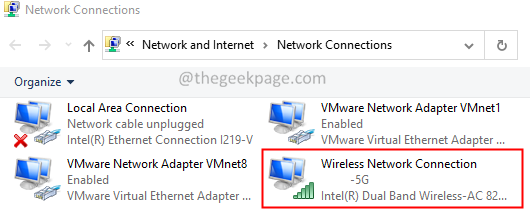
4. Anda harus memperhatikan Properti Koneksi Jaringan Nirkabel pembukaan jendela.
5. Di bawah bagian Koneksi ini menggunakan item berikut, klik dua kali pada Protokol Internet Versi 4 (TCP/IPv4).
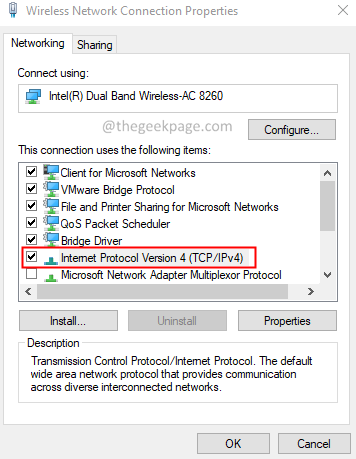
6. Jendela Properti Properti Protokol Internet 4 (TCP/IPv4) terbuka. Centang opsi Gunakan alamat server DNS berikut.
7. Mengatur Server DNS yang disukai ke 8.8.8.8
8. Mengatur Server DNS alternatif ke 8.8.4.4
9. Klik pada Oke tombol.
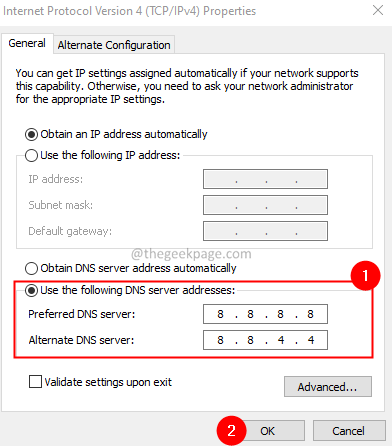
10. Tutup browser dan buka kembali. Periksa apakah masalahnya telah diselesaikan.
Perbaiki 6: Setel ulang bendera krom
1. Buka Google Chrome.
2. Di bilah pencarian di bagian atas, masukkan perintah di bawah ini dan tekan Enter.
chrome: // bendera
3. Di jendela yang muncul, klik Reset bendera.
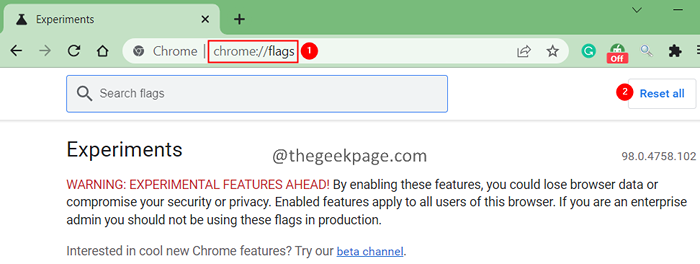
4. Restart browser Anda dan periksa apakah masalahnya sembuh.
Jika ini tidak membantu, cobalah perbaikan berikutnya yang tercantum di bawah ini.
Perbaiki 7: Disble VPN atau Antivirus
Apakah Anda menggunakan VPN di sistem Anda? Jika ya, maka nonaktifkan dan kemudian coba mengakses situs web. Periksa apakah ini berhasil.
Juga, jika Anda menggunakan perangkat lunak antivirus pihak ketiga, pertimbangkan untuk menonaktifkannya. Setelah menonaktifkan cek jika Anda dapat mengakses situs web.
Perbaiki 8: Periksa entri di file host dan hapus.
Catatan: Anda harus memiliki hak istimewa admin untuk melakukan perubahan ini.
1. Buka Jalankan dialog menggunakan kunci Jendela+r.
2. Ketik lokasi di bawah ini dan tekan Enter.
C: \ Windows \ System32 \ Drivers \ dll
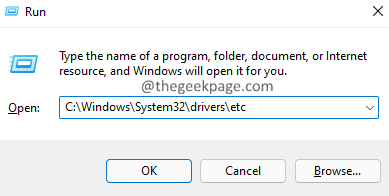
3. Dalam file yang muncul, temukan dan klik dua kali pada file dengan nama tuan rumah.
4. Jendela yang menyatakan Bagaimana ingin membuka file ini? muncul.
5. Dari daftar klik dua kali pada Notepad atau editor teks pilihan Anda.
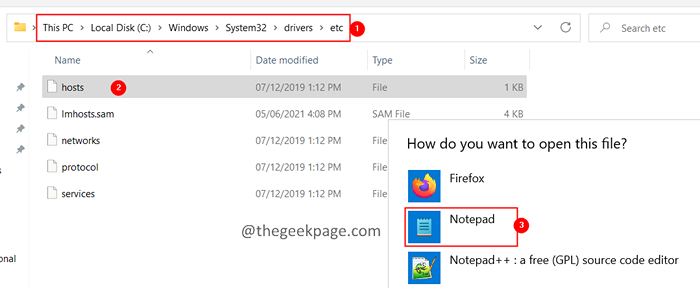
6. Di file host, periksa apakah ada entri ke situs web.
7. Jika ya, hapus dengan menekan tombol backspace.
8. Setelah menghapus entri, simpan file.
9. Tutup dan buka kembali browser dan coba mengakses situs web.
Periksa apakah ini membantu.
Itu saja.
Kami berharap artikel ini informatif. Mohon berkomentar dan beri tahu kami perbaikan yang membantu Anda menyelesaikan masalah ini.
Terima kasih sudah membaca.
- « Perbaiki kode kesalahan internal 2502 dan 2503 tidak dapat menginstal atau menghapus perangkat lunak
- Perbaiki Microsoft Visual C ++ 2015 Pengaturan Redistribusi Gagal Gagal 0x80240017 »

