Perbaiki Microsoft Visual C ++ 2015 Pengaturan Redistribusi Gagal Gagal 0x80240017
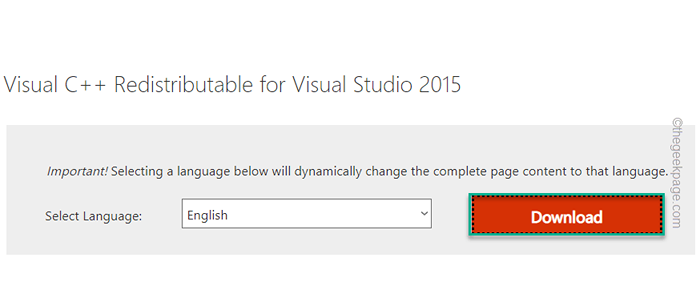
- 2016
- 343
- Dr. Travis Bahringer
Microsoft Visual C ++ telah menjadi bagian integral dari OS Windows yang diperlukan untuk menjalankan sebagian besar aplikasi umum. Sekarang, beberapa pengguna baru -baru ini mengeluh tentang masalah yang mereka hadapi mencoba menginstal paket Visual C ++ Redistributable untuk 2015 atau Paket Microsoft Visual Studio Redistributable untuk 2013. Menurut pengguna ini, pengaturan berhenti di tengah jalan dan muncul "0x80240017 - Kesalahan yang tidak ditentukan“. Mungkin ada cukup banyak alasan di balik kegagalan ini. Jadi tanpa membuang waktu Anda di balik alasan kegagalan ini, ikuti perbaikan cepat ini untuk menemukan resolusi cepat.
Solusi -
1. Coba restart sistem. Setelah memulai kembali perangkat, cobalah untuk menginstal paket yang dapat didistribusikan kembali sekali lagi.
2. Copot/ Nonaktifkan Program Antivirus di Sistem Anda.
Jika solusi tidak cukup untuk menyelesaikan masalah, lakukan perbaikan ini.
Daftar isi
- Perbaiki 1 - Hapus instalan file pengaturan yang dapat didistribusikan kembali yang ada
- Fix 2 - Reset Folder Distribusi Perangkat Lunak
- Perbaiki 3 - Kosongkan folder temp
- Perbaiki 4 - Mendaftar ulang Layanan Penginstal Windows
- Perbaiki 5 - Periksa Pembaruan Windows Terbaru
- Perbaiki 6 - Sesuaikan tanggal dan waktu yang benar
- Perbaiki 7 - Lakukan Boot Bersih
- Perbaiki 8 - Unduh Paket Instalasi Visual C ++
- Perbaiki 9 - Jalankan SFC & Dism Scan
Perbaiki 1 - Hapus instalan file pengaturan yang dapat didistribusikan kembali yang ada
Jika sudah ada file pustaka yang dapat didistribusikan kembali yang diinstal pada sistem Anda, Anda harus menghapus instalan terlebih dahulu.
1 - Cari Appwiz.Cpl di kotak pencarian Windows dan klik di atasnya
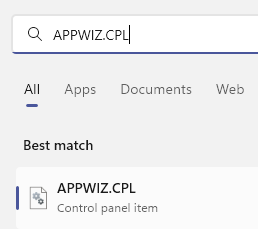
2 - Sekarang, temukan semua contoh Microsoft Visual C ++ 2015-2019 Redistributable , Klik kanan di atasnya dan klik Uninstall.
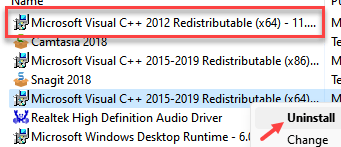
4. Anda dapat mengklik “Uninstall“Sekali lagi untuk menghapus sepenuhnya paket.
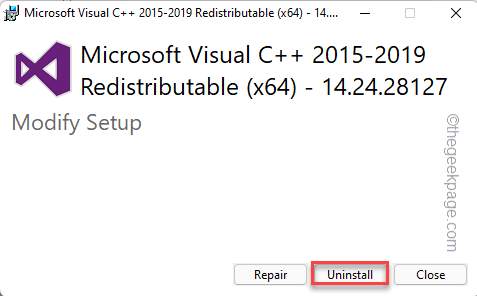
Tunggu sampai proses uninstallation selesai. Kemudian tutup semuanya dan reboot mesin windows Anda.
Kemudian, coba lagi menginstal paket yang dapat didistribusikan kembali. Kali ini Anda tidak akan menghadapi kesalahan lebih lanjut.
Fix 2 - Reset Folder Distribusi Perangkat Lunak
1 - Buka Perintah prompt sebagai administrator
2 -Type Perintah yang diberikan di bawah ini dalam prompt perintah
Net Stop Wuauserv
3 - Sekarang, tekan Windows kunci dan R kunci bersama untuk membuka lari.
4 -tipe %windir% di dalamnya dan klik OKE
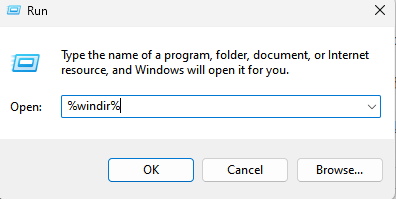
5 - Sekarang, Ganti nama itu Distribusi software folder ke nama apa pun seperti Softwaredistribusi-Backup
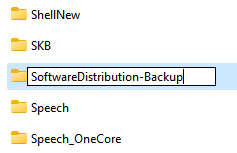
6- Sekarang, buka Perintah prompt sebagai administrator lagi
7 -Type Perintah yang diberikan di bawah ini dalam prompt perintah
MULAI NET WUAUSERV
8- Sekarang, coba lagi
Perbaiki 3 - Kosongkan folder temp
File yang rusak di folder temp dapat menyebabkan masalah ini.
1. tekan Windows kunci dan R kunci bersama untuk mengakses lari.
2. Kemudian, ketik kode ini dan klik "OKE”Untuk membuka folder temp.
%TEMP%
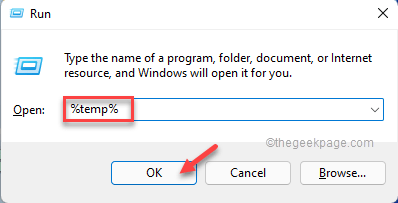
3. Saat suhu terbuka, tekan Ctrl+a kunci bersama.
4. Lalu, tekan "MenghapusKunci dari keyboard Anda untuk mengosongkan folder.
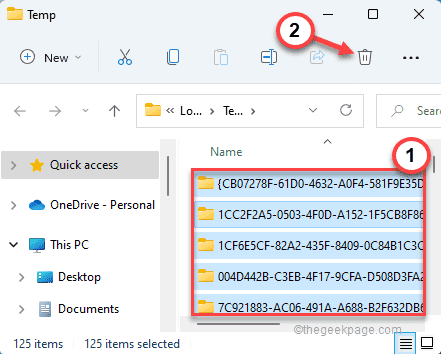
Setelah menghapus semua file, tutup file explorer.
Kemudian, jalankan pengaturan paket yang dapat didistribusikan kembali untuk menginstalnya. Jika kode kesalahan terus muncul, lakukan perbaikan berikutnya.
Perbaiki 4 - Mendaftar ulang Layanan Penginstal Windows
Penginstal Windows mungkin tidak terdaftar.
1. Klik kanan di Ikon Windows Dan kemudian, ketuk "Berlari“Untuk membukanya.
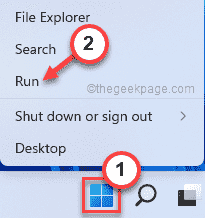
2. Sekarang, ketik ini di Berlari Terminal dan Hit Memasuki untuk melepaskan register layanan pemasang windows.
MSIEXEC /BUKAN Register
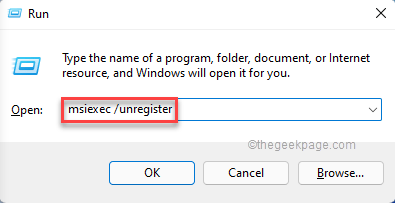
3. Lagi, copy-paste Baris ini dalam menjalankan dan klik "OKE“Mendaftar ulang layanan Windows Installer sekali lagi.
MSIEXEC /RegServer
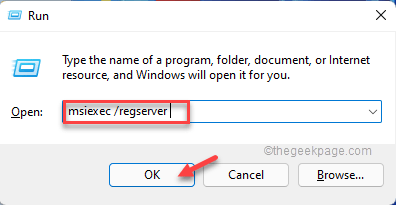
Setelah Anda melakukannya, jalankan pengaturan sekali.
Anda tidak akan menemukan kode kesalahan lagi.
Perbaiki 5 - Periksa Pembaruan Windows Terbaru
Kurangnya tambalan pembaruan saat ini dapat menyebabkan masalah ini pada sistem Anda.
1. Klik kanan di Ikon Windows di bilah tugas dan ketuk "Pengaturan“Untuk mengaksesnya.
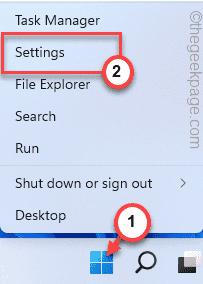
2. Saat pengaturan muncul, ketuk “pembaruan Windows" di sisi kiri.
4. Untuk memeriksa tambalan pembaruan terbaru, ketuk "Periksa pembaruan“.
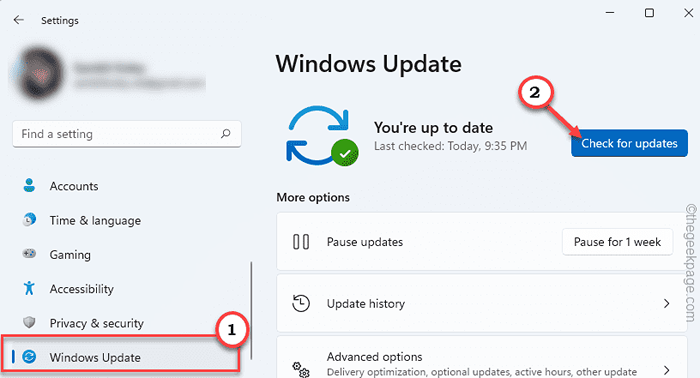
Windows akan mendeteksi tambalan atau pembaruan fitur terbaru untuk sistem Anda.
5. Ketuk "Unduh sekarang”Untuk mengunduh dan menginstal tambalan pembaruan.
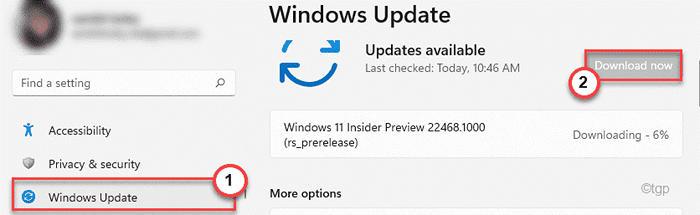
6. Setelah instalasi selesai, Anda akan diminta untuk memulai kembali sistem Anda. Ketuk "Restart sekarang”Untuk mem -boot ulang sistem.
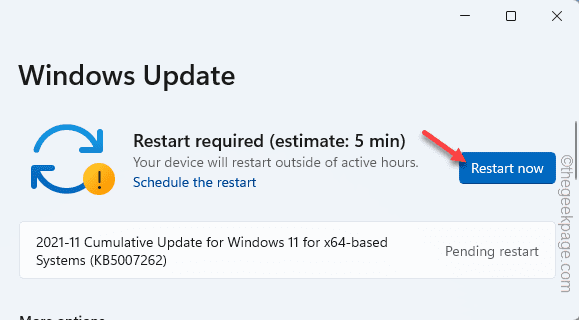
Setelah memulai kembali sistem, jalankan pengaturan lagi. Jika masalah masih berlanjut, lakukan perbaikan berikutnya.
Perbaiki 6 - Sesuaikan tanggal dan waktu yang benar
Jika sistem ini salah konfigurasi tanggal dan waktu yang salah, pengaturan akan gagal.
1. Menekan Kunci Windows dan R Kunci dari keyboard Anda harus terbuka.
2. Sekarang, ketik "Timeedate.cpl"Dan klik"OKE“.
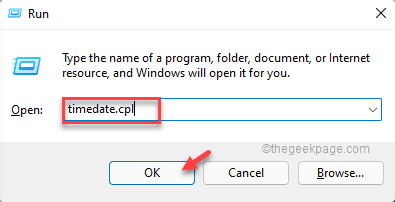
3. Saat pengaturan tanggal dan waktu terbuka, buka "Tanggal dan waktuTab.
4. Setelah itu, ketuk "Ubah tanggal dan waktu… “Untuk mengaksesnya.
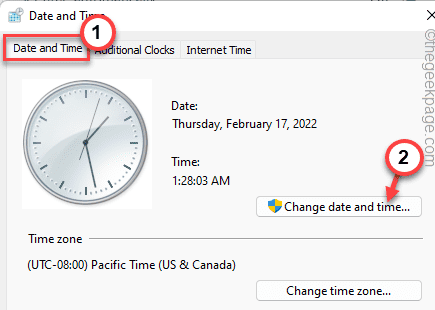
5. Sekarang, atur saja waktu sesuai waktu setempat Anda. Lakukan hal yang sama untuk kencan.
6. Lalu, ketuk "OKE”Untuk menyimpan pengaturan.
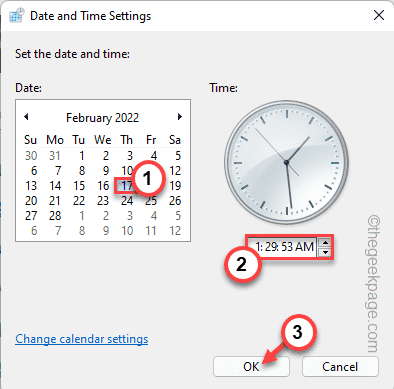
7. Setelah Anda selesai mengoreksi waktu dan tanggal, pergi ke “Internet Timbagian E ”.
8. Setelah itu, ketuk "Ubah pengaturan… “.
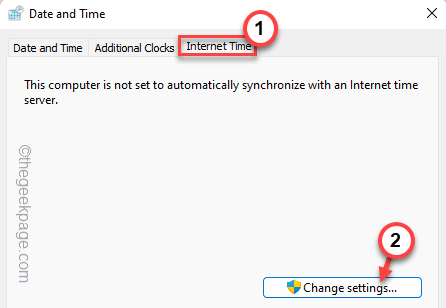
9. Berikutnya, memeriksa The "Sinkronisasi dengan server internetKotak.
10. Sekarang, klik "Memperbarui sekarang”Untuk memperbarui pengaturan server waktu.
11. Lalu, ketuk "OKE”Untuk menyimpan perubahan.
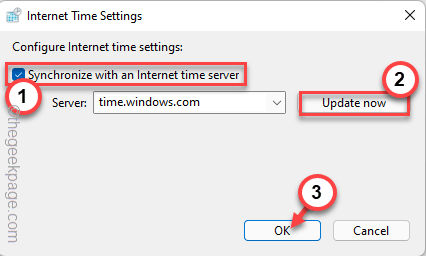
12. Kembali ke jendela 'Tanggal dan Waktu', ketuk "Menerapkan" Dan "OKE”Untuk menyimpan perubahan.
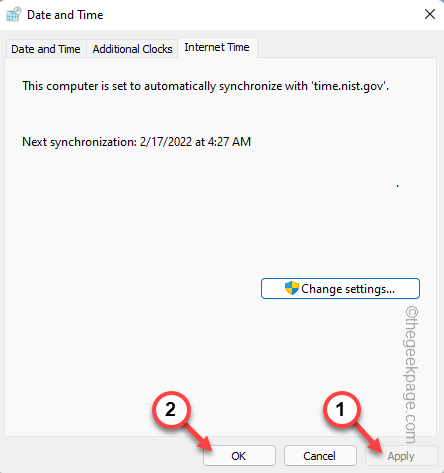
Setelah melakukan ini, restart sistem sekali. Kemudian, jalankan file pengaturan sekali lagi dan periksa apakah ini berhasil.
Perbaiki 7 - Lakukan Boot Bersih
Boot bersih memberikan pengalaman yang bersih untuk proses pengaturan, menghentikan semua layanan pihak ketiga yang mengganggu.
1. Jendela yang dijalankan dapat dibuka dengan menekan Kunci Windows+R.
2. Di jendela yang dijalankan itu, Anda dapat menulis baris ini dan menekan Memasuki.
msconfig
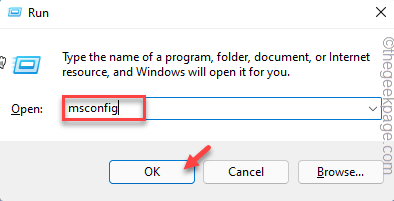
3. Setelah itu, ketuk “Umum" bagian.
4. Di sini, pilih tombol radio "Startup Selektif“.
5. Kemudian, memeriksa Dua opsi ini -
Layanan Sistem Memuat Item Startup Muat
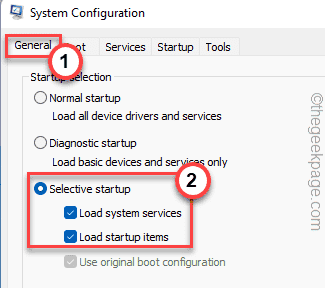
6. Setelah melakukan itu, pergilah ke “Jasa" bagian.
7. Di sini, hanya tanda centang The "Sembunyikan semua layanan MicrosoftKotak.
8. Anda akan melihat bahwa semua layanan pihak ketiga dipilih secara otomatis.
9. Kemudian, klik pada “Menonaktifkan semuaOpsi untuk menonaktifkan semua layanan ini.
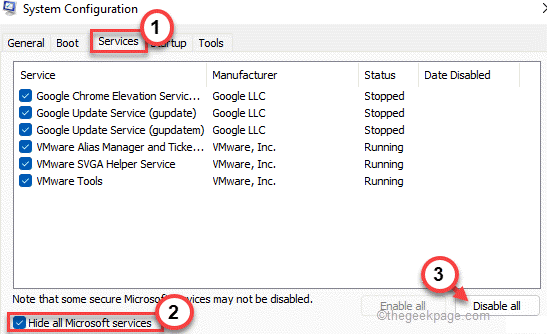
10. Setelah menonaktifkan Layanan, Anda harus menghentikan aplikasi yang tidak biasa untuk memulai secara otomatis. Pergi saja ke “RintisanArea.
11. Di sini, ketuk "Buka Task Manager”Untuk mengakses utilitas Task Manager.
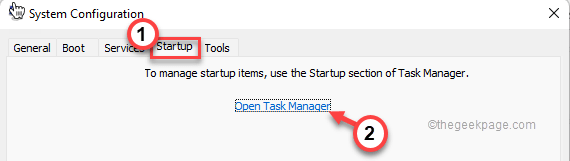
Manajer Tugas akan terbuka.
12. Anda akan melihat beberapa aplikasi yang diatur ke Autostart dengan sistem.
13. Klik kanan pada setiap layanan satu per satu dan ketuk "Cacat"Untuk menonaktifkannya.
Dengan cara ini, pastikan Anda telah menonaktifkan semua aplikasi yang tidak diinginkan.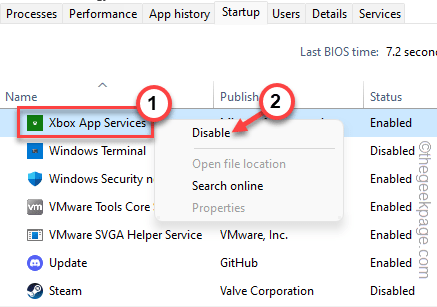
Tutup jendela Tugas Manajer setelah Anda selesai.
13. Hanya, klik "Menerapkan"Dan kemudian"OKE“.
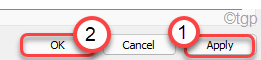
Setelah ini, Anda akan melihat bahwa prompt telah muncul di layar Anda.
14. Hanya, klik "Restart sekarang”Untuk mem -boot ulang sistem yang menerapkan perubahan tersebut.
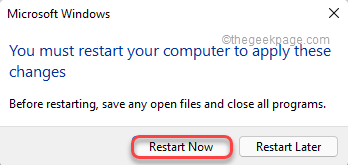
Setelah sistem Anda restart, jalankan file pengaturan paket yang dapat didistribusikan kembali sekali lagi. Uji apakah ini berhasil.
Perbaiki 8 - Unduh Paket Instalasi Visual C ++
Jika penginstal gagal mengunduh paket yang benar, Anda dapat mengunduhnya dan menginstalnya secara manual.
1. Unduh paket visual tertentu sesuai kebutuhan Anda dari tautan ini -
Paket Visual C ++ Redistributable untuk Visual Studio 2013 - Tautan unduhPaket Visual C ++ Redistributable untuk Visual Studio 2015 - Tautan unduh
2. Setelah mencapai halaman, ketuk “Unduh" tombol.
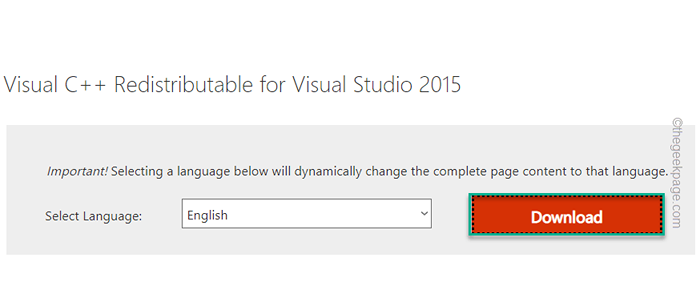
3. Di sini, periksa cukup file yang benar sesuai dengan arsitektur OS Anda.
Seperti, jika Anda menggunakan arsitektur 64-bit, memeriksa “vc_redistx64.exe“.
4. Lalu, ketuk "Berikutnya”Untuk mulai mengunduh file pengaturan.
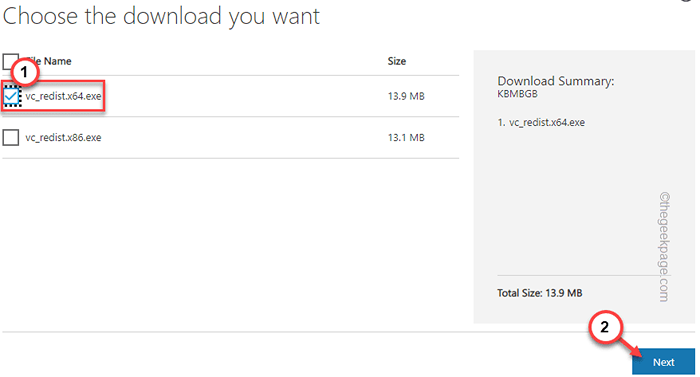
5. Setelah mengunduh file pengaturan, klik dua kali di atasnya.
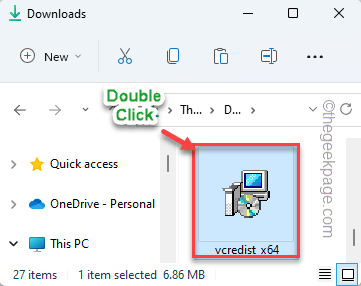
Kemudian, ikuti langkah-langkah di layar, untuk menyelesaikan proses.
Periksa apakah proses ini membantu Anda menyelesaikan masalah ini.
Perbaiki 9 - Jalankan SFC & Dism Scan
Menjalankan SFC dan pemindaian SMP sederhana harus
1. Jenis "memerintah"Di bilah pencarian.2. Lalu, klik kanan "Comand prompt"Dan ketuk"Jalankan sebagai administrator“.
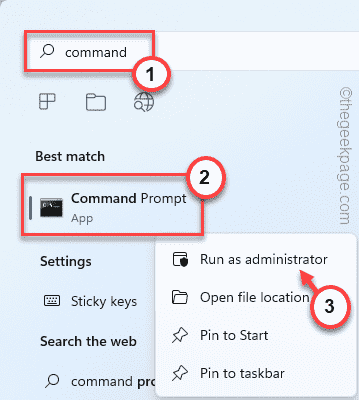
2. Kemudian, menulis Perintah pemindaian SFC ini dan tekan Enter untuk menjalankan pemindaian SFC.
SFC /SCANNOW
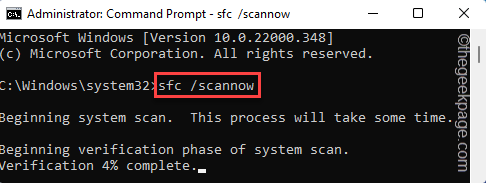
3. Setelah pemindaian SFC selesai, salin kode ini dari sini, tempel di terminal, dan tekan Memasuki kunci.
DEWN Online Cleanup-Image RestoreHealth
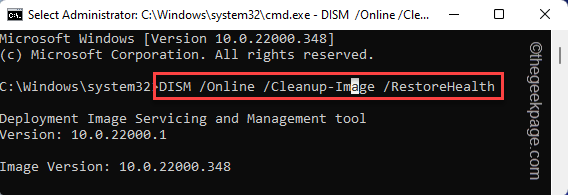
Tunggu sampai windows selesai sm scan.
Setelah menjalankan kedua pemindaian ini, tutup command prompt. Kemudian, jalankan file pengaturan sekali untuk menyelesaikan instalasi.
- « Cara memperbaiki dns_probe_finished_nxdomain di chrome
- Perbaiki server proxy tidak menanggapi masalah pada windows 11, 10 »

