Perbaiki kode kesalahan internal 2502 dan 2503 tidak dapat menginstal atau menghapus perangkat lunak
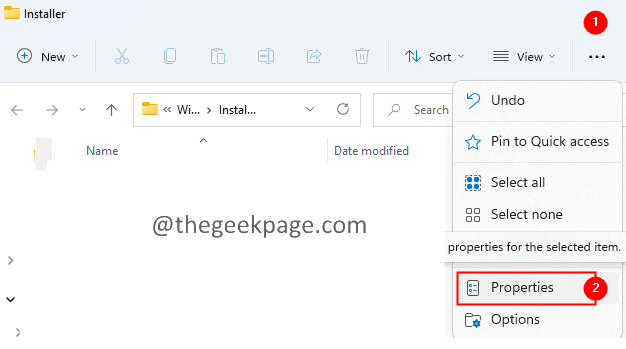
- 2793
- 743
- Ian Parker
Di Windows, kami dapat menginstal program yang kami inginkan dengan mudah dengan menjalankan penginstal. Demikian pula, kita juga dapat menghapus program. Namun, banyak pengguna melaporkan melihat kesalahan saat menginstal dan menghapus pemasangan perangkat lunak dari sistem. Pesan kesalahan lengkap dibaca sebagai berikut -
Penginstal telah mengalami kesalahan yang tidak terduga menginstal paket ini. Ini mungkin menunjukkan masalah dengan paket. Kode kesalahan adalah 2503
atau
Penginstal telah mengalami kesalahan yang tidak terduga menginstal paket ini. Ini mungkin menunjukkan masalah dengan paket. Kode kesalahan adalah 2502
Masalah ini terlihat di semua versi Windows dan tidak spesifik untuk versi Windows tertentu.
Jika Anda melihat kesalahan ini pada sistem Anda, ini mungkin karena alasan berikut:
- Kesalahan tak terduga dalam program penginstal.
- Izin yang tidak mencukupi.
- Malware di sistem
- File yang rusak dalam sistem.
Di artikel hari ini, mari kita lihat berbagai cara untuk mengatasi kesalahan ini di Windows 11.
Catatan: Anda harus memiliki hak admin untuk melakukan perbaikan yang tercantum di bawah ini.
Daftar isi
- Perbaiki 1: Mengambil kepemilikan penginstal dan folder TEMP.
- Perbaiki 2: Berikan izin yang diperlukan pada folder Temp.
- Perbaiki 3: Jalankan Explorer dengan hak istimewa admin
- Perbaiki 4: Mendaftar ulang program Windows Installer
- Perbaiki 5: Jalankan installer dari prompt perintah
Perbaiki 1: Mengambil kepemilikan penginstal dan folder TEMP.
Catatan: Anda harus memiliki hak admin untuk melakukan perbaikan ini.
1. Buka dialog run menggunakan tombol Windows+r
2. Dalam Berlari jendela, masukkan perintah di bawah ini dan tekan Memasuki.
C: \ Windows \ Installer
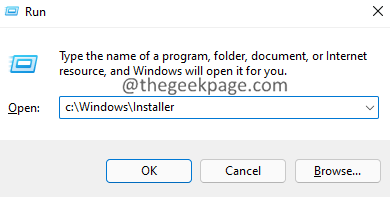
3. Di jendela yang muncul, klik tiga titik di menu atas seperti yang ditunjukkan pada tangkapan layar di bawah ini.
4. Klik Properti.
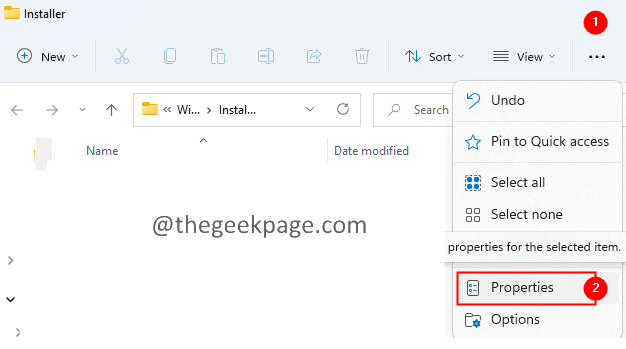
5. Jendela Properti Installer terbuka.
6. Klik pada Keamanan tab.
7. Klik pada Canggih tab. Masukkan kata sandi admin, jika Anda diminta untuk melakukannya.
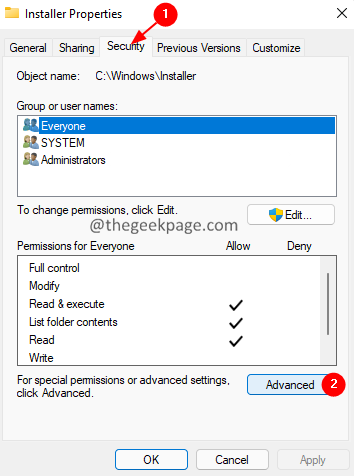
8. Klik pada Mengubah pilihan.
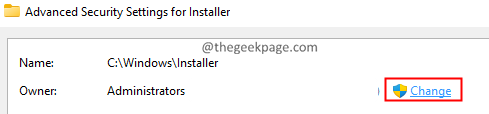
9. Itu Pilih Pengguna atau Grup jendela yang muncul.
10. Di bawah nama objek untuk memilih opsi, ketik Setiap orang.
11. Klik pada Periksa nama tombol.
12. Klik pada Oke tombol.
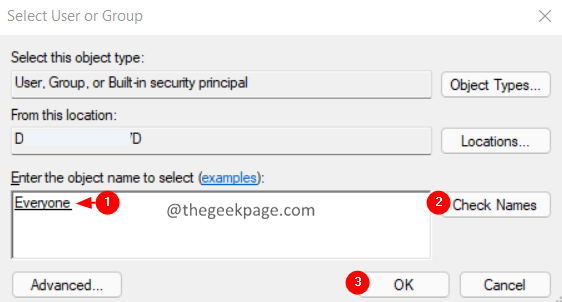
13. Sekarang, klik pada Menambahkan tombol seperti yang ditunjukkan di bawah ini.
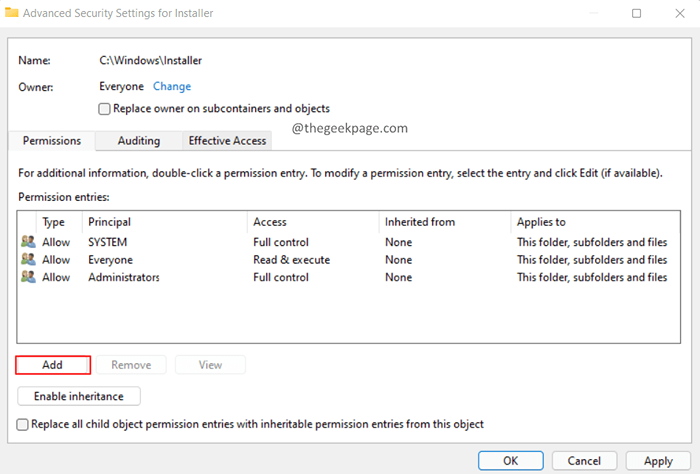
14. Di jendela pembukaan. Klik Pilih kepala sekolah.
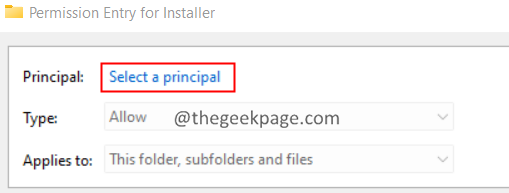
15. Itu Pilih Pengguna atau Grup jendela terbuka.
16. Jenis Setiap orang dan kemudian klik pada Periksa nama tombol.
17. Klik OKE.
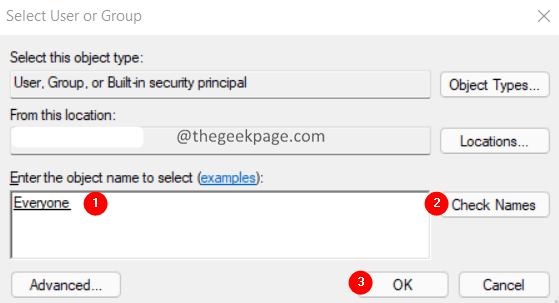
18. Di entri izin untuk jendela pemasang, kutu itu Kontrol penuh opsi dan klik OKE.
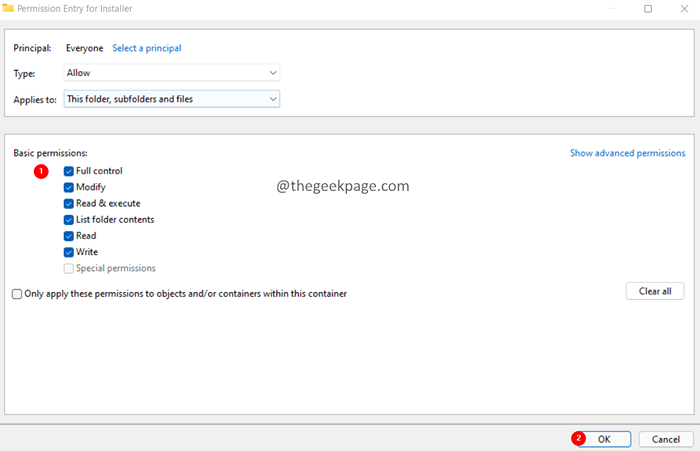
19. Di jendela Pengaturan Keamanan Lanjutan untuk Installer, klik Menerapkan dan kemudian klik OKE.
Perbaiki 2: Berikan izin yang diperlukan pada folder Temp.
1. Buka jendela Explorer menggunakan Windows+e.
2. Di bilah pencarian yang terletak di bagian atas, masukkan perintah di bawah ini.
C: \ Windows
3. Di jendela pembuka, gulir ke bawah dan temukan folder bernama Suhu.
4. Klik kanan di Suhu folder dan pilih Properti.
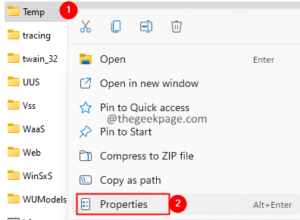
5. Pergi ke Keamanan tab.
6. Di bawah bagian Grup atau Nama Pengguna, klik Administrator.
7. Di bawah izin untuk bagian, periksa apakah Kontrol penuh dicentang.
8. Demikian pula, periksa apakah kontrol penuh diaktifkan untuk Pengguna.
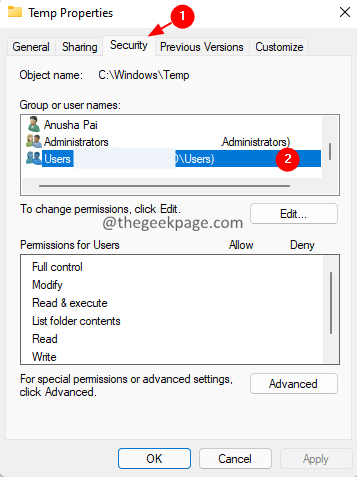
9. Jika tidak, maka kita harus mengaktifkan kontrol penuh untuk Administrator Dan Pengguna Menggunakan langkah -langkah di bawah ini.
10. Klik Mengubah.
11. Itu Pilih Pengguna atau Grup jendela yang muncul.
12. Di bawah nama objek untuk memilih opsi, ketik Pengguna atau Anda Administrator
13. Klik pada Periksa nama tombol.
14. Klik pada Oke tombol.
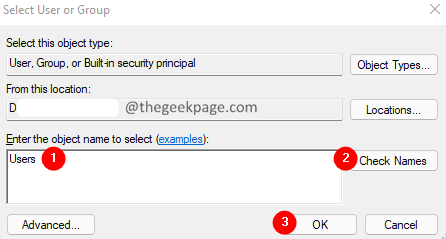
Catatan: Setelah mengklik nama -nama nama cek, Anda harus dapat melihat garis bawah seperti yang ditunjukkan di bawah ini.
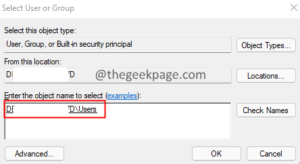
15. Di pengaturan keamanan canggih untuk jendela temp, klik dua kali pada Pengguna(atau administrator).
16. Di jendela yang muncul, kutu pada Kontrol penuh dan klik Oke.
17. Sekali lagi klik Menerapkan dan kemudian klik OKE dalam Pengaturan keamanan tingkat lanjut jendela.
18. Di jendela Properties, periksa apakah Kontrol penuh diaktifkan.
19. Jika diaktifkan, klik Menerapkan dan kemudian klik Oke.
Perbaiki 3: Jalankan Explorer dengan hak istimewa admin
1. Tahan Ctrl+Shift+ESC kunci pada saat yang sama untuk membuka Pengelola tugas jendela.
2. Di jendela Task Manager yang muncul, temukan Windows Explorer ikon.
3. Klik kanan pada Windows Explorer dan pilih Tugas akhir.
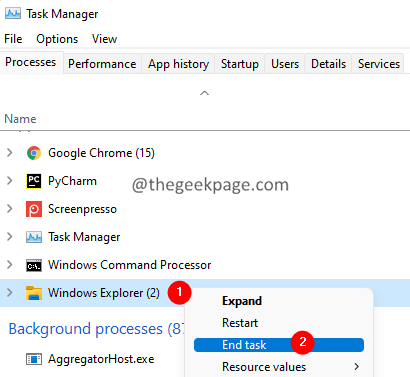
4. Ini mungkin memakan waktu. Tunggu dengan sabar sampai selesai.
5. Buka Pengelola tugas jendela lagi.
6. Klik pada Mengajukan opsi menu.
7. Memilih Jalankan tugas baru.
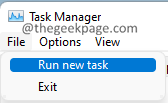
8. Di jendela Buat Tugas Baru, masukkan penjelajah.
9. Kutu pilihan Buat tugas ini dengan hak istimewa administratif.
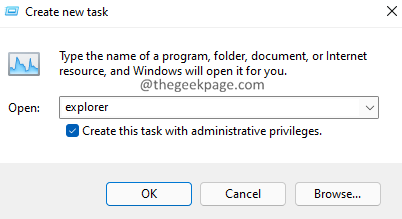
10. Sekarang, cobalah untuk menginstal atau menghapus instalan perangkat lunak lagi.
Periksa apakah ini membantu. Jika tidak, cobalah perbaikan berikutnya yang tercantum di bawah ini.
Perbaiki 4: Mendaftar ulang program Windows Installer
1. Buka dialog run menggunakan tombol Windows+r.
2. Ketik perintah di bawah ini dan tekan Memasuki.
MSIEXEC /UNREG
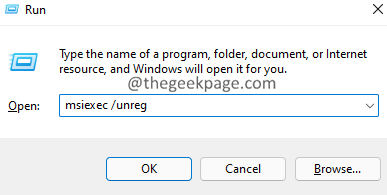
3. Sekarang, daftarkan penginstal menggunakan perintah di bawah ini:
MSIEXEC /RegServer
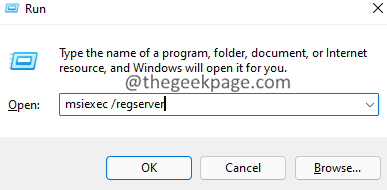
4. Ini akan mendaftarkan kembali pemasang Windows.
5. Restart sistem.
Perbaiki 5: Jalankan installer dari prompt perintah
1. Buka dialog run menggunakan tombol Windows+r.
2. Ketik perintah di bawah ini dan tahan tombolnya Ctrl+Shift+Enter Untuk membuka prompt perintah dengan hak admin.
cmd
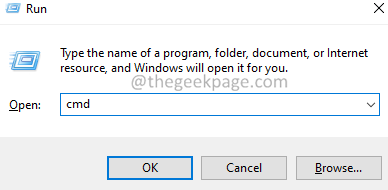
3. Jika Anda melihat pembukaan UAC meminta izin, klik Ya.
4. Anda akan melihat pembukaan prompt perintah. Masukkan perintah di bawah ini di prompt perintah dan tekan enter.
CD C: \ Windows \ Installer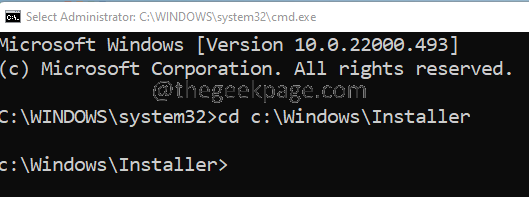
5. Sekarang, minimalkan jendela prompt perintah.
6. Pegang kuncinya Jendela+r Untuk membuka dialog Run.
7. Dalam Berlari jendela, masukkan perintah di bawah ini dan tekan Memasuki.
C: \ Windows \ Installer
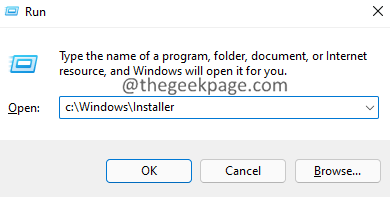
8. Sekarang, klik kanan pada menu tab (menu yang memiliki nama, tanggal dimodifikasi, dll)
9. Memilih Lagi Dari menu konteks.
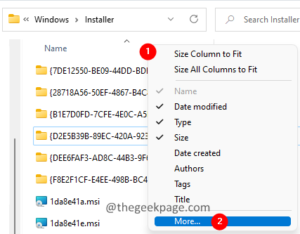
10. Itu Pilih detail jendela terbuka.
11. Di bawah bagian Detail, gulir ke bawah dan temukan Subjek.
12. Kutu di Subjek dan klik OKE.
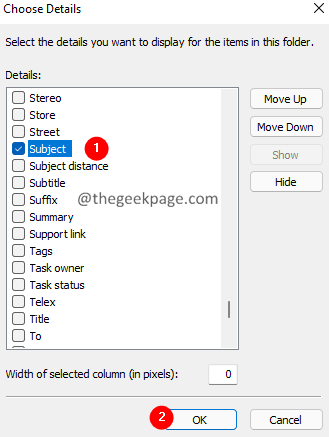
13. Sekarang, Anda akan dapat melihat nama -nama aplikasi yang sesuai dengan tertentu .File MSI seperti yang ditunjukkan di bawah ini.
14. Sekarang, jika Anda ingin menghapus aplikasi Power Toys, salin nama file MSI yang sesuai dengan Toys Power.
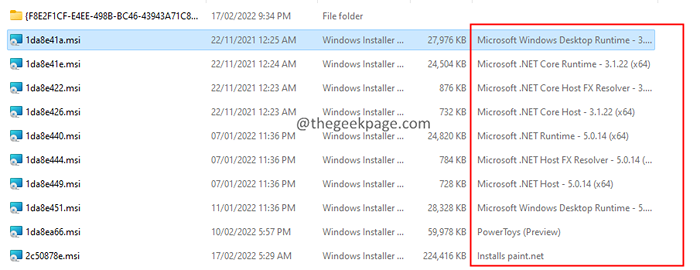
15. Tempel di jendela prompt perintah seperti yang ditunjukkan di bawah ini dan tekan Memasuki.

16. Pemasang berjalan untuk menyelesaikan tugas.
Itu saja.
Kami berharap artikel ini informatif. Mohon berkomentar dan beri tahu kami perbaikan yang membantu Anda menyelesaikan masalah ini. Juga, komentar dan beri tahu kami jika Anda menghadapi masalah apa pun, kami akan dengan senang hati membantu.
Terima kasih sudah membaca.
- « Perbaiki Fitur Windows Turn On atau Off Blank atau Empty Isvement Di Windows 11 & 10
- Cara memperbaiki dns_probe_finished_nxdomain di chrome »

