Mendapatkan “Perangkat Anda kehilangan keamanan dan perbaikan kualitas yang penting” di Windows 10?
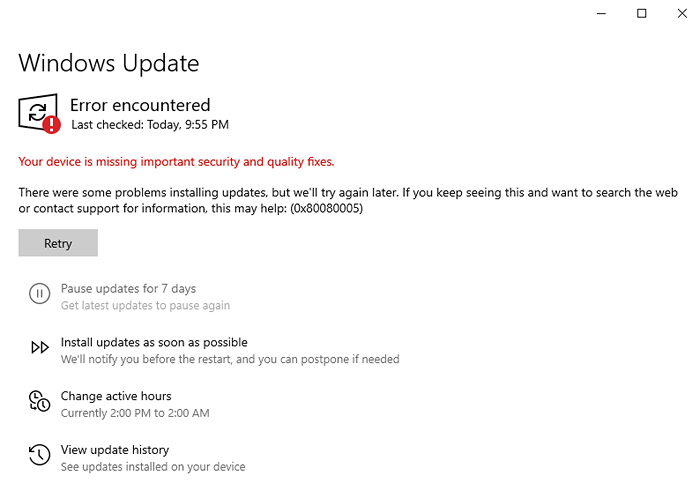
- 4863
- 39
- Daryl Hermiston DVM
Salah satu dari banyak hal baik tentang Microsoft adalah secara konsisten meluncurkan pembaruan untuk memperbaiki bug atau meningkatkan keamanan sistem Anda. Ini adalah kepentingan terbaik Anda untuk menginstal pembaruan saat mereka diluncurkan. Namun, kadang -kadang pembaruan windows tampaknya gagal menginstal pembaruan dan memberikan kesalahan yang bertuliskan "perangkat Anda kehilangan keamanan dan perbaikan kualitas yang penting".
Jika Anda menghadapi kesalahan ini dan membutuhkan bantuan, artikel ini akan memandu Anda melalui beberapa perbaikan cepat yang dapat menyelesaikan masalah ini. Coba perbaikan ini sesuai urutan yang mereka daftarkan - kami telah mendaftarkan yang termudah terlebih dahulu.
Daftar isi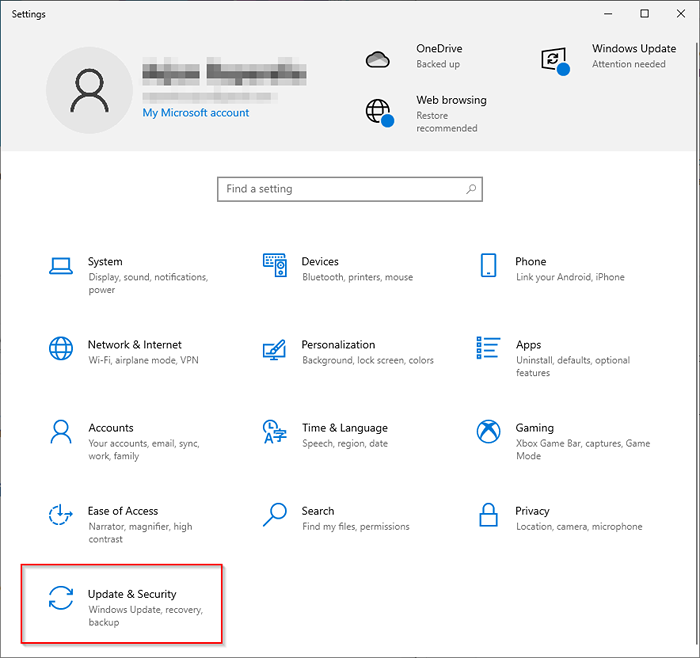
- Pilih Pemecahan masalah Dari panel kiri.
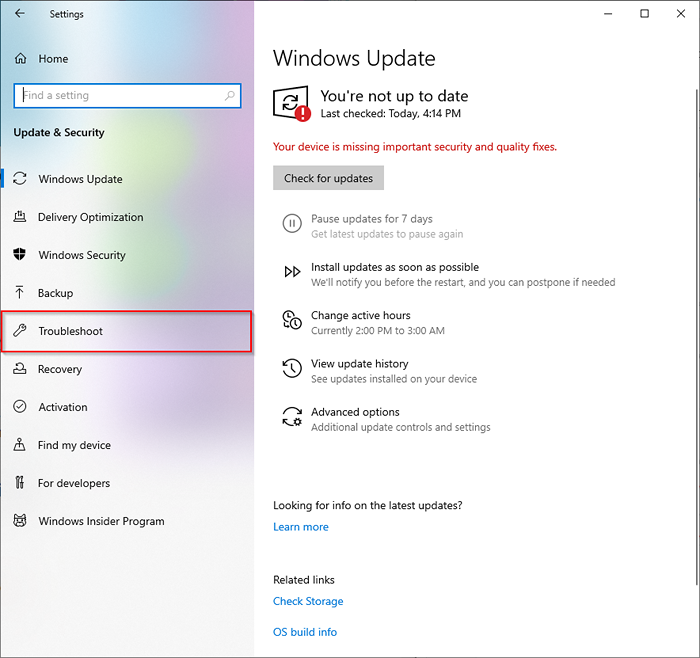
- Pilih Pemecah masalah tambahan.
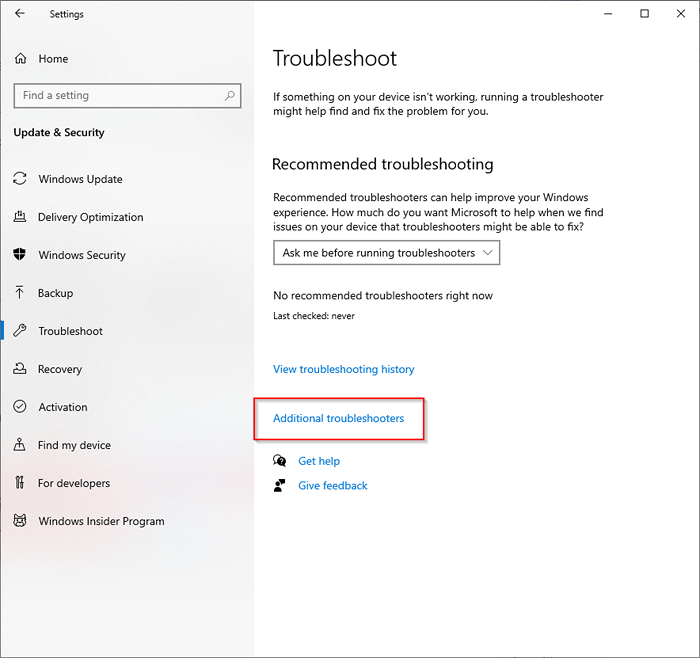
- Pilih pembaruan Windows > Jalankan Pemecah Masalah.
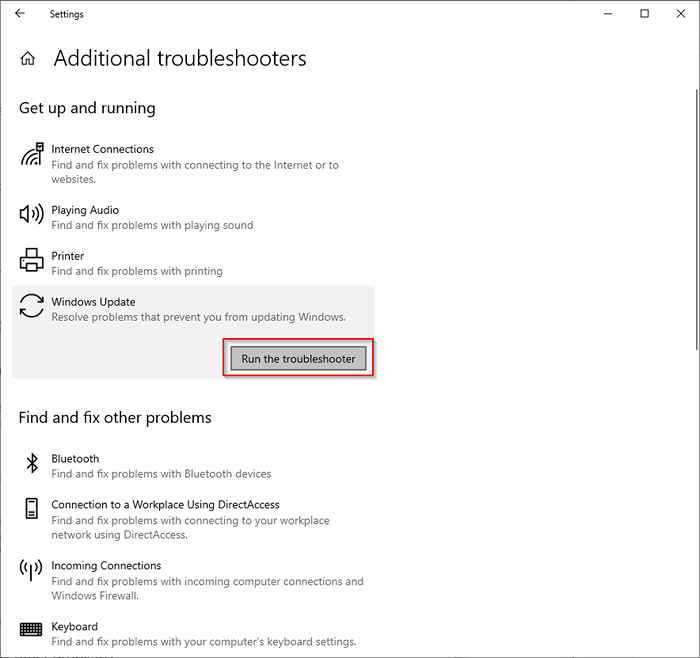
- Tunggu pemecah masalah untuk mendeteksi masalah potensial.
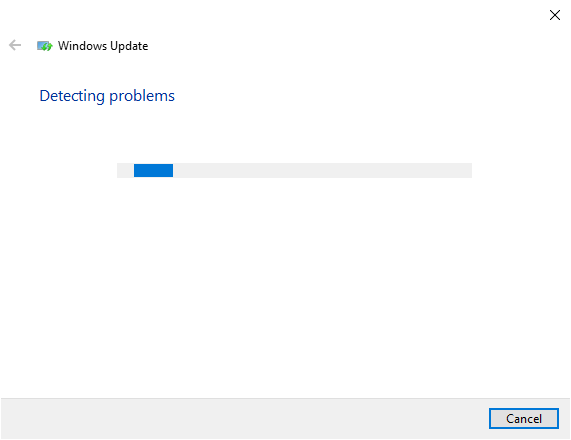
- Jika Windows menemukan masalahnya, itu akan menyarankan dan mengimplementasikan perbaikan. Jika tidak mengidentifikasi masalah, itu akan memberi tahu Anda tidak ada masalah yang terdeteksi.
Jika tidak ada masalah yang terdeteksi, lanjutkan ke perbaikan berikutnya.
Setel ulang layanan pembaruan windows secara manual
Jika metode sebelumnya tidak berhasil, Anda dapat mencoba memulai kembali layanan pembaruan Windows (dan juga beberapa layanan terkait). Anda juga harus mengganti nama folder softwared dan catroot2.
SoftWaredistribution adalah folder tempat pembaruan windows sementara menyimpan file yang diperlukan untuk menginstal pembaruan baru. Catroot2 adalah folder di mana paket pembaruan Windows menyimpan tanda tangan yang diperlukan untuk instalasi.
Perhatikan bahwa folder System32 memiliki dua folder bernama serupa: Catroot dan Catroot2. Metode ini melibatkan penggantian nama folder Catroot2, yang secara otomatis dibuat lagi saat Anda reboot. Namun, jika Anda mengganti nama atau menghapus folder Catroot, komputer Anda mungkin dianggap tidak bisa di -boot.
- Buka prompt perintah yang ditinggikan dengan mencari cmd di menu start dan memilih Jalankan sebagai administrator Dari panel kanan.
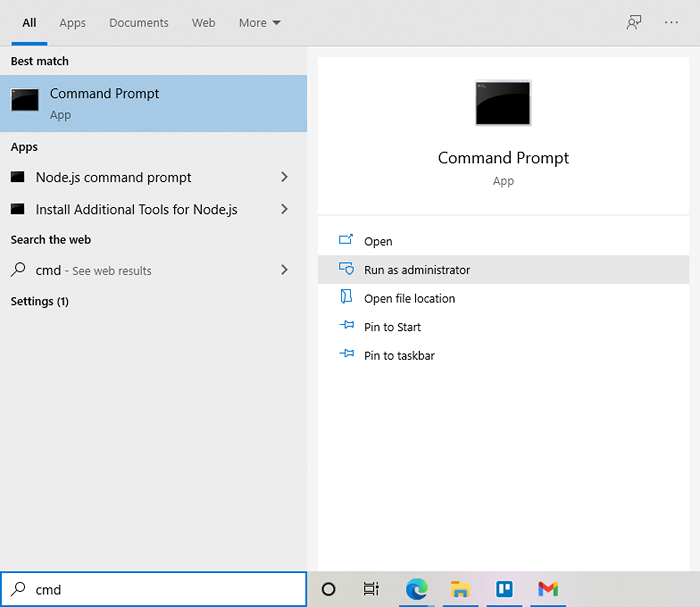
- Jalankan perintah berikut dalam urutan ini dengan mengetiknya ke prompt perintah dan menekan Memasuki kunci:
Net Stop Wuauserv
Net Stop Cryptsvc
Bit berhenti bersih
Net Stop Msiserver
Ren C: \ Windows \ Softwaredistribusi Softwaredistribusi.tua
Ren C: \ Windows \ System32 \ Catroot2 Catroot2.tua
MULAI NET WUAUSERV
NET MULAI CRYPTSVC
Bit mulai bersih
MULAI NET MSISERVER
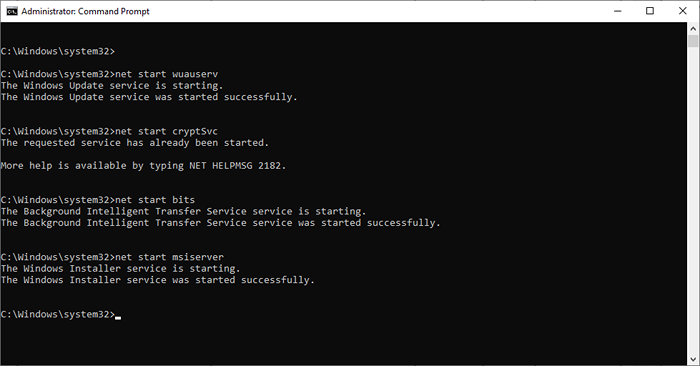
Perintah Mulai/STOP NET Mulai/Hentikan layanan yang disebutkan. Perintah ren mengganti nama folder di jalur yang disebutkan (misalnya, c: \ windows \ softwaredistribution) untuk nama di akhir (distribusi softwared.tua) dari perintah.
Setelah selesai, restart komputer Anda dan lihat apakah Anda dapat menginstal pembaruan Windows dengan sukses.
Namun, mungkin Anda dapat mengalami beberapa kesalahan dengan metode ini. Mungkin, layanan pembaruan windows atau layanan bit tidak akan dimulai, atau layanan yang Anda coba berhenti tidak berjalan di tempat pertama.
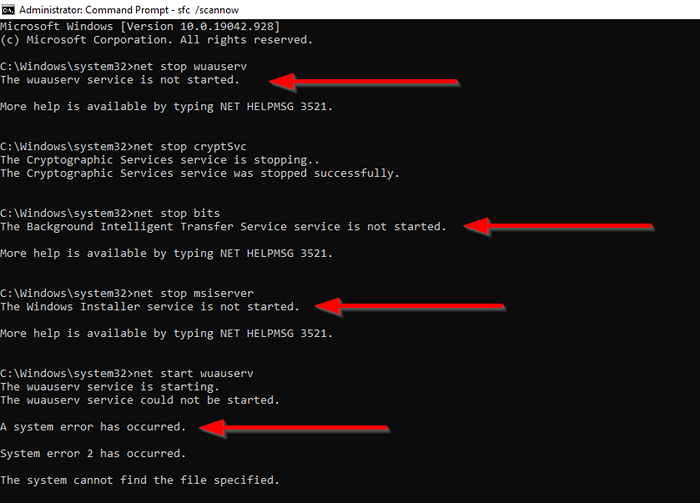
Jika ini terjadi, coba perbaikan berikutnya.
Perbaiki file yang rusak
Kesalahan yang Anda temui dalam metode sebelumnya bisa menjadi hasil dari file sistem yang korup. Anda dapat mengganti file sistem yang rusak atau hilang menggunakan dua utilitas windows bawaan yang disebut Pemeriksa File Sistem dan Penerapan Layanan dan Manajemen Gambar Penerapan.
- Buka prompt perintah yang ditinggikan dengan mencari menu start cmd dan memilih Jalankan sebagai administrator Dari panel kanan.
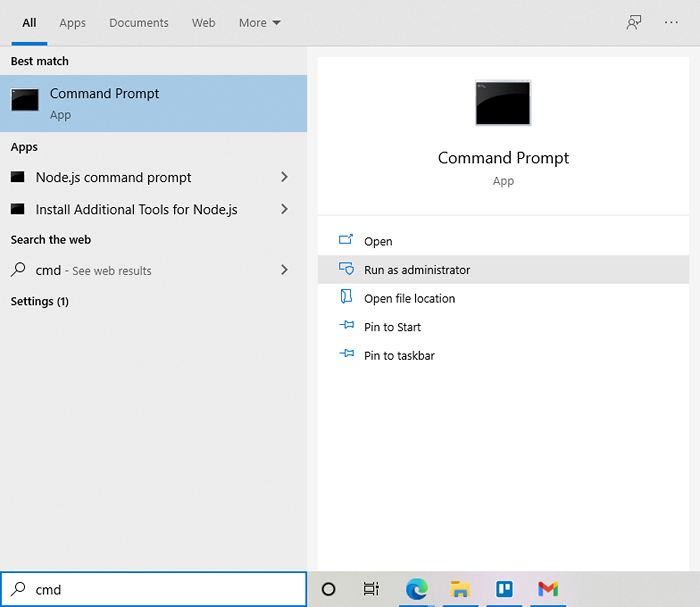
- Langkah ini mungkin atau mungkin tidak berfungsi tergantung pada apa yang menyebabkan masalah pembaruan windows Anda karena DESM menggunakan pembaruan windows untuk sumber file untuk mengganti korupsi. Namun, masih layak untuk Anda menjalankan perintah berikut untuk memperbaiki gambar Windows:
Sm sw.Exe /online /cleanup-image /restoreHealth
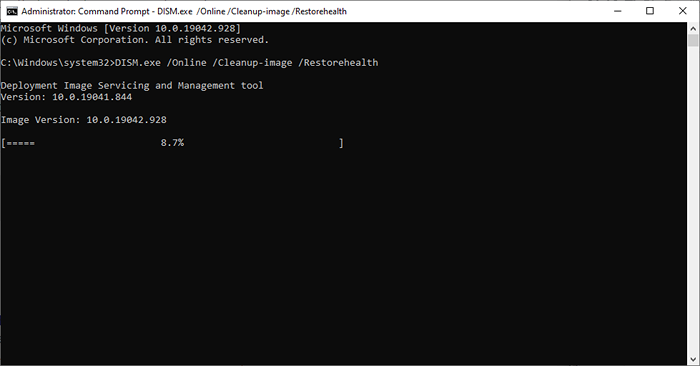
- Saat Anda melihat pesannya Operasi selesai dengan sukses, Jalankan perintah berikut:
SFC /SCANNOW
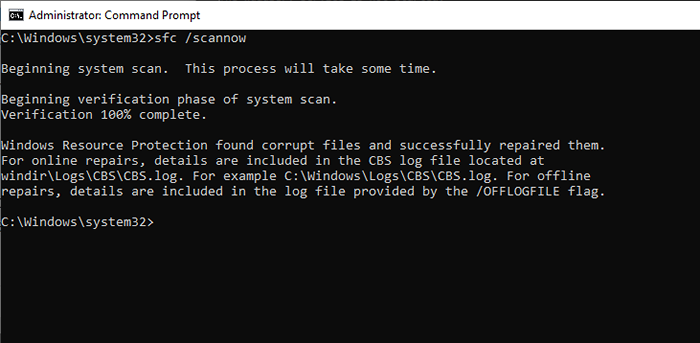
- Coba metode sebelumnya lagi.
Jika Anda masih tidak dapat memperbarui Windows, coba perbaikan berikutnya.
Perbaiki kunci registri yang korup
Kesalahannya bisa menjadi hasil dari layanan pembaruan windows yang tidak dimulai dengan benar, menjadi korup, atau hilang sama sekali. Jika ini masalahnya, ada perbaikan sederhana.
- Anda dapat mengunduh .file reg untuk layanan yang korup atau hilang dari sepuluhum. Cari pembaruan windows (wuauserv) dan pilih pembaruan Windows untuk mengunduh .file reg.
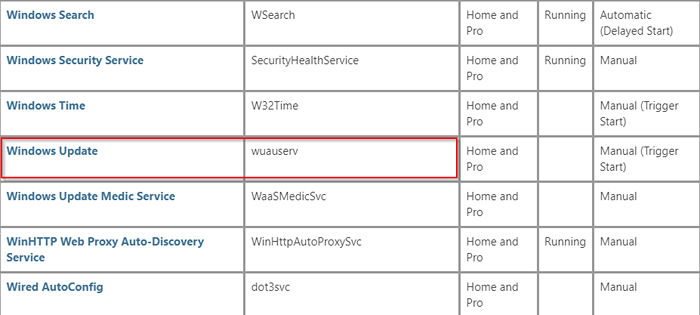
- Jalankan .file reg dan pilih Berlari Saat Anda melihat peringatan keamanan (aman).
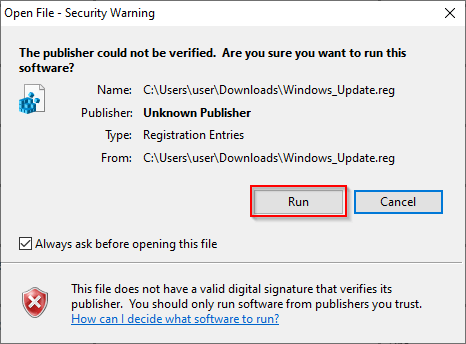
- Cobalah untuk memulai layanan pembaruan Windows lagi menggunakan perintah MULAI NET WUAUSERV dan itu harus berjalan dengan benar.
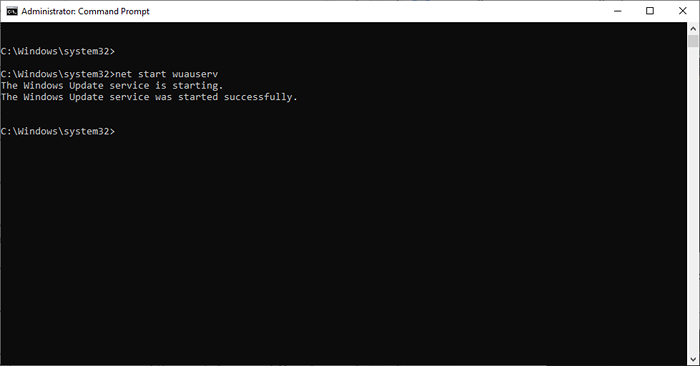
Idealnya, setelah layanan pembaruan windows Anda dimulai, Anda harus dapat menginstal pembaruan.
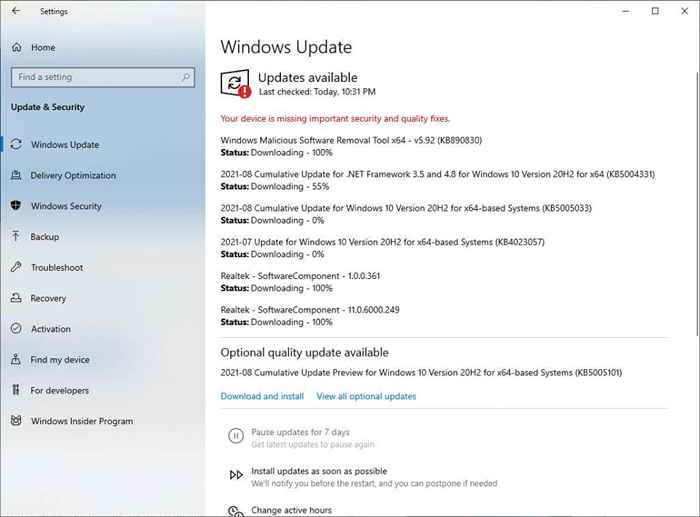
Jika Anda tidak nyaman mengunduh a .File REG dan menginstalnya di komputer Anda, Anda dapat menggunakan alat Windows untuk menginstal pembaruan tanpa bermain -main dengan registri.
Gunakan Windows 10 Update Assistant
Windows 10 Update Assistant membantu Anda mengunduh pembaruan dan peningkatan fitur saat Microsoft menerbitkannya. Ini juga menawarkan lebih banyak kontrol untuk menjadwalkan pembaruan Anda. Namun yang terpenting, ini dapat membantu Anda menyelesaikan kesalahan “perangkat Anda kehilangan keamanan dan perbaikan kualitas yang penting”.
- Unduh Windows 10 Update Assistant.
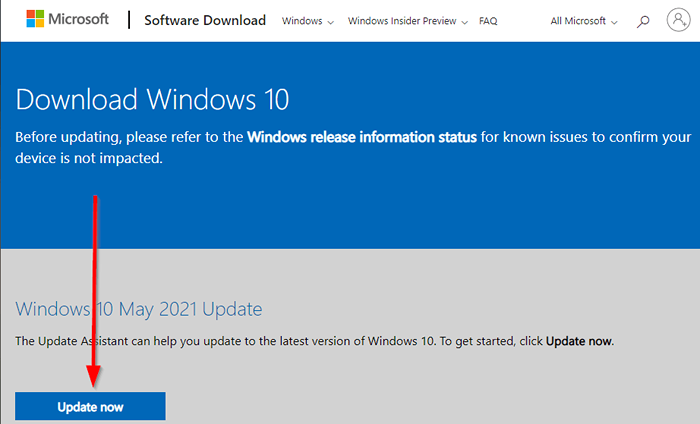
- Jalankan asisten dan klik Memperbarui sekarang untuk mulai menginstal pembaruan terbaru.
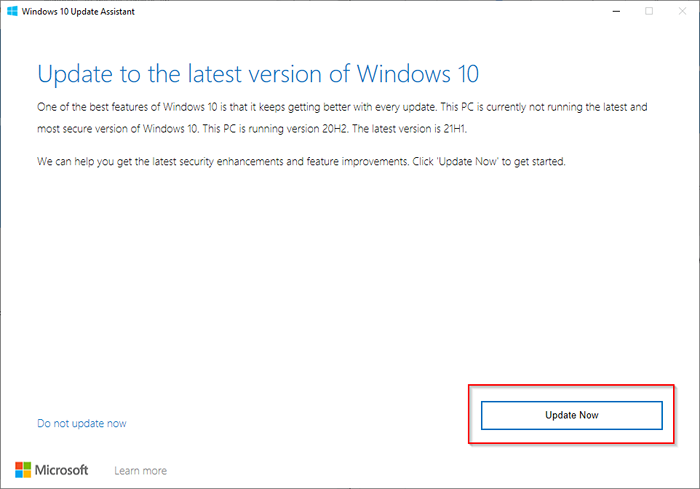
Setel ulang PC Anda
Jika karena alasan tertentu, Anda masih belum dapat menginstal pembaruan, Anda dapat mengatur ulang PC Anda.
- Tekan Menang + i Untuk meluncurkan aplikasi Pengaturan dan pergi ke Pembaruan & Keamanan.
- Mencari Setel ulang PC ini di panel kanan di bawah Pemulihan bagian dan pilih Memulai.
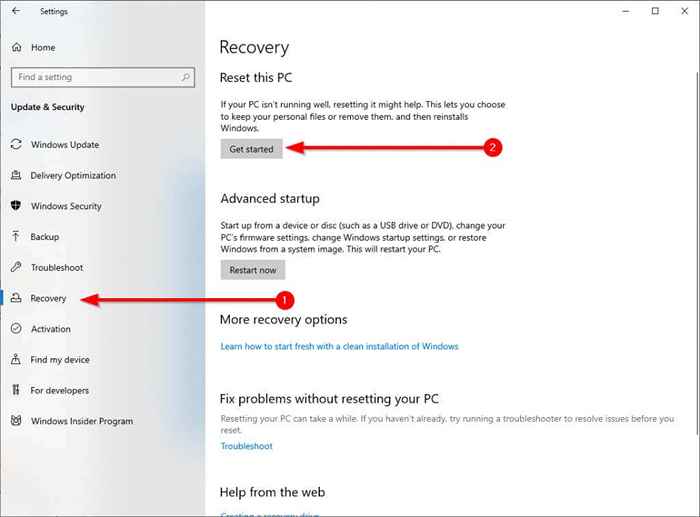
- Saat ditanya, pilih Simpan file saya untuk memulai proses reset.
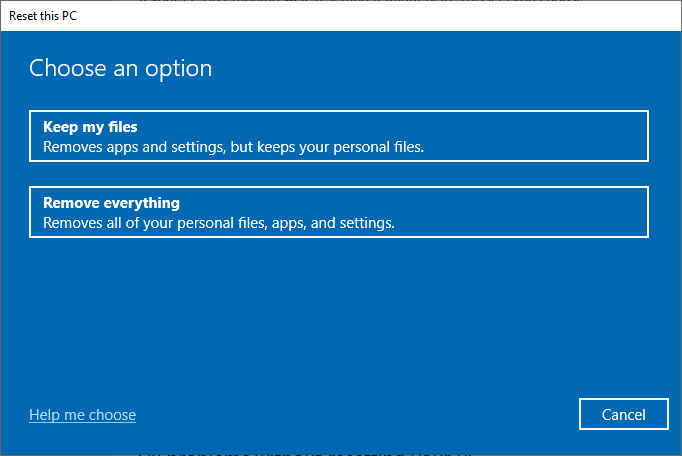
Ketika proses reset selesai, Windows akan secara otomatis menginstal pembaruan terbaru.
Apakah Anda memperbaiki masalah ini?
Semoga, Anda dapat menggunakan perbaikan ini dan membuat pembaruan Windows Anda berfungsi lagi. Jika kesalahan terjadi setelah Anda mencoba menghentikan pembaruan otomatis, pastikan Anda menggunakan metode yang tepat untuk menghentikan pembaruan windows untuk menghindari kerusakan jaminan.
- « Cara Memperbaiki BSOD Kesalahan Inpage Data Kernel pada Windows 10
- Cara Memperbaiki Perselisihan TTS yang tidak berfungsi »

