Cara Memperbaiki Perselisihan Tidak Ada Kesalahan Rute pada Windows 11,10

- 1121
- 204
- Miss Angelo Toy
Discord adalah aplikasi VoIP populer yang memungkinkan interaksi mudah bagi gamer melalui video dan teks. Tapi, banyak pengguna melaporkan melihat a Tidak ada rute kesalahan saat mencoba bergabung dengan saluran suara di perselisihan.
Di bawah ini adalah kemungkinan penyebab pertemuan ini:
- Antivirus atau firewall pihak ketiga memblokir perselisihan
- Alamat IP PC Anda telah diubah
- Menggunakan VPN yang tidak mendukung UDP
- Diblokir oleh administrator jaringan
- Wilayah suara server yang tidak kompatibel
- QoS tidak didukung oleh jaringan
Apakah Anda salah satu pengguna perselisihan yang bertemu Tidak ada rute kesalahan saat mencoba terhubung ke server suara? Maka Anda telah mendarat di tempat yang tepat. Silakan baca artikel ini. Di sini, kami telah mengkuratori satu set solusi yang dapat membantu Anda menyelesaikan kesalahan rute di perselisihan.
Daftar isi
- Perbaiki 1 - Reboot komputer dan modem/router Anda
- Perbaiki 2 - Hapus/Nonaktifkan Antivirus Pihak Ketiga
- Perbaiki 3 - Hapus instalan perangkat lunak VPN
- Perbaiki 4 - Ubah Pengaturan DNS
- Perbaiki 5 - Ubah Wilayah Server Suara
- Perbaiki 6 - Reset Konfigurasi IP
- Perbaiki 7 - Nonaktifkan QoS dari Pengaturan Suara & Video
- Perbaiki 8 - Izinkan Perselisihan melalui Windows Firewall
Perbaiki 1 - Reboot komputer dan modem/router Anda
Setiap kali ada kesalahan di komputer Anda, hal pertama yang perlu dilakukan adalah yang penuh reboot sistem. Dalam hal ini, a restart sistem bersama Reboot router dapat membantu menyelesaikan kesalahan rute untuk Anda. Di sini, restart untuk router dan PC diperlukan karena koneksi dapat diganggu oleh alamat IP dinamis yang berubah sepanjang waktu.
Jika perselisihan mulai menghubungkan ke server suara tanpa kesalahan setelah restart, itu berarti masalah ini dengan alamat IP. Pindah ke perbaikan lain di bawah ini jika kesalahan masih berlanjut.
Perbaiki 2 - Hapus/Nonaktifkan Antivirus Pihak Ketiga
Kadang -kadang antivirus atau firewall yang terlalu protektif dapat menjadi penyebab kesalahan ini dengan memblokir koneksi keluar Perselisihan.
Anda perlu mengidentifikasi apakah perangkat lunak antivirus di PC Anda adalah penyebab utama atau tidak dengan pergi ke antivirus karantina map. Ada area karantina di semua paket antivirus di mana file yang tidak aman/berbahaya disimpan.
Juga, kemungkinan perangkat lunak seperti perselisihan dapat dianggap berbahaya dan dapat disimpan di area karantina antivirus. Anda perlu mengidentifikasi folder ini di PC Anda, yang disebut virus dada, brankas virus, atau variasi lain dari nama ini. Cari nama file yang memiliki perselisihan di dalamnya dan kembalikan file ini.
Jika tidak ada file perselisihan di folder karantina antivirus Anda, maka lebih baik untuk menghapus instalan perangkat lunak antivirus sepenuhnya dari PC Anda.
1. Tekan Windows + r untuk membuka Berlari dialog.
2. Jenis MS-Settings: AppSfeatures dan memukul Memasuki membuka Aplikasi & Fitur.
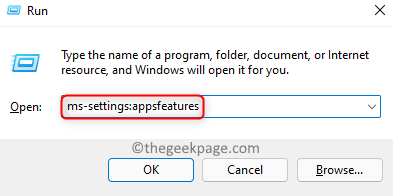
3. Temukan perangkat lunak antivirus Anda di daftar aplikasi.
4. Di sisi kanan, akan ada tiga titik vertikal terkait dengan aplikasi. Klik di atasnya.
5. Di sini, pilih Uninstall pilihan.
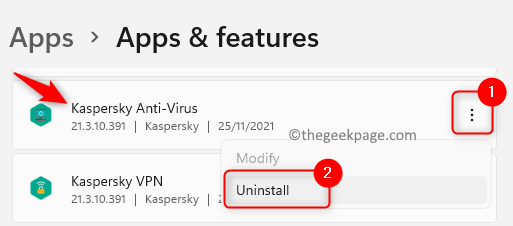
6. Di prompt konfirmasi, klik Uninstall lagi.
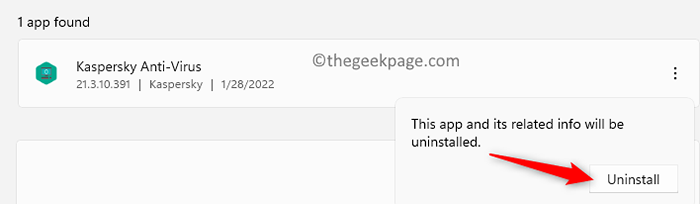
7. Mengulang kembali PC Anda setelah proses uninstallation.
8. Periksa apakah perselisihan tidak ada kesalahan rute yang diperbaiki.
Catatan: Instal ulang perangkat lunak antivirus Anda setelah Anda menyelesaikan cek.
Perbaiki 3 - Hapus instalan perangkat lunak VPN
Aplikasi Perselisihan berfungsi dengan baik VPN solusi yang menggunakan Pengguna Datagram Protocol (UDP). Dalam hal ini, Anda memiliki perangkat lunak VPN yang tidak menggunakan UDP maka ada peluang tinggi bahwa kesalahan ini akan terlihat. Juga, VPN akan mengubah alamat IP Anda yang dapat mengganggu Discord berfungsi seperti yang dinyatakan dalam Fix 1 di atas.
Anda perlu menghapus instalan perangkat lunak VPN untuk memeriksa apakah itu penyebab kesalahan ini.
1. Tekan Windows kunci dan ketik Aplikasi & Fitur di kotak pencarian.
2. Pilih Aplikasi & Fitur di Hasil Pencarian.
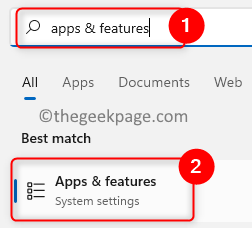
3. Temukan Anda VPN Perangkat lunak dalam daftar aplikasi yang diinstal.
4. Klik pada tiga titik vertikal dan pilih Uninstall.
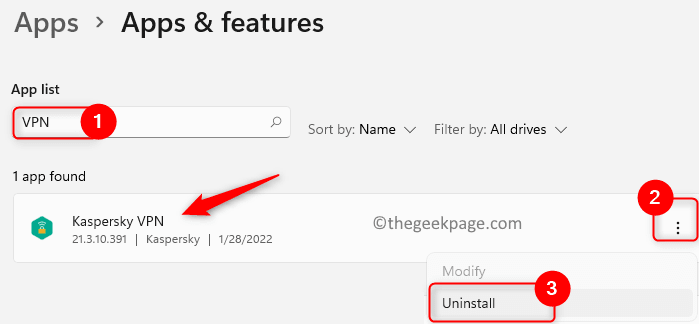
5. Konfirmasikan uninstallasi dengan mengklik Uninstall lagi.
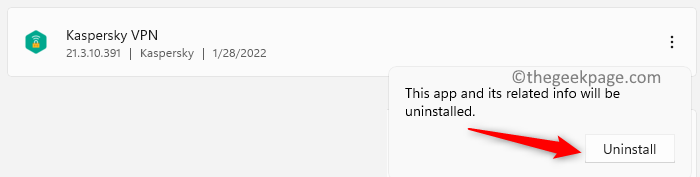
6. Setelah VPN dihapus, periksa apakah Discord dapat terhubung ke server suara.
Anda dapat mencoba menggunakan solusi VPN lain atau menonaktifkan layanan saat menggunakan perselisihan jika Anda melihat bahwa VPN adalah pelakunya.
Perbaiki 4 - Ubah Pengaturan DNS
Admin jaringan mungkin telah memblokir akses ke perselisihan di sekolah atau lingkungan kerja Anda karena kesalahan ini dinaikkan. Anda dapat mengikuti langkah -langkah di bawah ini untuk memotong blok ini dan berkomunikasi dengan server luar.
1. Menggunakan Windows dan r Kombinasi kunci untuk dibuka Berlari.
2. Jenis NCPA.cpl dan memukul Memasuki membuka Koneksi jaringan.
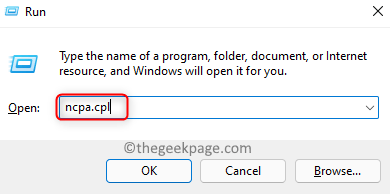
3. Di Sini, klik kanan pada Anda koneksi jaringan saat ini (Wifi atau ethernet) dan pilih Properti.
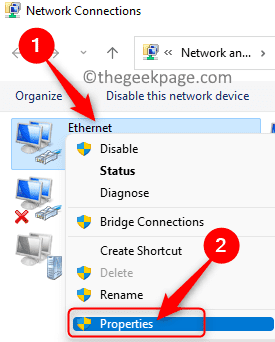
4. Pilih Jaringan tab.
5. Klik Protokol Internet Versi 4 (TCP/IPv4) di kotak item koneksi. Kemudian, klik pada Properti tombol.
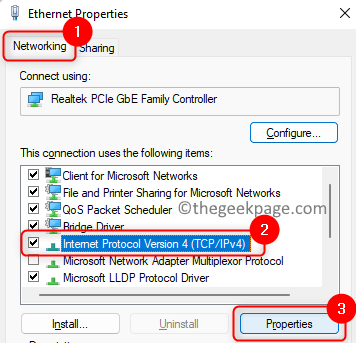
6. Dalam Properti Protokol Internet Versi 4 (TCP/IPv4) jendela, pilih tombol radio di sebelah Gunakan alamat server DNS berikut.
7. Setelah ini, atur Server DNS yang disukai nilai untuk 8.8.8.8 dan Server DNS alternatif ke 8.8.4.4.
8. Klik OKE untuk mengkonfirmasi perubahan dalam pengaturan.
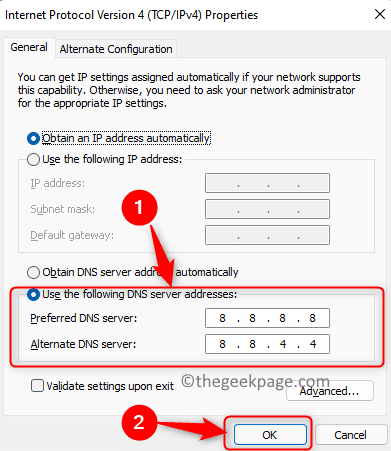
9. Mengulang kembali sistem Anda. Periksa apakah perselisihan dapat terhubung ke server suara setelah startup tanpa kesalahan apa pun.
Perbaiki 5 - Ubah Wilayah Server Suara
Jika wilayah server suara diatur ke benua yang tidak mendukung jaringan Anda, Anda mungkin melihat kesalahan ini. Admin server dapat membuat perubahan di wilayah suara untuk Anda.
1. Buka Perselisihan dan Masuk ke Akun Anda.
2. Klik Server atau panah bawah di sebelahnya.
3. Pergi ke Pengaturan Server di menu konteks.
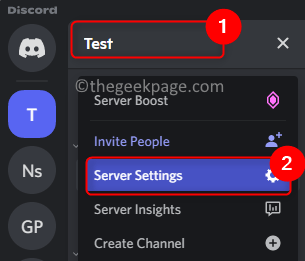
4. Dalam Pengaturan Server jendela, pergi ke Ringkasan tab.
5. Menggunakan Mengubah tombol yang terkait dengan Wilayah server dan pilih daerah terdekat dengan Anda.
6. Mengulang kembali Perselisihan dan periksa apakah kesalahan diselesaikan.
Perbaiki 6 - Reset Konfigurasi IP
1. Tekan Windows kunci dan ketik command prompt di kotak pencarian windows.
2. Klik kanan pada Command prompt dalam hasil pencarian dan pilih Jalankan sebagai administrator.
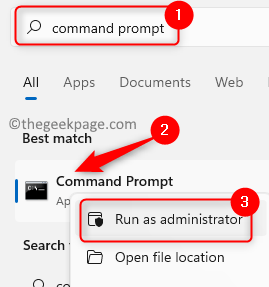
3. Ketik dan jalankan perintah di bawah satu demi satu.
ipconfig /rilis ipconfig /flushdns ipconfig /renew
4. Setelah perintah menyelesaikan eksekusi, restart komputer Anda. Luncurkan Perselisihan Setelah Startup dan periksa apakah kesalahan rute tidak diselesaikan.
Perbaiki 7 - Nonaktifkan QoS dari Pengaturan Suara & Video
1. Luncurkan Perselisihan.
2. Di sudut kiri bawah, klik pada Pengaturan Pengguna (Ikon Gear) Di sebelah akun pengguna Anda.
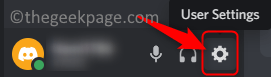
3. Di panel kiri, temukan Pengaturan aplikasi dan pilih Suara & Video tab.
4. Di sisi kanan, gulir ke bawah ke Kualitas pelayanan bagian.
5. Di Sini, matikan pilihan Aktifkan kualitas layanan prioritas paket tinggi.
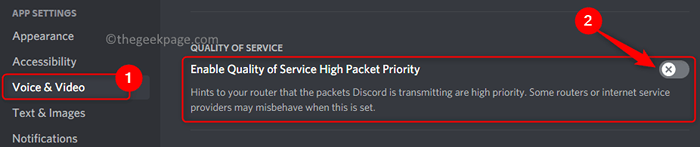
6. Peluncuran kembali Perselisihan dan periksa apakah kesalahan rute tidak diperbaiki atau tidak.
Perbaiki 8 - Izinkan Perselisihan melalui Windows Firewall
1. Tekan Windows kunci dan ketik Windows Firewall di kotak pencarian.
2. Select memungkinkan aplikasi melalui firewall windows di Hasil Pencarian.
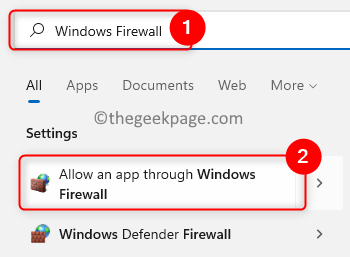
3. Dalam Aplikasi yang diizinkan jendela, klik tombol Ubah pengaturan…
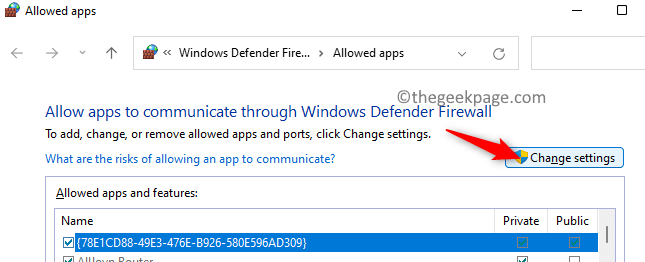
4. Jika Perselisihan tidak ada di daftar aplikasi, klik Mengizinkan Aplikasi lain… Tombol untuk menambahkan perselisihan ke daftar.
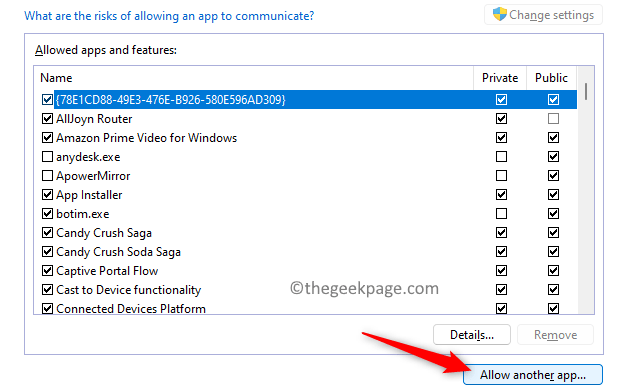
5. Klik Jelajahi dalam Tambahkan aplikasi jendela.
6. Temukan pintasan perselisihan atau buka direktori instalasi perselisihan dan pilih Memperbarui.exe mengajukan.
7. Klik Menambahkan.
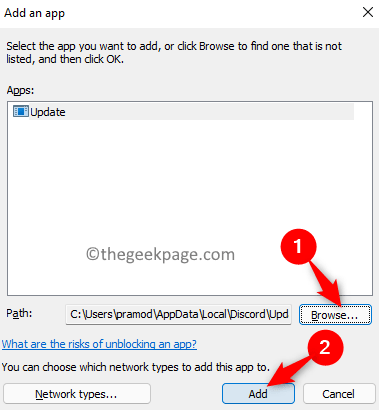
8. Setelah perselisihan ditambahkan ke daftar, memeriksa kotak di sebelah keduanya Publik Dan Pribadi. Klik OKE.
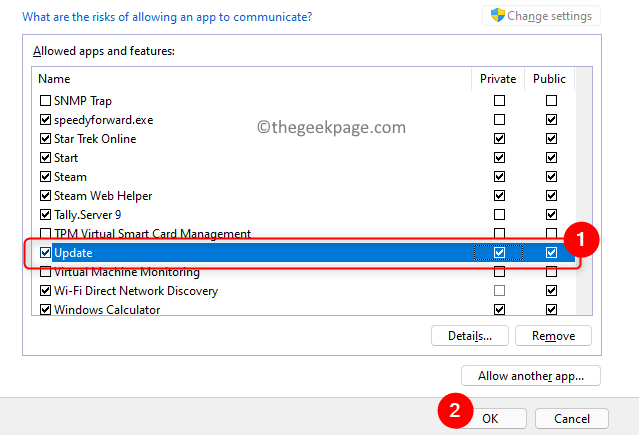
9. Menyalakan ulang Sistem dan router Anda.
Periksa apakah ini membantu Anda memperbaiki masalah.
Terima kasih sudah membaca.
Kami harap artikel ini cukup informatif dan Anda dapat menyelesaikan kesalahan tanpa kesalahan rute di PC Anda. Beri tahu kami perbaikan yang membantu Anda menghapus masalah di komentar di bawah.
- « Perbaiki tidak dapat menambah atau memodifikasi pin di windows 11 atau 10
- Cara memperbaiki tidak dapat terhubung ke kesalahan server di outlook »

