Cara memperbaiki tidak dapat terhubung ke kesalahan server di outlook

- 3529
- 493
- Daryl Hermiston DVM
Outlook adalah salah satu layanan email paling populer yang dirancang oleh Microsoft dan digunakan oleh sejumlah besar orang untuk komunikasi pribadi maupun bisnis. Tapi kesalahan seperti Outlook tidak dapat terhubung ke server adalah masalah yang menyulitkan pengguna untuk mengakses akun email mereka. Saat kesalahan ini terlihat di Outlook, Anda tidak akan dapat mengirim atau menerima email.
Masalah ini bukan masalah teknis yang parah dan dapat dengan mudah diselesaikan oleh Anda. Dalam artikel ini, kami telah membahas metode pemecahan masalah yang akan membantu Anda menyelesaikan kesalahan Outlook “Tidak dapat terhubung ke server”.
Daftar isi
- Perbaiki 1 - Periksa apakah kredensial akun sudah benar
- Perbaiki 2 - Verifikasi jika Outlook online
- Perbaiki 3 - Periksa apakah PC terhubung ke jaringan
- Perbaiki 4 - Periksa koneksi dengan Microsoft Exchange Server
- Perbaiki 5 - Perbaiki Akun Outlook Anda
- Perbaiki 6 - Nonaktifkan Ekstensi/Add -On
- Perbaiki 7 - Membangun kembali file data Outlook
- Perbaiki 8 - Perbaiki MS Office Suite
- Perbaiki 9 - Pasang kembali MS Office
Perbaiki 1 - Periksa apakah kredensial akun sudah benar
1. Meluncurkan Pandangan di PC Anda.
2. Klik pada Mengajukan menu.
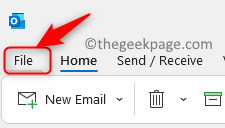
3. Pilih Info Tab di panel kiri.
4. Di sisi kanan, klik Pengaturan akun dan pilih opsi Pengaturan akun… Di menu dropdown.
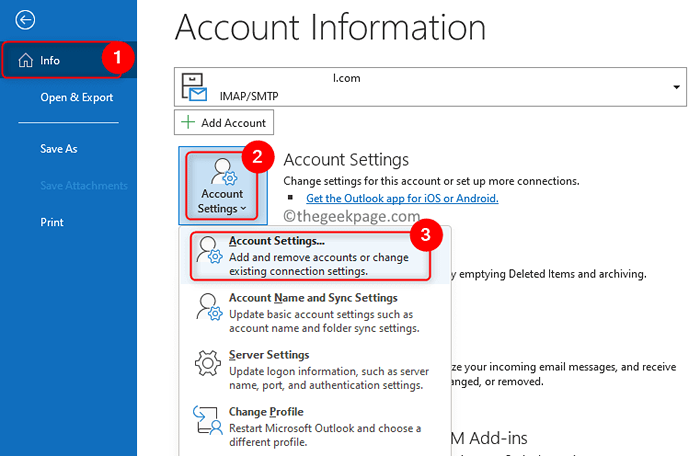
5. Dalam Pengaturan akun jendela, pilih Surel tab.
6. Di sini, pilih akun email tertentu dan klik pada Menghapus Tombol di atas.
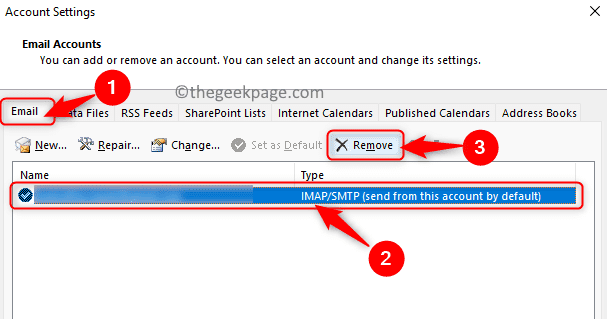
7. Setelah akun email Anda berhasil dihapus, Anda perlu tambahkan akun Sekali lagi dengan kredensial yang benar dan pertukaran nama server.
8. Pergi ke File -> Info.
9. Klik pada Menambahkan akun tombol untuk menambahkan akun lagi.
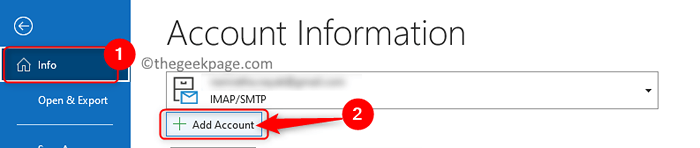
10. Masukkan alamat email dan klik Menghubung.
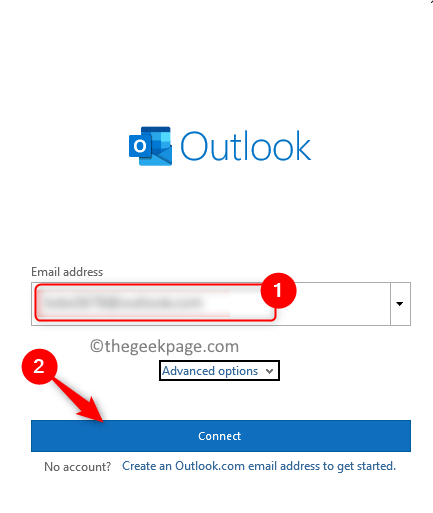
11. Ketik kata sandi Saat diminta. Klik OKE kemudian Menyelesaikan Untuk mulai menggunakan akun email Anda di Outlook.
Perbaiki 2 - Verifikasi jika Outlook online
1. Outlook Buka.
2. Pergi ke Kirim Terima tab.
3. Klik pada Bekerja offline Tombol untuk menonaktifkan mode offline di Outlook.

4. Sekarang, Outlook mulai menghubungkan ke server secara otomatis. Setelah koneksi dibuat dengan server Exchange, Anda akan dapat mengirim dan menerima email tanpa kesalahan.
Perbaiki 3 - Periksa apakah PC terhubung ke jaringan
Koneksi internet yang buruk bisa menjadi alasan untuk masalah konektivitas server Outlook. Untuk memeriksa apakah koneksi internet Anda berfungsi atau tidak, buka halaman web di browser dan periksa apakah halaman dimuat. Dalam hal ini, tidak ada halaman web yang membuka atau memuat pada kecepatan yang sangat lambat, lalu restart router wifi Anda. Setelah router restart, periksa apakah Outlook dapat terhubung ke server tanpa kesalahan.
Perbaiki 4 - Periksa koneksi dengan Microsoft Exchange Server
1. Outlook Buka.
2. Pergi ke File -> Info.
3. Di sisi kanan, klik pada Pengaturan akun tombol dan pilih Pengaturan akun… dari dropdown yang terbuka.
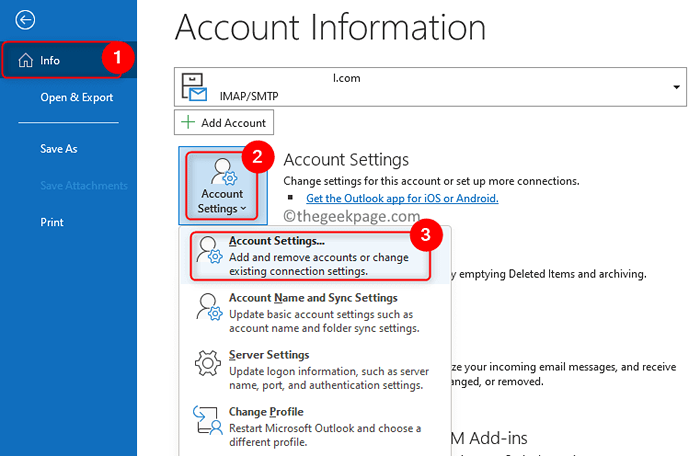
4. Jika ada masalah teknis dengan server Exchange, ikon oranye akan ditampilkan di sebelah akun email Anda Dalam daftar email.
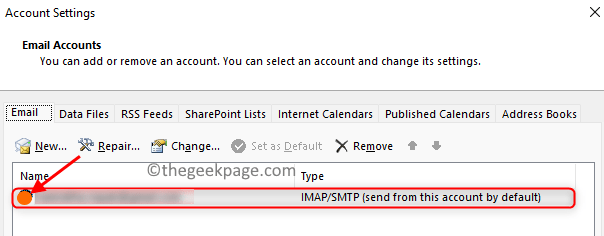
5. Jika ada masalah dengan Exchange Server, Anda tidak dapat melakukan apa pun selain hanya menunggu backend untuk secara otomatis memperbaiki masalah spesifik. Lain pindah ke perbaikan berikutnya di bawah ini.
Perbaiki 5 - Perbaiki Akun Outlook Anda
1. Membuka Pengaturan Akun Outlook seperti yang disebutkan Langkah 2 dan 3 di dalam Perbaiki 4 di atas.
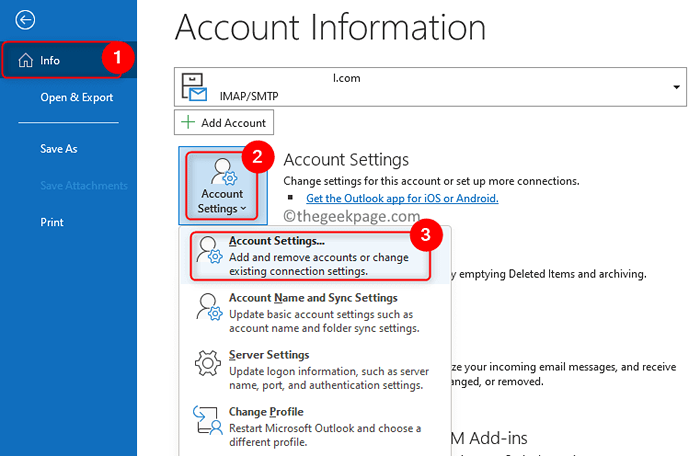
2. Pilih Pandangan akun Itu perlu diperbaiki.
3. Klik pada Memperbaiki… pilihan.
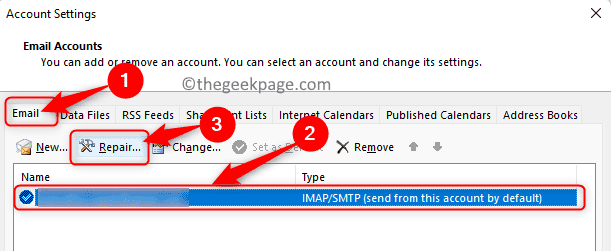
4. Anda akan diminta untuk memasukkan kredensial akun Anda untuk melanjutkan lebih lanjut.
5. Masukkan Nama pengguna dan kata sandi yang benar Di Sini. Kemudian, klik pada Memperbaiki tombol.
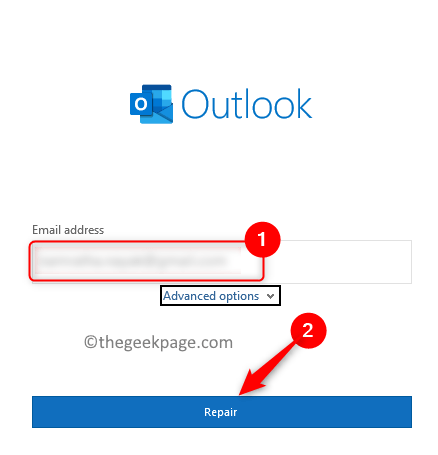
6. Tunggu Outlook untuk secara otomatis mendiagnosis dan memperbaiki kesalahan.
Perbaiki 6 - Nonaktifkan Ekstensi/Add -On
Jika tidak ada perbaikan yang membantu menyelesaikan masalah ini untuk Anda, maka Anda dapat mencoba menonaktifkan ekstensi satu per satu dan Anda akan dapat menemukan ekstensi yang bermasalah yang menyebabkan Outlook tidak dapat terhubung ke kesalahan server.
1. Luncurkan Outlook.
2. Klik pada Mengajukan menu.
3. Memilih Pilihan di sisi kiri.
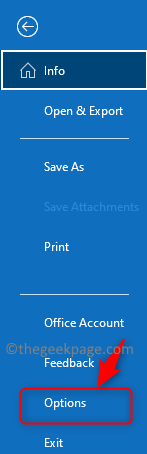
4. Dalam Opsi Outlook jendela, pilih Tambahan tab.
5. Di sisi kanan, klik pada Pergi tombol di sebelah Mengelola. Di sini, pastikan Anda telah memilih opsi Com add-in.
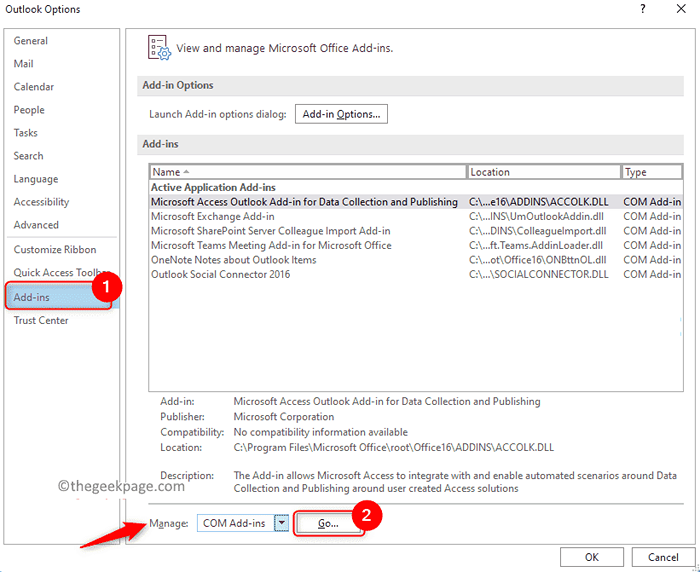
6. Di Sini, Hapus centang kotak di depan nama tambahan untuk menonaktifkannya. Pada awalnya, hapus centang semua add-in dan klik OKE.
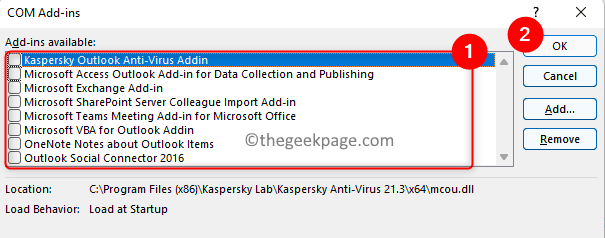
7. Periksa apakah masalah Connect to Server dengan Outlook diselesaikan.
8. Jika masalah sudah diperbaiki, maka Anda dapat mencoba mengaktifkan semua add-in dan kemudian menonaktifkannya satu per satu untuk menemukan ekstensi bermasalah yang menyebabkan kesalahan.
Perbaiki 7 - Membangun kembali file data Outlook
File Data adalah file eksternal yang digunakan untuk menyimpan informasi tentang akun Outlook Anda. Secara umum, file -file ini disimpan di lokasi khusus di komputer Anda. Tetapi Anda dapat menggunakan file data ini untuk memperbaiki masalah dengan server Anda di Outlook dengan membangun kembali file data di Outlook.
1. Luncurkan Outlook. Membuka Pengaturan akun menggunakan Langkah 2 dan 3 di dalam Perbaiki 4 di atas.
2. Dalam Pengaturan akun jendela, pergi ke File data tab.
3. Pilih sebuah alamat email Dalam daftar di bawah ini.
4. Sekarang klik Buka Lokasi File… di atas.
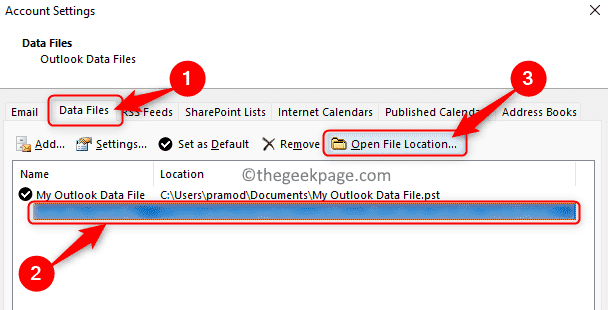
5. Ini membuka Explorer File dengan lokasi file data di PC Anda.
6. Pilih Semua file di lokasi ini dengan menahan Ctrl + a kunci.
7. Klik pada Ikon Hapus (bin) di atas untuk menghapus semua file yang ada di sini.
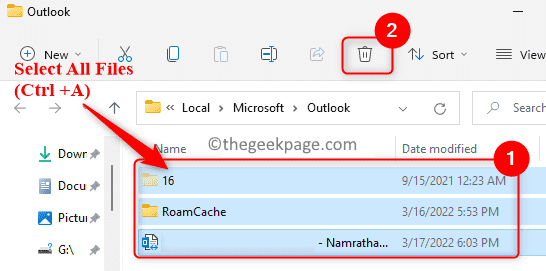
8. Peluncuran kembali Pandangan. Outlook mendeteksi bahwa file data hilang dan mulai membangun kembali yang baru dari awal.
Perbaiki 8 - Perbaiki MS Office Suite
1. Membuka Berlari dialog menggunakan Windows + r Kombinasi kunci.
2. Jenis MS-Settings: AppSfeatures membuka Aplikasi & Fitur Halaman Pengaturan.
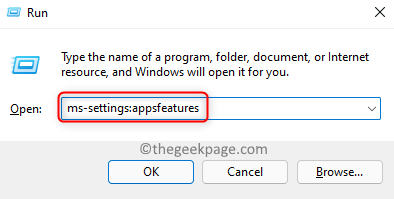
3. Temukan Anda Microsoft Office Suite di sini.
4. Klik pada tiga titik vertikal dan pilih opsi Memodifikasi untuk memperbaiki kantor MS.
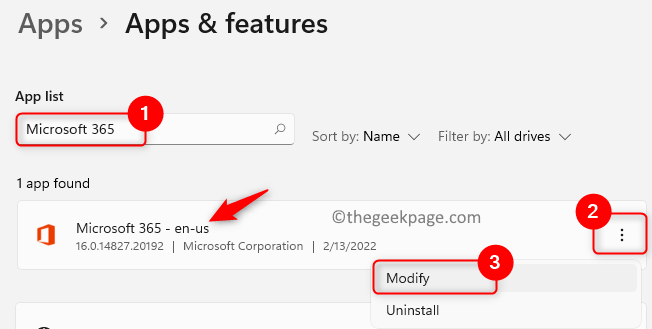
5. Saat diminta oleh Kontrol Akun Pengguna, klik Ya.
6. Pilih opsi Perbaikan cepat dan klik Memperbaiki.
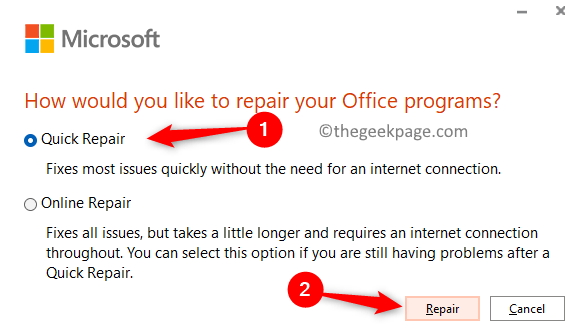
7. Klik Memperbaiki Sekali lagi untuk mengkonfirmasi proses perbaikan cepat.
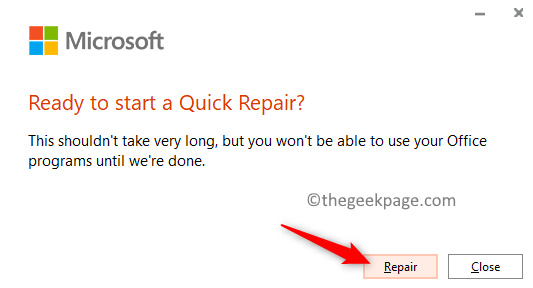
8. Tunggu kantor untuk menyelesaikan perbaikan.
9. Setelah proses perbaikan selesai, buka Outlook dan periksa apakah Anda dapat terhubung ke server Exchange Anda.
10. Jika tidak berhasil, coba Perbaikan online di dalam Langkah 6 di atas.
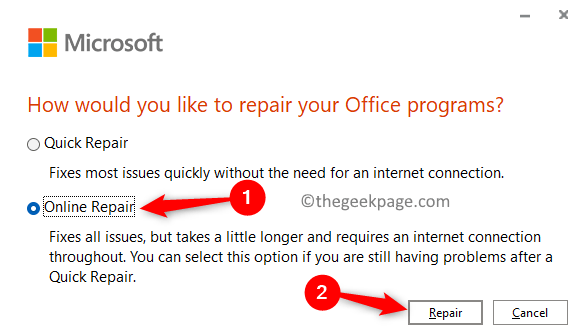
Perbaiki 9 - Pasang kembali MS Office
1. tekan Windows dan r Kombinasi kunci untuk membuka Berlari dialog.
2. Jenis MS-Settings: AppSfeatures dan tekan Memasuki kunci.
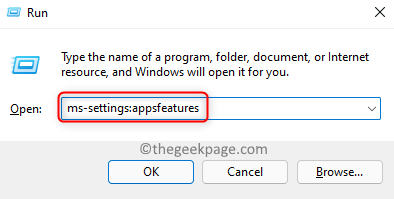
3. Temukan Microsoft Office Aplikasi dalam daftar aplikasi.
4. Klik pada tiga titik vertikal dan pilih Uninstall.
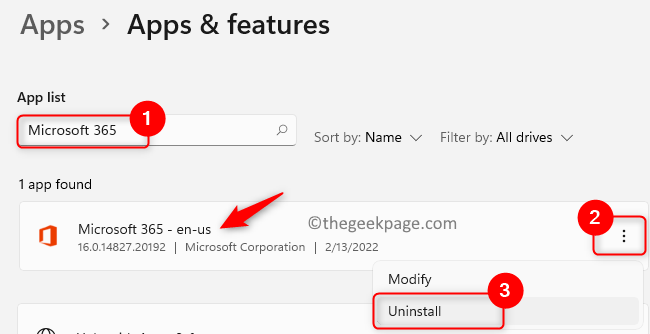
5. Konfirmasikan proses penghancuran dengan mengklik Uninstall lagi.
6. Setelah kantor dihapus, Anda dapat pergi ke situs Microsoft. Masuk menggunakan kredensial Anda dan instal kantor dari langganan Anda saat ini.
Terima kasih sudah membaca.
Kami berharap artikel ini telah membantu Anda terhubung ke Exchange Server di Outlook. Berkomentar dan beri tahu kami perbaikan yang berhasil untuk Anda.
- « Cara Memperbaiki Perselisihan Tidak Ada Kesalahan Rute pada Windows 11,10
- Fix Running Scripts dinonaktifkan pada sistem ini di PowerShell di Windows 11, 10 »

