Perbaiki tidak dapat menambah atau memodifikasi pin di windows 11 atau 10

- 4662
- 1346
- Daryl Hermiston DVM
Windows telah mendiversifikasi fitur keamanannya selama bertahun-tahun, menawarkan begitu banyak opsi masuk untuk miliaran pengguna. Sekarang sekilas wajah Anda yang tersenyum atau sentuhan jari yang sederhana dapat membuka kunci perangkat Anda. Salah satu fitur masuk ini adalah Windows Hello Pin. Beberapa pengguna baru -baru ini menghadapi masalah di mana mereka tidak dapat menambah atau memodifikasi pin yang ada di Windows sama sekali! Jika Anda juga menghadapi masalah ini, ikuti perbaikan ini.
Langkah sebelum Anda melanjutkan -
Anda harus masuk ke sistem menggunakan kata sandi akun Anda. Untuk masuk, ikuti langkah -langkah ini -
A. Boot Windows.
B. Pada halaman masuk, pilih akun Anda dan ketuk “Opsi Masuk“.
C. Selanjutnya, klik ikon tertentu untuk memilih Masuk Kata Sandi Akun Anda.
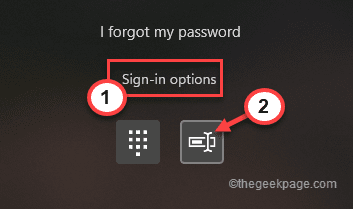
D. Cukup ketikkan kata sandi akun Anda di dalam kotak dan ketuk di mata panah untuk masuk ke akun Anda menggunakan kata sandi akun.
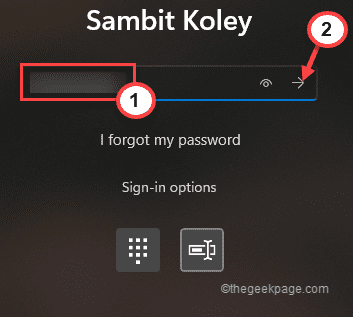
Setelah Anda masuk dengan akun administratif Anda.
Daftar isi
- Perbaiki 1 - Gunakan Utilitas Install Unlocker
- Perbaiki 2 - Gunakan Editor Registri
- Perbaiki 4 - Gunakan saya lupa opsi PIN saya
Perbaiki 1 - Gunakan Utilitas Install Unlocker
Anda dapat menghapus pin yang lebih lama menggunakan utilitas unlocker.
Langkah 1
1. Pertama -tama, ketik "cmd"Di kotak pencarian.
2. Sekarang, ketuk-ketuk di “Command prompt" Dan "Jalankan sebagai administrator“.
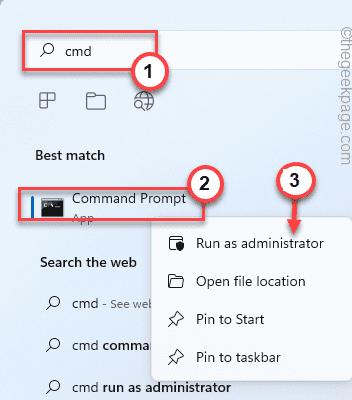
3. Anda perlu membuat akun administrator baru. Jadi, jalankan perintah ini.
Administrator pengguna bersih /aktif: ya
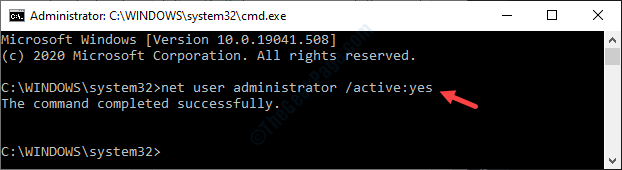
Ini akan membuat akun administrator baru di sistem Anda.
Langkah 2
Sekarang, Anda harus menggunakan utilitas unlocker untuk sistem Anda, dan menggunakannya Anda dapat menghapus folder NGC saat ini dari komputer Anda dan membuat pin baru.
1. Unduh yang terbaru Utilitas Unlocker.
2. Setelah mengunduh file pengaturan, silakan ke lokasi unduhan.
3. Di sini, hanya ketuk ganda di “Utilitas Unlocker" sekali.
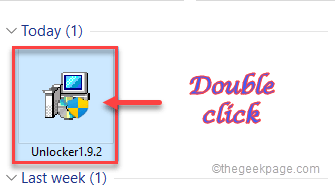
4. Kemudian, pilih “Bahasa inggris"Dan klik"OKE" untuk melanjutkan.
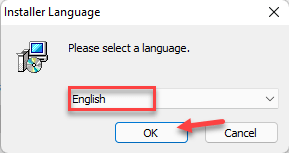
5. Kemudian, ikuti instruksi di layar untuk melangkah lebih jauh.
6. Sekarang, pilih “Canggih"Mode Instalasi.
7. Kemudian, Hapus centang The "Instal Delta Toolbar" pilihan.
8. Setelah itu, ketuk "Berikutnya" untuk melanjutkan.
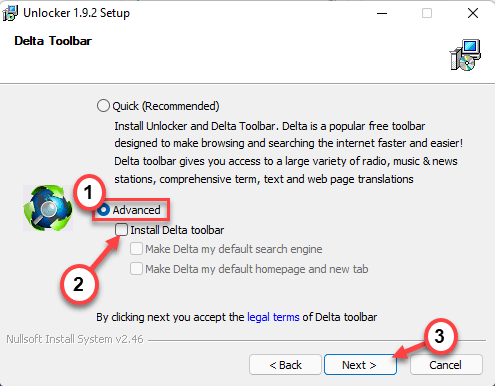
9. Sekarang, lengkapi instalasi mengikuti instruksi di layar.
10. Pada langkah terakhir sebelum instalasi, pastikan bahwa Anda memilikinya diperiksa The "Ekstensi penjelajahKotak. Lalu, ketuk "Install" untuk melanjutkan.
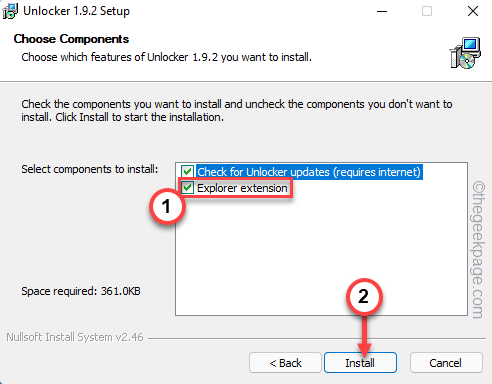
11. Akhirnya, setelah proses pemasangan selesai, ketuk "Menyelesaikan“Untuk menyelesaikan prosesnya.
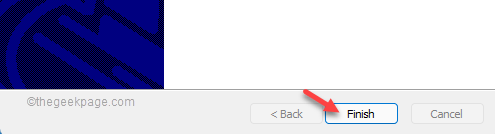
Langkah 3
Sekarang, Anda dapat menghapus folder NGC yang menyimpan informasi terkait pin.
1. tekan Kunci Windows+E kunci. Itu akan membuka file penjelajah.
2. Saat jendela File Explorer, navigasikan ke folder ini dengan cara ini -
C: \ Windows \ ServiceProfiles \ LocalService \ AppData \ Local \ Microsoft
[
Saat Anda pergi ke folder NGC, Anda mungkin tidak melihat “Data aplikasiFolder seperti biasanya disembunyikan. Jadi, ikuti langkah -langkah ini untuk menampilkan semua item tersembunyi di File Explorer.
1. Di layar File Explorer, klik pada tiga bar Opsi di bilah menu.
2. Lalu, ketuk "Pilihan“.
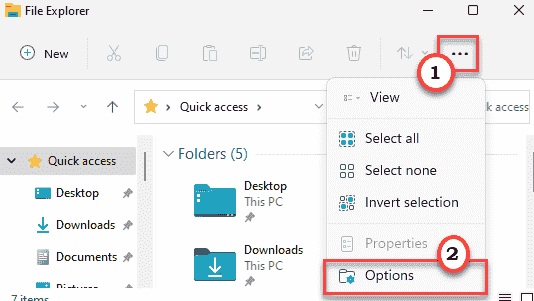
3. Sekarang, di jendela 'Opsi Folder', buka "Melihat" bagian.
4. Berikutnya, memeriksa The "Tampilkan file, folder, dan drive tersembunyi" pilihan.
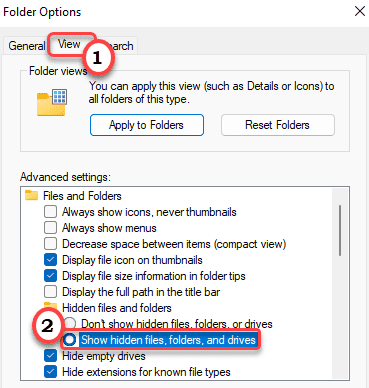
6. Untuk menyimpan perubahan ini, ketuk "Menerapkan" Dan "OKE“.

]
3. Sekarang, ketuk-kencang “NGC"Folder dan klik"Tunjukkan lebih banyak opsi“.
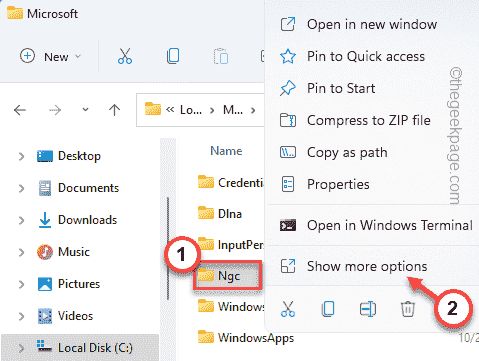
4. Lalu, ketuk "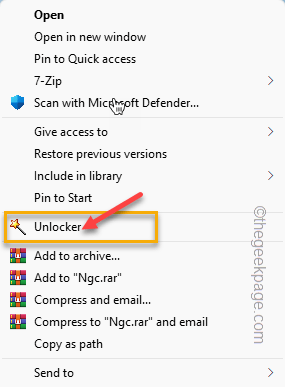 Unlocker”Untuk menjalankan pembuka.
Unlocker”Untuk menjalankan pembuka.
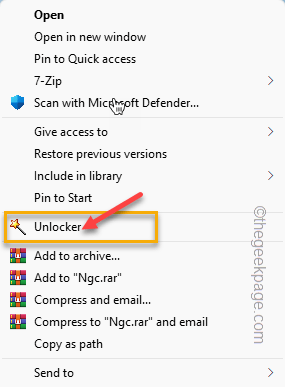
5. Di jendela Unlocker, pilih "Menghapus“Dari daftar drop-down.
6. Setelah itu, ketuk "OKE" untuk melanjutkan.
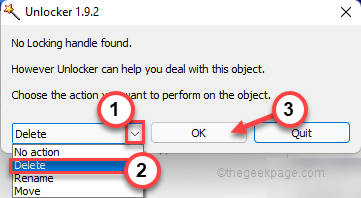
Setelah folder dihapus, tutup file explorer. Kemudian, mengulang kembali sistem, masuk lagi ke sistem dengan kata sandi akun Anda.
Jika Anda tidak dapat melanjutkan ke akun Anda menggunakan kata sandi lama Anda, Anda dapat menggunakan akun administrator untuk masuk yang telah Anda buat di langkah pertama.
Sekarang, coba tambahkan pin baru.
Perbaiki 2 - Gunakan Editor Registri
Ada tweak registri yang dapat Anda lakukan untuk memungkinkan pengguna membuat pin baru untuk sistem Anda.
1. Tekan tombol Windows sekali dan ketik "Regedit.MSC"Di kotak pencarian di bilah tugas.
2. Setelah itu, ketuk "Editor Registri“Untuk membukanya.
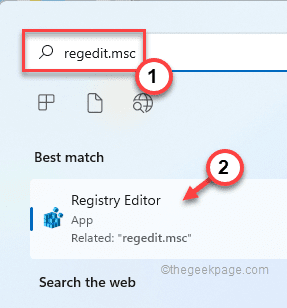
Peringatan - Kami akan menciptakan nilai baru di registri Anda. Untuk keamanan perangkat, kami sarankan Anda membuat cadangan registri sebelum Anda melakukan perubahan sama sekali. Ikuti saja langkah -langkah ini untuk membuat cadangan -
A. Pada awalnya, klik pada “Mengajukan" pilihan.
B. Setelah itu, ketuk "Ekspor… ”Untuk membuat cadangan registri baru di sistem Anda.
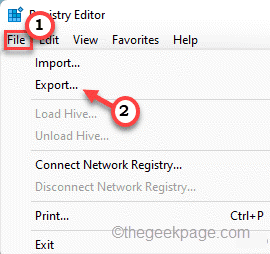
Cukup beri nama cadangan ini dan simpan di tempat yang aman di sistem Anda.
3. Saat jendela editor registri, pergi ke sini -
Hkey_local_machine \ software \ policies \ microsoft \ windows \ system
4. Sekarang, di layar kanan, Anda harus membuat DWORD baru.
5. Jadi, ketuk-ketuk di ruang dan ketuk "Baru>" Dan "Nilai dword (32-bit)“.
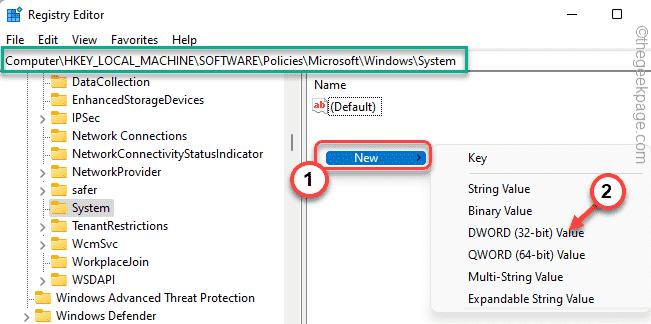
6. Selanjutnya, sebutkan nilai ini sebagai “Allowdomainpinlogon“.
7. Setelah Anda menamai kunci, ketuk ganda itu untuk mengubah nilainya.
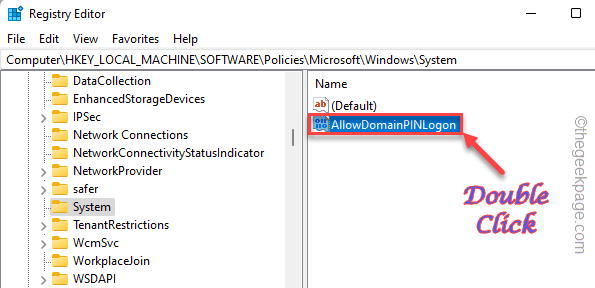
8. Cukup atur nilainya ke “1“.
9. Setelah itu, ketuk "OKE”Untuk menyimpan perubahan.
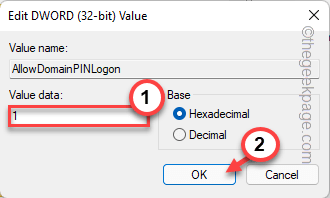
Tutup editor registri setelah Anda selesai. Mulai ulang sistem setelah Anda selesai.
Sekarang, Anda dapat dengan mudah membuat pin untuk akun Anda.
Perbaiki 4 - Gunakan saya lupa opsi PIN saya
Jika tidak ada yang berfungsi, Anda dapat mengatur ulang pin Anda dari halaman login tanpa memindahkan komputer.
Anda harus terhubung ke internet untuk ini.
1. Setelah Anda mencapai halaman masuk, ketuk "Saya lupa pin saya“.
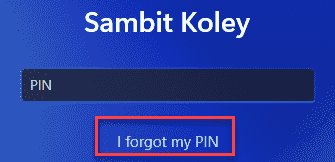
Akun Microsoft Anda akan muncul. Anda harus masuk ke dalamnya.
2. Jadi, masukkan kata sandi akun dan ketuk "Masuk“.
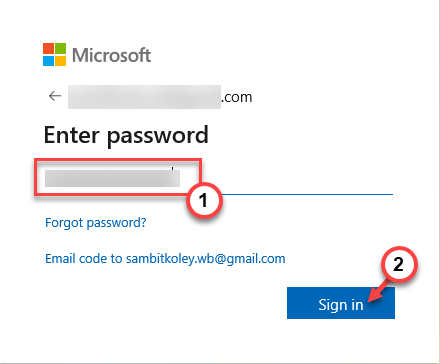
3. Akses Anda perlu diverifikasi dengan kode 6 digit. Mengetuk "Surel“.
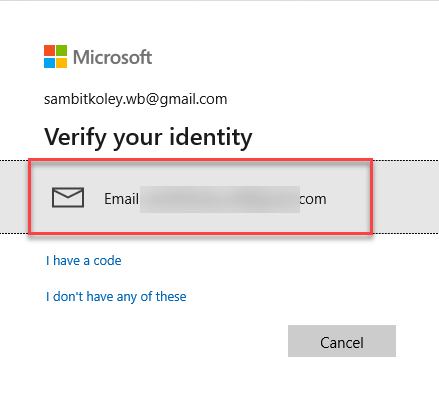
Anda bisa mendapatkan kode di email dari perangkat lain.
4. Sekarang, masukkan kode di lokasi yang sesuai.
5. Kemudian, klik "Memeriksa“Untuk menyelesaikan verifikasi.
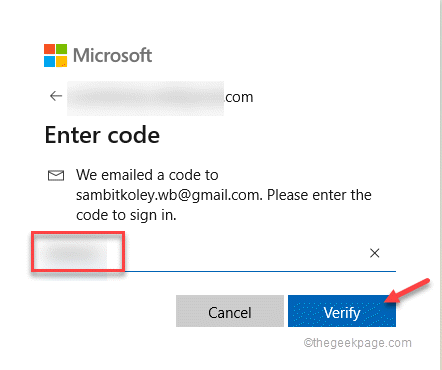
Setelah verifikasi yang berhasil, Anda akan diizinkan untuk mengatur ulang pin Anda.
6. Cukup, masukkan pin Anda sekali di dalam kotak.
7. Sekali lagi masukkan pin.
8. Setelah itu, ketuk "OKE" untuk melanjutkan.
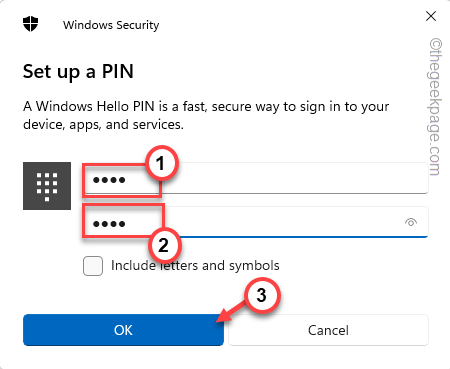
Setelah Anda melakukannya, Anda dapat menggunakan PIN baru untuk mengakses akun Anda lagi.
- « Perbaiki “500. Itu kesalahan, ada kesalahan. Silakan coba lagi nanti.Kesalahan Google
- Cara Memperbaiki Perselisihan Tidak Ada Kesalahan Rute pada Windows 11,10 »

