Perbaiki gambar berikutnya dan sebelumnya yang tidak ditampilkan di foto Microsoft di Windows 11
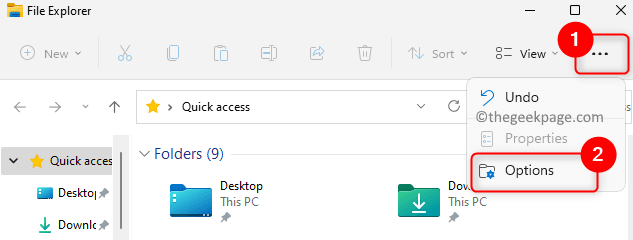
- 4505
- 352
- Dominick Barton
Aplikasi Foto Microsoft di Windows mengumpulkan semua foto yang ada di PC Anda dan membuatnya tersedia di satu lokasi sehingga lebih mudah menemukan foto yang Anda cari. Aplikasi ini memungkinkan pengguna untuk tidak hanya melihat foto tetapi juga mengubahnya sesuai dengan kebutuhan mereka. Saat Anda membuka foto menggunakan aplikasi ini, akan ada kontrol menggunakan yang dapat Anda pindahkan ke foto sebelumnya atau berikutnya tanpa harus kembali ke folder Anda yang berisi mereka.
Namun, banyak pengguna telah melaporkan mengalami masalah dengan melihat foto berikutnya dan sebelumnya di aplikasi foto di PC Windows mereka. Beberapa pengguna telah melaporkan bahwa tombol berikutnya dan sebelumnya di aplikasi berhenti bekerja dan mereka tidak dapat menavigasi di antara foto menggunakan tombol kursor di keyboard juga.
Apakah Anda menghadapi masalah ini dengan aplikasi Microsoft di PC Windows Anda? Kemudian, ini adalah posting yang akan membantu Anda dengan solusi yang berhasil dicoba oleh pengguna lain untuk menyelesaikan masalah ini dengan aplikasi foto.
Daftar isi
- Perbaiki 1 - Buat perubahan dalam opsi pencarian folder
- Perbaiki 2 - Hapus Properti Foto dan Informasi Pribadi
- Perbaiki 3 - Atur Ulang Aplikasi Foto
- Perbaiki 4 - Pilih semua foto
- Perbaiki 5 - Klik Opsi Slideshow dan kemudian keluar dari
Perbaiki 1 - Buat perubahan dalam opsi pencarian folder
1. Cukup tekan dan tahan Windows + e Kombinasi kunci pada keyboard Anda untuk membuka File Explorer.
Di bagian atas File Explorer, klik pada Menu tiga titik dan pilih Pilihan.
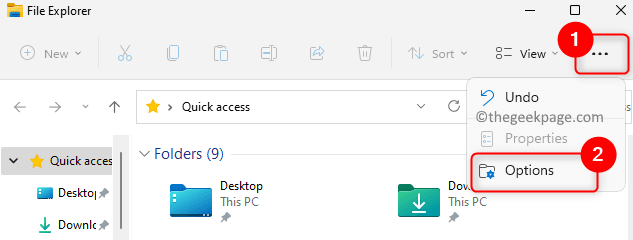
2. Ini akan membuka Pilihan folder jendela untukmu.
Klik pada Mencari tab untuk memilihnya.
3. Di Sini, memeriksa kotak yang terkait dengan Jangan gunakan indeks saat mencari di folder file untuk file sistem (pencarian mungkin memakan waktu lebih lama).
Klik Menerapkan dan kemudian menyala OKE untuk mengkonfirmasi dan menyimpan perubahan.
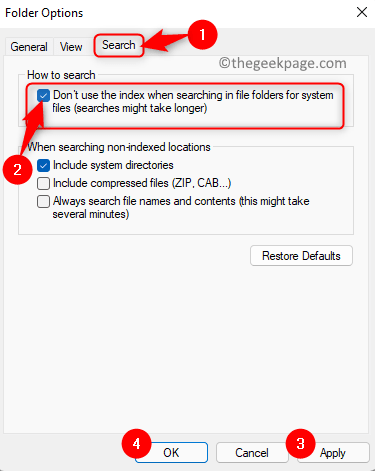
4. Sekarang, luncurkan aplikasi foto dan periksa apakah Anda dapat menavigasi ke foto berikutnya dan sebelumnya tanpa masalah apa pun.
Perbaiki 2 - Hapus Properti Foto dan Informasi Pribadi
1. Pergi ke folder yang berisi foto yang Anda coba lihat.
Di sini, tekan Ctrl + a Untuk memilih semua gambar di folder ini.
Sekarang, klik kanan dan pilih Properti di menu konteks.
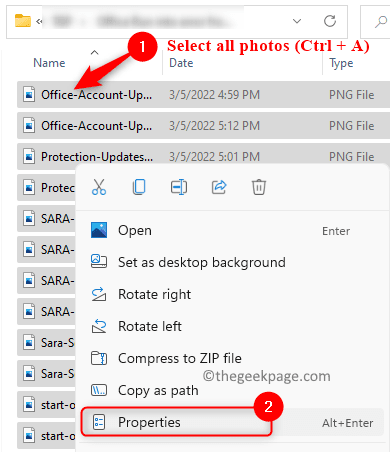
2. Anda akan berada di Properti jendela.
Pergi ke Detail tab.
Di sini, klik tautannya Hapus properti dan informasi pribadi Di bagian bawah jendela ini.
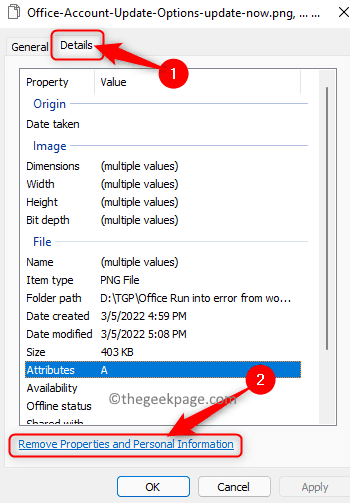
3. Dalam Hapus properti jendela, Pilih tombol radio yang terkait dengan opsi Hapus properti berikut dari file ini.
Pastikan untuk Hapus centang pilihan Tanggal diambil Jika diperiksa.
Kemudian, klik OKE Untuk menghapus properti.
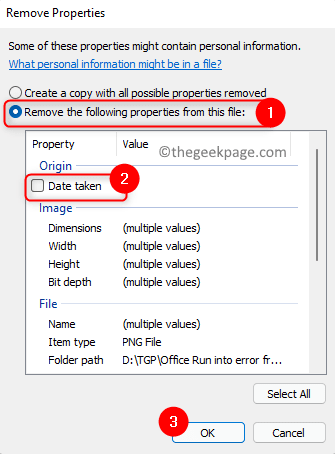
4. Kembali ke Properti Foto jendela, klik OKE untuk menyimpan perubahan.
Buka aplikasi foto dan periksa apakah masalahnya sudah diperbaiki.
Perbaiki 3 - Atur Ulang Aplikasi Foto
1. Tekan Windows + i untuk membuka Pengaturan Windows halaman.
Di sini, pilih Aplikasi Tab di sisi kiri.
Pindah ke kanan dan pilih kotak berlabel Aplikasi & Fitur.
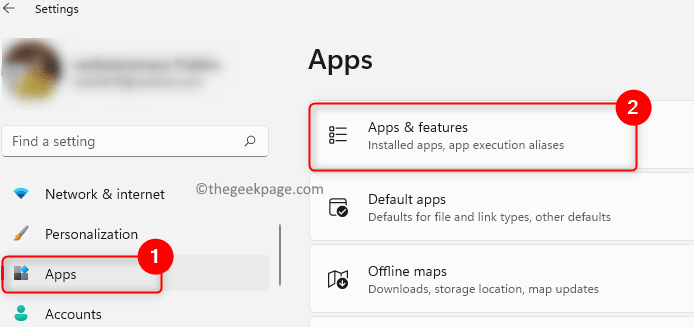
2. Gulir ke bawah pada halaman ini untuk mencari Daftar Aplikasi.
Di kotak teks di bawah Daftar Aplikasi, jenis Foto Untuk mencari aplikasi dalam daftar aplikasi yang diinstal di PC Anda.
3. Klik pada tiga titik vertikal di ujung kanan yang terkait dengan Foto Microsoft aplikasi.
Di menu yang terbuka, pilih Opsi lanjutan.
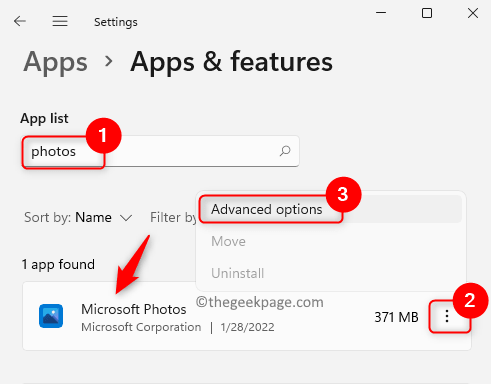
4. Hal ini Opsi lanjutan halaman untuk aplikasi foto, gulir dan temukan Memperbaiki bagian.
Di sini, klik pada Mengatur ulang tombol.
Pada prompt yang muncul, klik pada Mengatur ulang tombol lagi.
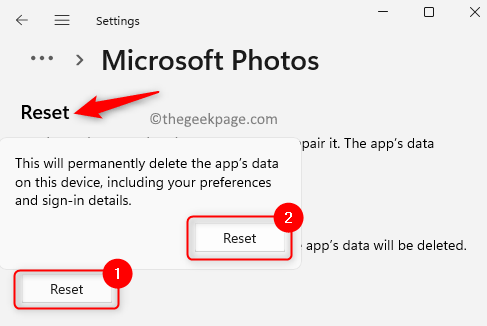
Ini akan mengembalikan aplikasi ke pengaturan defaultnya.
5. Mengulang kembali Komputer Anda setelah operasi reset selesai.
Sekarang, periksa dan lihat apakah navigasi di antara foto bekerja di aplikasi foto.
Perbaiki 4 - Pilih semua foto
Pilih semua foto di dalam folder dan kemudian tekan memasuki Kunci dari keyboard.
Perbaiki 5 - Klik Opsi Slideshow dan kemudian keluar dari
1 - Di aplikasi foto, cukup klik tiga titik horizontal dan klik tayangan slide.
2 - Sekarang, setelah tayangan slide terbuka, keluarlah dengan menekan ESC Kunci dari PC Anda.
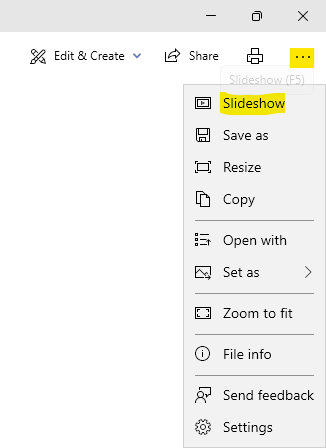
Terima kasih sudah membaca.
Navigasi ke gambar berikutnya dan sebelumnya sekarang harus berfungsi di aplikasi foto. Kami harap artikel ini telah membantu menyelesaikan masalah ini dengan aplikasi Microsoft Photo di PC Windows 11 Anda. Beri tahu kami perbaikan yang berhasil untuk Anda di komentar di bawah.
- « Cara Memperbaiki Masalah Lagging Perselisihan Selama Game
- Server akses jarak jauh tidak menyelesaikan kesalahan di Windows 10 »

