Cara Memperbaiki Masalah Koneksi Perselisihan di Windows PC
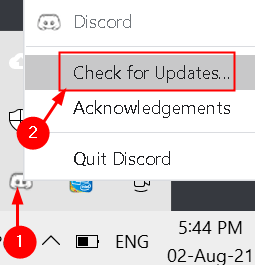
- 4421
- 427
- Dominick Barton
Sejumlah besar pengguna menghadapi masalah koneksi saat menggunakan perselisihan untuk berkomunikasi dengan orang lain. Beberapa alasan umum untuk koneksi yang buruk ini adalah konektivitas internet yang buruk, masalah perangkat, atau masalah server perselisihan. Dalam artikel ini kami telah mencantumkan beberapa strategi pemecahan masalah yang telah membantu pengguna mengatasi masalah koneksi perselisihan.
Daftar isi
- Solusi
- Perbaiki 1 - Ubah Pengaturan DNS
- Perbaiki 2 - Nonaktifkan Pengaturan Proxy
- Perbaiki 3 - Reset Konfigurasi Jaringan
- Perbaiki 4 - Setel ulang jaringan
- Perbaiki 5 - Pasang kembali driver jaringan Anda
- Fix 6 - Nonaktifkan ekstensi browser yang tidak perlu
- Perbaiki 7 - Nonaktifkan Akselerasi Perangkat Keras
- Perbaiki 8 - Matikan Firewall
Solusi
1. Terkadang adil Menutup dan Membuka Perselisihan telah membantu pengguna menyelesaikan masalah ini.
2. Periksa apakah memulai kembali PC Anda membantu memperbaiki masalah koneksi ini.
3. Anda dapat memeriksa Status Server Perselisihan pada tautan ini untuk mengetahui apakah ada masalah pemadaman.
4. Periksa apakah perselisihan ada pembaruan baru.
A. Klik kanan pada Ikon Perselisihan di bilah tugas.
B. Pilih Periksa pembaruan dan tunggu sampai Perselisihan memperbarui.
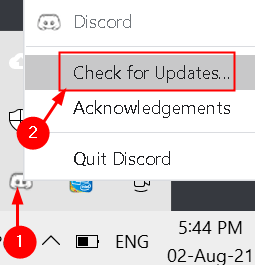
5. Pindai komputer Anda untuk malware dan lihat apakah itu membantu memperbaiki masalah ini.
6. Mulai ulang router Anda dan periksa apakah masalahnya sudah diperbaiki.
Perbaiki 1 - Ubah Pengaturan DNS
1. Tekan Windows + r dan ketik NCPA.cpl dalam Berlari Dialog Terbuka Terbuka Koneksi jaringan.
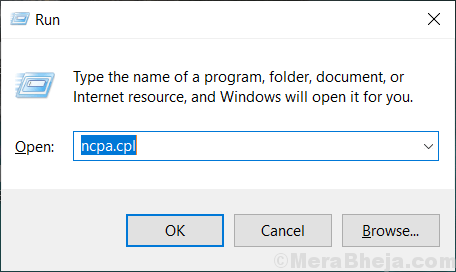
2. Klik kanan pada saat ini Penyesuai jaringan dan pilih Properti.
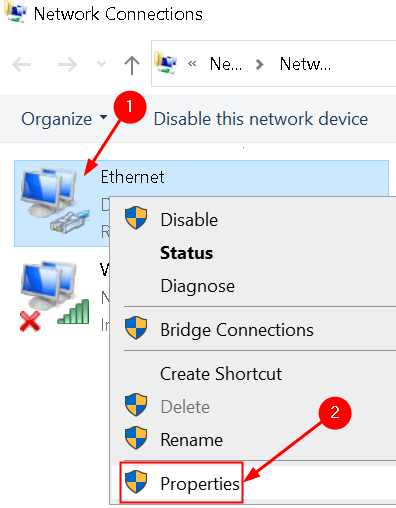
3. Pilih Versi Protokol Internet 4 Di jendela Properties.
4. Klik di Properti tombol.
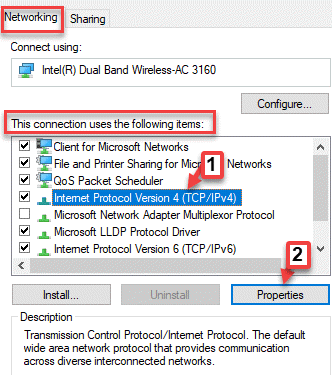
5. Memeriksa opsi di sebelah Gunakan alamat server DNS berikut.
6. Dalam Server DNS yang disukai jenis 1.1.1.1 dan masuk Server DNS alternatif memasuki 1.0.0.1.
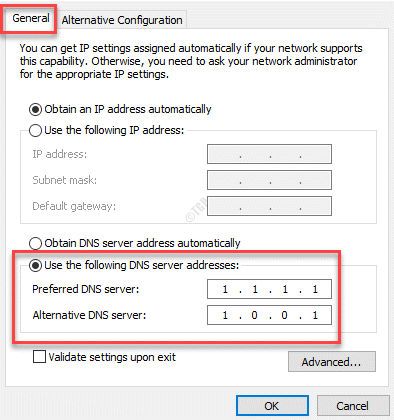
7. Klik OKE untuk menyimpan perubahan.
Ini harus membantu Anda memperbaiki masalah koneksi.
Perbaiki 2 - Nonaktifkan Pengaturan Proxy
1. Membuka Jalankan (Kunci Windows + R) dialog. Jenis inetcpl.cpl membuka pilihan internet.
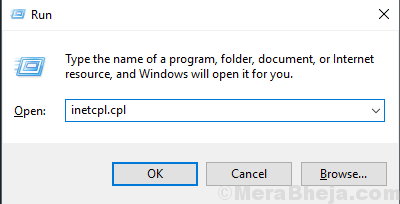
2. Pergi ke Koneksi tab.
3. Klik Pengaturan LAN tombol.
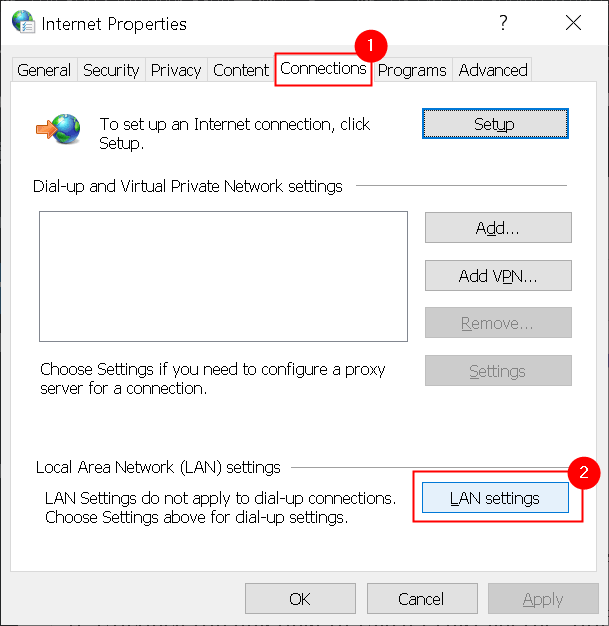
4. Hapus centang kotak di sebelah Gunakan server proxy untuk LAN Anda.
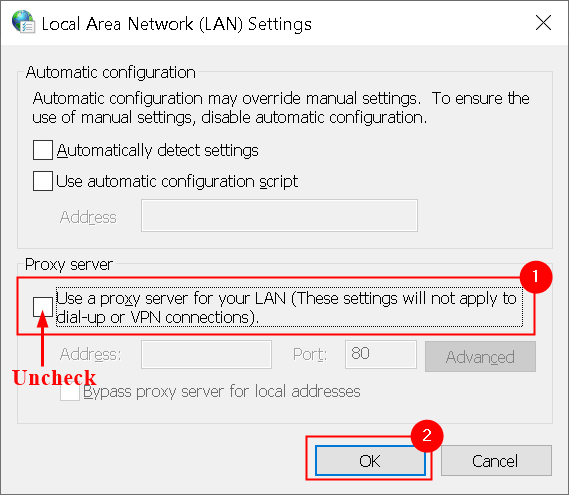
5. Klik OKE untuk menyimpan dan menerapkan perubahan. Sekarang periksa apakah masalahnya sudah diperbaiki.
Perbaiki 3 - Reset Konfigurasi Jaringan
1. Membuka Berlari mendesak Windows + r kunci secara bersamaan.
2. Jenis cmd dan tekan Ctrl + Shift + Enter untuk berlari Perintah prompt sebagai administrator. Klik Ya jika diminta oleh UAC.
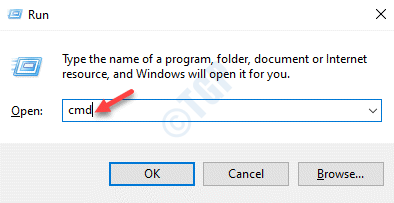
3. Ketik perintah berikut satu per satu untuk mengeksekusinya.
Netsh Int IP Reset C: \ Resetlog.txt netsh winsock reset ipconfig /flushdns keluar
4. Mengulang kembali Sistem Anda dan periksa apakah masalahnya telah diperbaiki pada perselisihan.
Perbaiki 4 - Setel ulang jaringan
1. Tekan Windows + i membuka Pengaturan.
2. Pilih Jaringan & Internet.
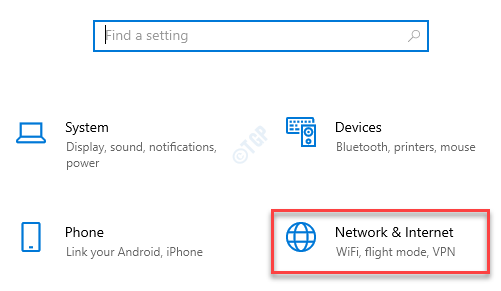
3. Gulir ke bawah di panel jaringan & pengaturan internet yang tepat dan klik Reset jaringan.
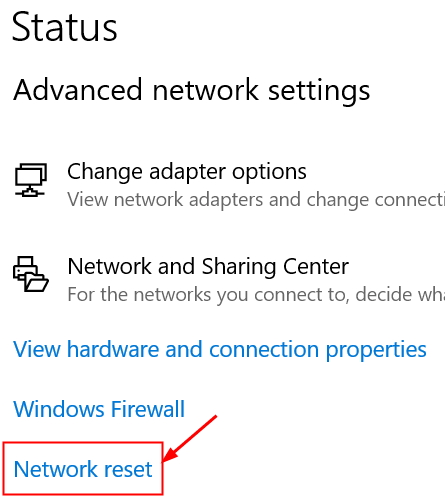
4. Klik pada Reset sekarang tombol.
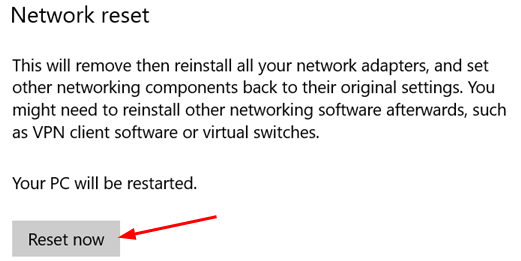
5. Di jendela konfirmasi untuk reset jaringan, tekan Ya.
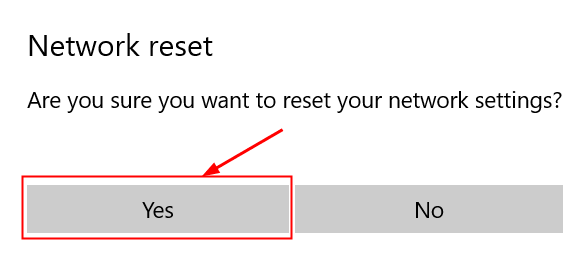
6. Mengulang kembali sistem Anda. Saat restart windows mendeteksi jaringan yang terhubung dengan Anda.
7. Luncurkan Perselisihan dan periksa apakah Anda dapat terhubung.
Perbaiki 5 - Pasang kembali driver jaringan Anda
1. Membuka Berlari dan ketik devmgmt.MSC membuka Pengaturan perangkat.
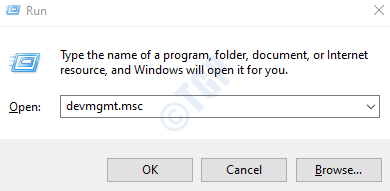
2. Memperluas Adaptor jaringan.
3. Klik kanan pada Anda Penyesuai jaringan dan pilih Menghapus perangkat.
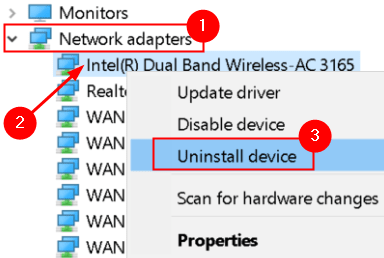
4. Klik Uninstall di jendela konfirmasi.
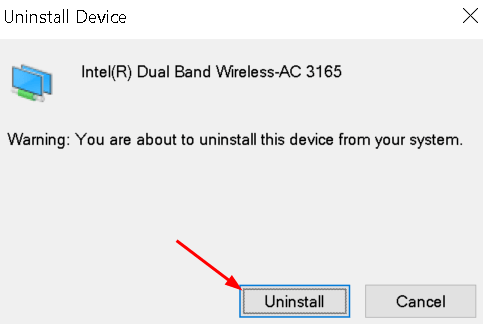
5. Mengulang kembali PC Anda. Saat restart, pemindaian windows untuk perangkat keras baru dan secara otomatis menginstal driver perangkat jaringan.
Periksa apakah Anda dapat terus mengobrol di Discord tanpa masalah koneksi.
Fix 6 - Nonaktifkan ekstensi browser yang tidak perlu
Kadang -kadang, ekstensi akan menyebabkan masalah dengan aspek situs web. Jika Anda mulai menghadapi masalah koneksi perselisihan baru -baru ini dan Anda telah menginstal ekstensi baru, Anda perlu menonaktifkan ekstensi browser dan melihat apakah masalahnya diselesaikan.
Nonaktifkan ekstensi browser di Chrome
1. Membuka Chrome dan ketik chrome: // ekstensi di bar alamat.
2. Kamu bisa Nonaktifkan ekstensi browser oleh Menghalangi mereka.
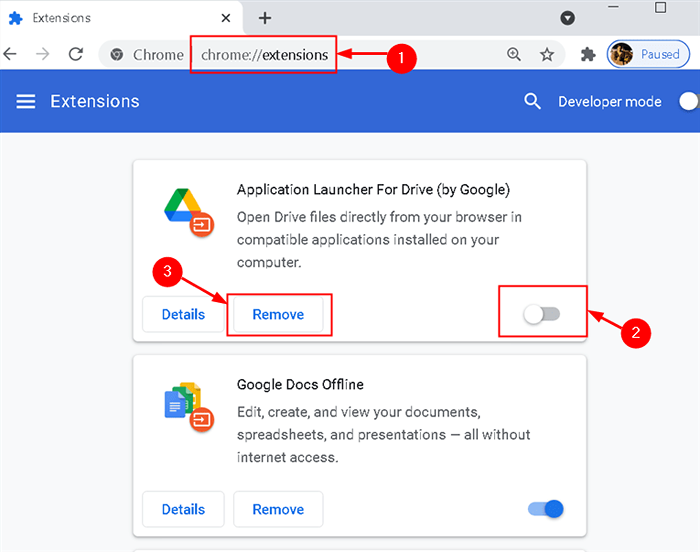
Nonaktifkan ekstensi di Microsoft Edge
1. Membuka Microsoft Edge dan ketik tepi: // ekstensi di bar alamat.
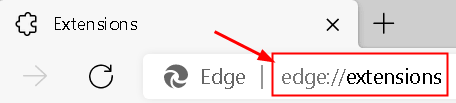
2. Beralih yang tidak perlu ekstensi yang dapat Anda lihat di halaman ini.
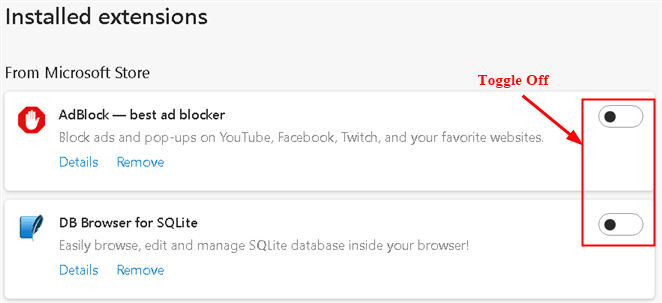
Perbaiki 7 - Nonaktifkan Akselerasi Perangkat Keras
Jika Anda telah mengaktifkan akselerasi perangkat keras untuk memproses data menggunakan GPU pada sistem Anda, maka Anda perlu menonaktifkannya untuk menyelesaikan masalah ini.
Di Chrome
1. Buka browser chrome dan ketik Chrome: // Pengaturan/Sistem di bar alamat.

2. Di bawah Sistem, cacat Gunakan akselerasi perangkat keras ketika tersedia pilihan.
3. Klik Peluncuran kembali untuk memulai kembali browser dan memeriksa apakah masalahnya diselesaikan.
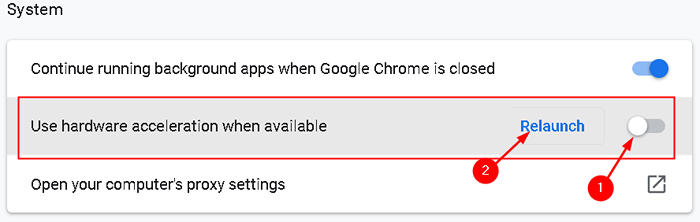
Di Microsoft Edge
1. Buka Microsoft Edge dan ketik Edge: // Pengaturan/Sistem di bar alamat.
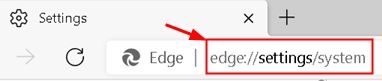
2. Beralih Gunakan akselerasi perangkat keras ketika tersedia opsi di bawah Sistem.
3. Klik Mengulang kembali dan periksa apakah masalahnya diselesaikan.
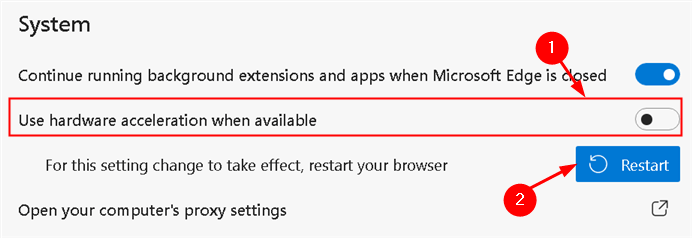
Perbaiki 8 - Matikan Firewall
1. Membuka Jalankan (Windows + R) dan ketik cmd untuk membuka prompt perintah.
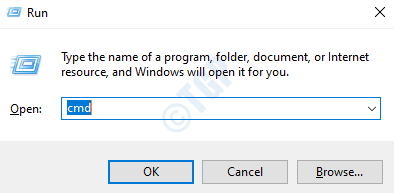
2. Ketik perintah berikut untuk menemukan gateway default Anda:
ipconfig
3. Menyalin itu Gateway default dari prompt perintah.
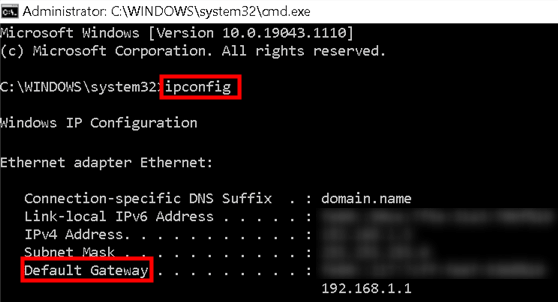
4. Tempel itu menjadi Anda browser dan tekan Memasuki.
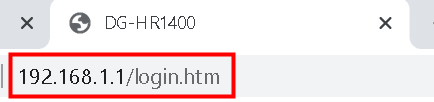
4. Gabung dengan nama pengguna dan kata sandi Anda.
5. Temukan milikmu Pengaturan Firewall Router Dan mengubahnya menjadi rendah atau mati.
Terima kasih sudah membaca.
Anda sekarang harus dapat menggunakan perselisihan tanpa masalah koneksi apa pun. Berkomentar dan beri tahu kami perbaikan yang membantu Anda memperbaiki masalah ini.

