Cara Membersihkan C Drive di Windows 11
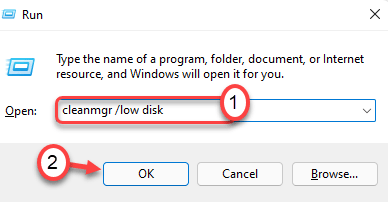
- 2006
- 588
- Jermaine Mohr
Apakah drive C muncul sebagai merah pada file explorer karena ruang yang sangat rendah? Jika drive C mengandung kurang dari 30-50 GB ruang kosong, komputer Anda akan melambat. Waktu boot akan meningkat, Anda akan menghadapi kelambatan yang cukup besar bahkan saat melakukan tugas ringan. Ikuti saja instruksi mudah ini untuk membersihkan driver C di mesin Windows 11 Anda.
Baca yang berguna: Cara memperbaiki drive c penuh dan menunjukkan masalah merah
Daftar isi
- Perbaiki 1 - Gunakan alat pembersih disk
- Perbaiki 2 - Bersihkan suhu, prefetch folder
- Perbaiki 3 - Bersihkan tempat sampah daur ulang
- Perbaiki 4 - Uninstall Apps dari C Drive
Perbaiki 1 - Gunakan alat pembersih disk
Alat pembersihan disk dilengkapi dengan windows untuk membersihkan file sampah secara efisien dari drive.
1. Tekan Windows+r kunci bersama.
2. Setelah itu, menulis Perintah ini dan tekan Memasuki.
cleanmgr /Disk rendah
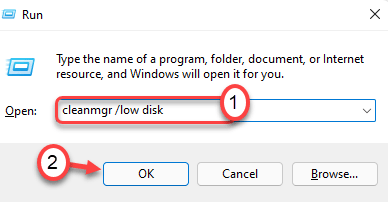
Pembersihan disk Jendela akan dibuka.
3. Ketika Disk Cleanup: Pilihan drive Jendela muncul, klik pada “Drive:“.
4. Sekarang, klik drop-down dan pilih “(C:)" menyetir.
4. Setelah itu, klik "OKE“.
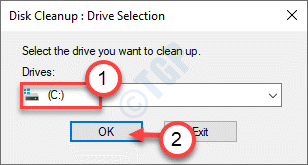
Tunggu beberapa saat untuk komputer Anda menganalisis jumlah file sampah.
5. Sekarang, di “File untuk dihapus:Bagian, centang semua kotak satu per satu.
6. Setelah itu, klik "OKE”Untuk memulai proses pembersihan.
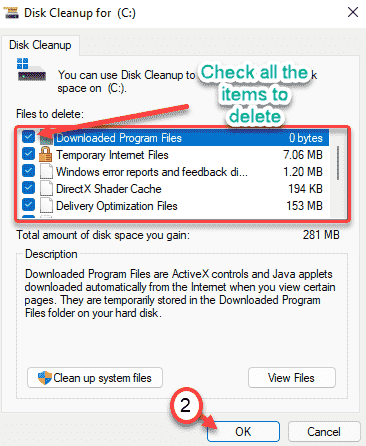
7. Anda akan melihat prompt meminta izin Anda untuk menghapus item.
8. Cukup klik pada “Hapus file“Untuk menghapusnya.
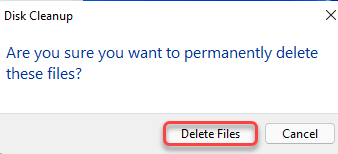
9. Sekarang, sekali lagi buka alat pembersihan disk.
10. Kali ini klik Bersihkan file sistem.
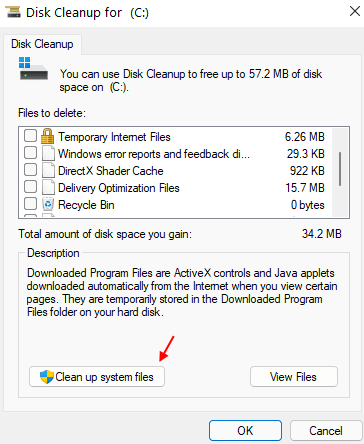
11. Pilih C Drive Lagi.
12. Pilih file seperti instalasi windows lama dan aman tidak berguna untuk menghapus file sistem kali ini.
13. Klik OK untuk menghapus file.
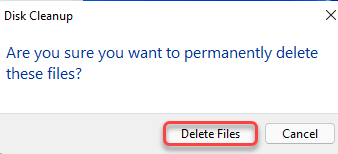
Disk Cleanup akan membersihkan semua file sampah dari drive C:.
Perbaiki 2 - Bersihkan suhu, prefetch folder
Folder temp berisi data sementara untuk aplikasi, browser yang dapat menutupi banyak ruang.
1. Pada awalnya, tekan Kunci Windows Bersama dengan 'RKey.
2. Ketika Berlari Terminal muncul, tulis "%TEMP%“. Cukup klik "OKE”Dan Suhu Folder akan muncul.
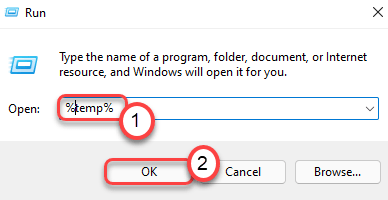
3. Klik "Melanjutkan"Jika pesan peringatan muncul.
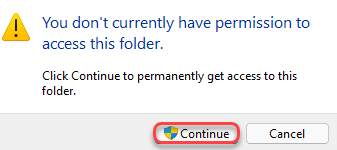
4. Sekali Suhu Folder muncul, tekan 'Ctrl+a' bersama. Semua folder dan file di dalam Suhu Folder akan dipilih.
5. Setelah itu, tekan 'Menghapus'Kunci untuk mengosongkan Suhu map.
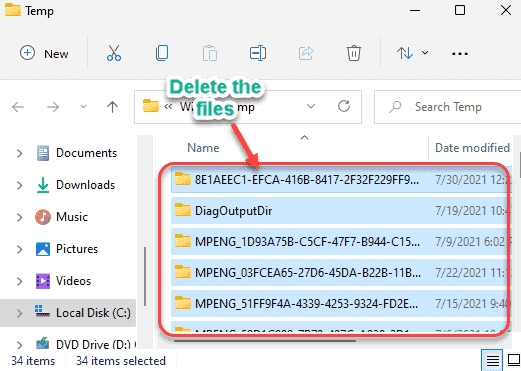
6. Sekarang, sekali lagi tekan Kunci Windows+R kunci bersama.
7. Selanjutnya, tulis "suhu”Dan tekan Memasuki.
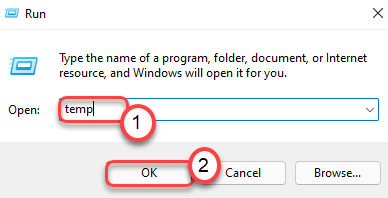
8. Hapus semuanya di dalam folder.
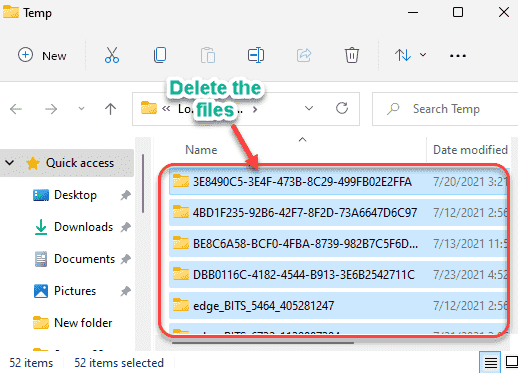
9. Setelah selesai, tekan Kunci Windows+R kunci lagi.
10. Lalu, ketik "prefetch”Dan tekan Memasuki.
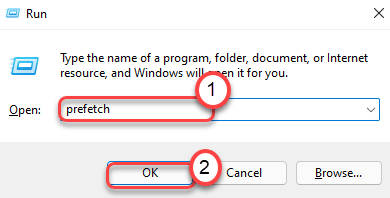
11. Pilih semua konten di dalam folder dan tekan 'Menghapus'Kunci untuk menghapus semua isinya.
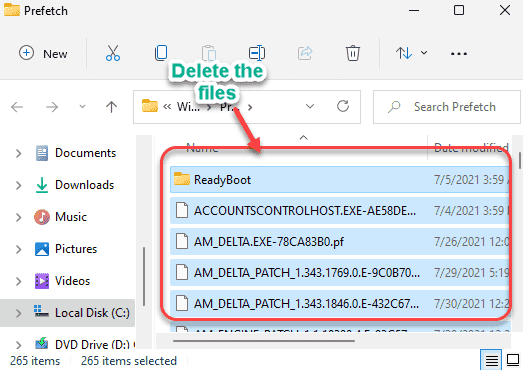
Setelah Anda melakukan semua ini, periksa apakah ini meningkatkan ruang kosong di drive Disk C lokal.
Perbaiki 3 - Bersihkan tempat sampah daur ulang
Bin daur ulang berisi file yang dihapus dari file explorer Anda. Kosongkan tempat sampah untuk menghemat ruang.
1. Klik pada ikon pencarian dan cari “Tempat sampah“.
2. Lalu, ketuk "Tempat sampah“Dari hasil pencarian untuk mengaksesnya.
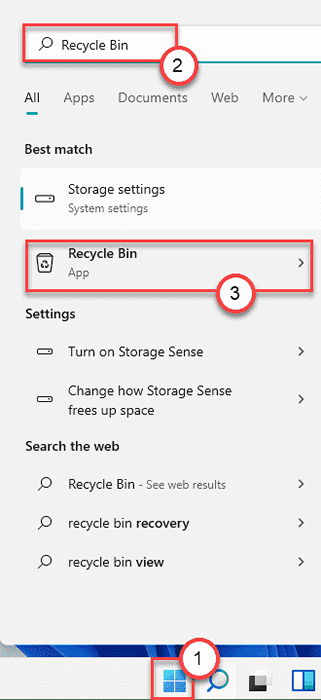
3. Setelah Recycle Bin terbuka, klik "Bin Daur Ulang Kosong“Untuk mengosongkannya.
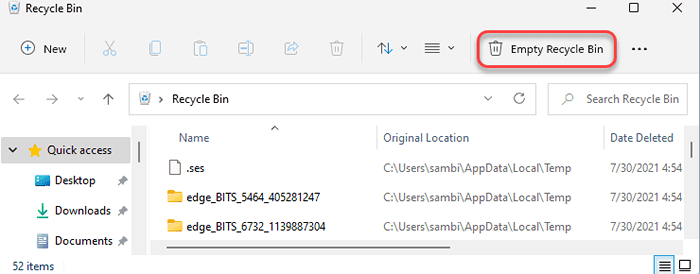
Ini akan menghapus semua file, aplikasi, data dari tempat sampah daur ulang. Sekarang, periksa ruang bebas di sistem Anda.
Perbaiki 4 - Uninstall Apps dari C Drive
Jika Anda telah menginstal aplikasi pihak ketiga besar di drive disk C lokal Anda, Anda mungkin merasakan masalah penyimpanan yang rendah.
1. Buka Jendela Pengaturan.
2. Lalu, ketuk "Aplikasi"Pengaturan dari panel kiri.
3. Setelah itu, klik "Aplikasi & Fitur”Dari sisi kiri.
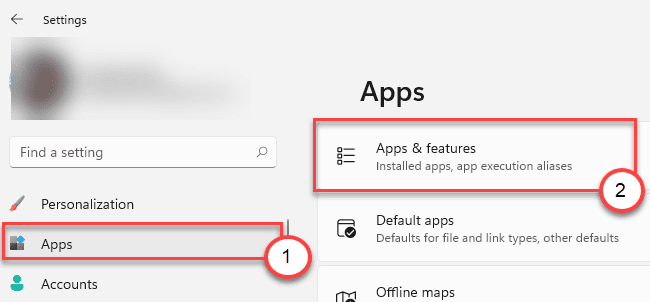
4. Kemudian, di sisi kanan, Anda akan menemukan daftar aplikasi.
5. Selanjutnya, klik pada “Sortir dengan"Dan pilih"Berdasarkan ukuran“Dari drop-down.
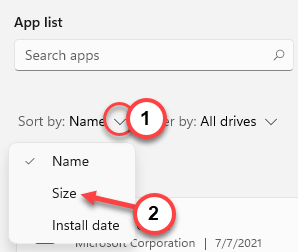
Ini akan mengurutkan aplikasi sesuai dengan ukurannya dalam urutan menurun.
6. Di bagian atas daftar, Anda akan menemukan aplikasi yang berisi porsi yang lebih besar dari disk lokal Anda (C :).
7. Cukup, klik ikon tiga bar pada aplikasi yang ingin Anda hapus dan kemudian, klik "Uninstall“Untuk menghapusnya dari perangkat Anda.
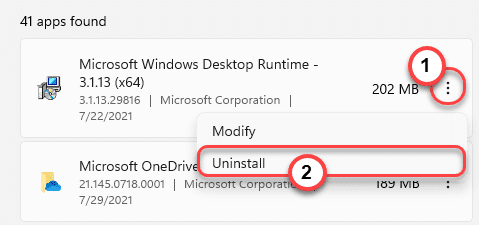
Sekarang, ikuti instruksi mudah di layar Anda untuk menghapus aplikasi dari komputer Anda.
[
CATATAN -
Cobalah untuk tidak menginstal aplikasi pihak ketiga di disk lokal (C :). Instal mereka di partisi lain untuk menghemat banyak ruang di drive C.
]
Tidak akan ada ketidakmampuan ruang kosong di C: drive lagi.
- « Perbaikan tidak dapat mengubah bagian dari array di MS Excel
- Cara Memperbaiki Masalah Koneksi Perselisihan di Windows PC »

