Cara mengambil tangkapan layar di windows 11/10
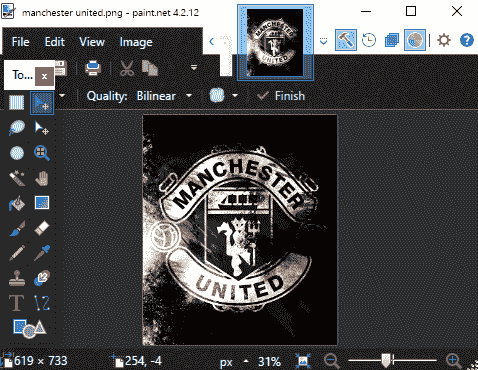
- 3455
- 687
- Ricardo Gottlieb
Dengan pembaruan baru yang diperkenalkan ke Windows 10 dan Windows 11 baru, mengambil tangkapan layar tidak hanya terasa sangat mudah tetapi ada banyak opsi untuk menyesuaikannya. Dalam artikel ini, kita akan melihat secara terperinci cara mengambil tangkapan layar dengan sangat mudah dan apa saja jalan pintas sederhana yang dapat Anda gunakan untuk membuat tangkapan layar yang paling efisien hanya dalam beberapa detik.
Daftar isi
- Cara dasar untuk mengambil tangkapan layar di Windows 11 (tanpa menggunakan aplikasi)
- Menggunakan bilah game Xbox
- Menggunakan aplikasi asli untuk mengambil tangkapan layar
- Aplikasi pihak ketiga untuk menangkap tangkapan layar
Cara dasar untuk mengambil tangkapan layar di Windows 11 (tanpa menggunakan aplikasi)
Cara tradisional untuk menangkap tangkapan layar melibatkan kunci 'layar cetak'.
Cara 1 - layar cetak dengan papan klip tradisional
Jika Anda cukup menekan tombol layar cetak, itu akan mengambil tangkapan layar layar penuh dari layar Anda. Anda tidak dapat mengontrol paparan tangkapan layar. Itu akan menempatkan tangkapan layar yang ditangkap di clipboard. Kemudian, Anda dapat menempelkan tangkapan layar yang ditangkap ini di mana pun Anda inginkan.
Saat sinkronisasi clipboard diaktifkan melalui semua perangkat Anda, Anda dapat dengan mudah menggunakan layar yang ditangkap ini pada perangkat yang disinkronkan apa pun. Fungsionalitas layar cetak ini terus berlanjut melalui OS Windows.
Cara 2 - simpan tangkapan layar yang ditangkap secara otomatis
Masalah aktual hanya menggunakan tombol 'prtscn' adalah tidak ada yang tidak mengizinkan secara otomatis menyimpan layar yang ditangkap sebagai file gambar atau paparan layar untuk menangkap. Masalah ini diselesaikan dengan tombol Windows Key + Print Screen.
Menekan Kunci Windows + PRTSCN Kunci bersama tidak hanya akan menangkap gambar layar penuh, tetapi juga akan secara otomatis memberikan nama tertentu dan kemudian, itu akan menyimpannya di lokasi ini -
C: \%username%\ pictures \ screenshots
Ini mengurangi kerumitan menempelkan gambar pada prosesor gambar, tetapi tidak membiarkan Anda menangkap jendela tertentu. Ada kunci pintasan lain untuk
Way 3 - Tangkap tangkapan layar dari bagian layar tertentu
Masalah utama dengan proses tangkapan layar adalah mengendalikan area tangkapan layar yang akan ditangkap. Ini Kunci Alt + Layar Cetak Kunci pintas memungkinkan mengambil tangkapan layar aplikasi.
1. Cukup klik sekali di layar aplikasi aktif yang ingin Anda ambil tangkapan layar dengan mouse Anda untuk memilihnya.
2. Lalu, tekan "Alt"Kunci dan"PrtscrKunci bersama untuk menangkap layar aplikasi tertentu di mana Anda telah mengklik sebelumnya dan menyimpannya di clipboard.
3. Sekarang, Anda dapat menempelkan tangkapan layar yang ditangkap di mana saja dan menyimpannya sesuai.
Menggunakan bilah game Xbox
Anda dapat menggunakan bilah game Xbox untuk menangkap layar di sistem Anda.
1. Anda harus menekan Kunci Windows+G kunci bersama.
Ini akan membuka bilah game Xbox.
2. Cukup klik pada “MenangkapIkon untuk membuka menu Capture.

3. Anda akan menemukan beberapa opsi untuk mengambil tangkapan layar layar Anda.
4. Klik ikon kamera untuk mengambil tangkapan layar.
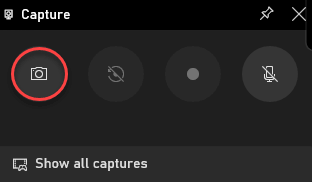
Anda dapat langsung membagikannya melalui Twitter atau platform media sosial lainnya dari galeri yang ditangkap.
Menggunakan aplikasi asli untuk mengambil tangkapan layar
Anda dapat menggunakan aplikasi asli baru dan canggih untuk mengambil tangkapan layar lebih efisien.
Gunakan snip & sketsa
Bagian terbaik dari menggunakan Windows 10 atau Windows 11, adalah fasilitas memiliki aplikasi Snip & Sketch di komputer Anda.
1. Pada awalnya, klik layar yang ingin Anda ambil tangkapan layar.
2. Kemudian, tekan Kunci Windows + Shift + S kunci bersama.
3. Anda akan melihat pesan - 'Gambar bentuk untuk membuat snip layar'.
Hanya, gunakan kursor mouse Anda untuk menggambar bentuk di layar aplikasi sesuai dengan preferensi Anda untuk membuat tangkapan layar baru.
[
CATATAN -
Ada beberapa opsi untuk menggambar dan mengambil tangkapan layar layar Anda.
Setelah Anda menggunakan untuk menekan Kunci Windows+Shift+S kunci bersama, Anda akan menemukan empat opsi berbeda di atas -
Snip persegi panjang- Ini adalah opsi snip layar default yang tersedia di Windows 11 default.
Snip bentuk bebas- Seperti namanya, ini memungkinkan Anda mengambil tangkapan layar dari apapun
Snip jendela - Yang ini memungkinkan Anda untuk menyembuskan jendela lengkap.
Snip layar penuh - Ini memungkinkan untuk menangkap layar penuh.
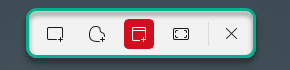
]
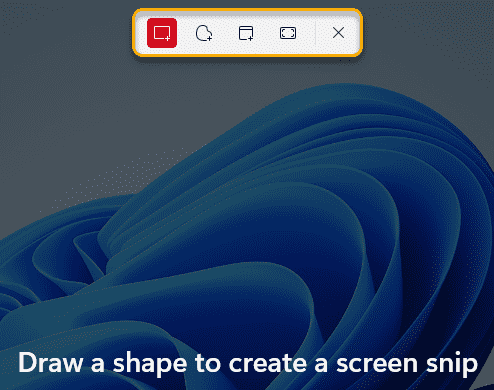
4. Itu akan disimpan dalam alat pemotongan. Anda akan melihat screenshot yang ditangkap di naungan pemberitahuan.
5. Cukup, klik untuk membukanya.
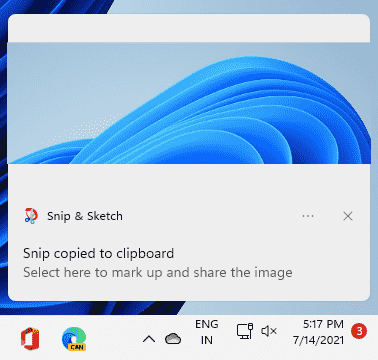
6. Tangkapan layar ini sekarang akan dibuka di Snip & Sketsa aplikasi.
7. Anda dapat mengeditnya menggunakan berbagai jenis alat sketsa yang tersedia di aplikasi.
8. Kemudian, setelah Anda puas dengan tangkapan layar yang ditangkap, klik pada “MenyimpanIkon untuk menyimpan tangkapan layar di sistem Anda.
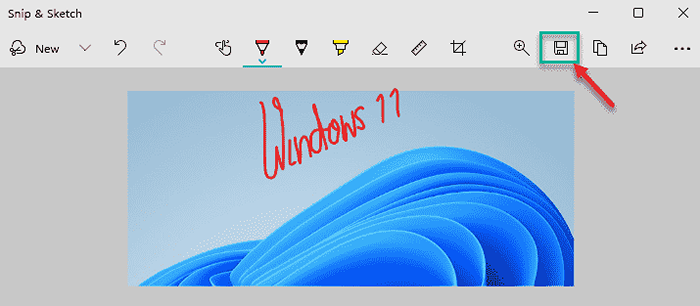
Menggunakan alat pemotong
Ada alat lain yang disebut 'Snipping Tool' tersedia di Windows OS.
1. Klik ikon pencarian di samping ikon Windows dan ketik "Alat pemotongan“.
2. Lalu, ketuk "Alat pemotongan“Untuk membukanya.
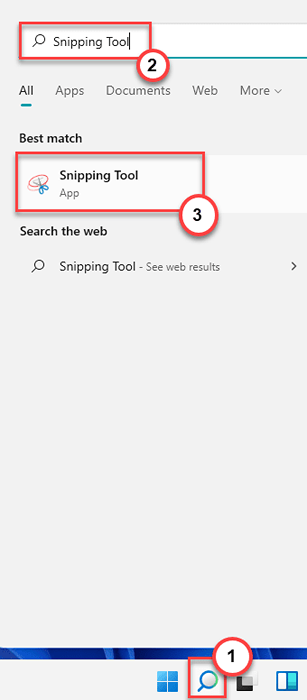
3. Setelah Snipping Tool terbuka, klik "Baru”Untuk mengambil tangkapan layar baru.
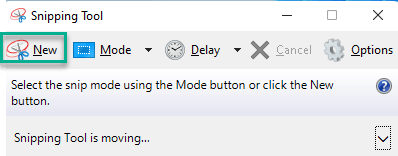
4. Seluruh layar Anda akan diputar.
5. Hanya klik dan seret Mouse Anda di layar yang disukai untuk mengambil tangkapan layar.
6. Screenshot yang ditangkap akan secara otomatis dibuka di alat pemotong.
7. Anda dapat mengedit tangkapan layar menggunakan pena, sketsa, dan lebih banyak alat pengeditan, seperti apa yang dapat Anda lakukan di Snip & Sketch.
8. Akhirnya, setelah Anda selesai, ketuk ikon simpan untuk menyimpannya.
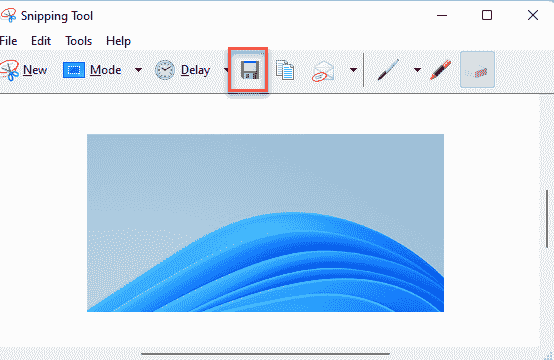
Dengan cara ini Anda dapat menggunakan alat pemotongan untuk menangkap tangkapan layar dengan sangat mudah.
Aplikasi pihak ketiga untuk menangkap tangkapan layar
Ada alat pihak ketiga lainnya yang tersedia di pasaran yang membuat proses menangkap layar jauh lebih mudah dan lebih efisien. Kami telah memberikan daftar aplikasi pihak ketiga yang menggunakannya Anda dapat mengambil tangkapan layar.
Cat.Net - Alat Pengambilan Layar Gratis ini dapat memungkinkan Anda mengambil tangkapan layar aplikasi yang Anda inginkan. Jika Anda mau, Anda juga dapat memodifikasi tangkapan layar yang ditangkap lebih lanjut di editor bawaan. Aplikasi ini sangat ringan, cepat dan hampir bebas bug.
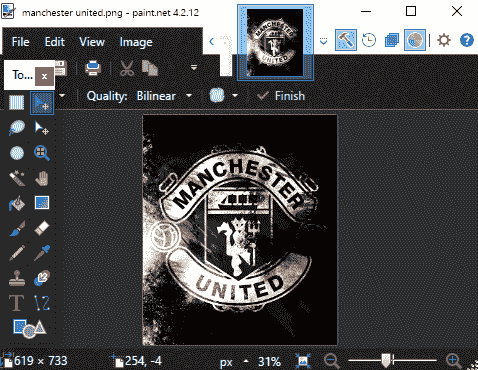
Snagit - Alat Pengambilan Layar Premium ini banyak digunakan di Windows. Ini dilengkapi dengan fitur perekam layar yang dibangun juga. Anda dapat mengatur ini untuk meledak tangkapan layar saat bepergian. Fitur paling keren dari ini adalah repositori atau librar dari alat ini. Ini menjaga riwayat tangkapan layar yang ditangkap, mengurutkannya sesuai dengan beberapa parameter Certaiu, sehingga Anda dapat menggunakannya lagi kapan pun Anda mau.
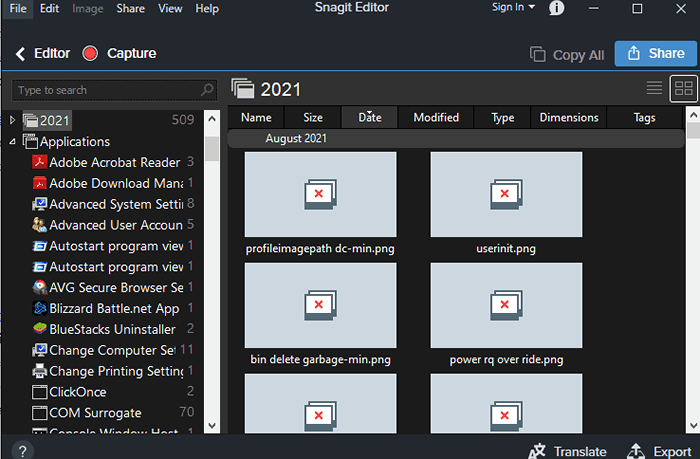
Ingin tahu lebih banyak? Berikut adalah daftar 17 alat tangkapan layar gratis terbaik yang dikuratori dengan baik.
CATATAN -
Jika Anda menggunakan pena permukaan untuk mengambil tangkapan layar layar Anda, cukup ketuk dua kali untuk mengambil satu tanpa menggunakan mouse Anda atau membuka aplikasi. Ini akan langsung membuka tangkapan layar yang ditangkap di aplikasi Snip and Sketch untuk pengeditan atau berbagi lebih lanjut.
- « Cara Memperbaiki Masalah Koneksi Perselisihan di Windows PC
- Tips untuk mendapatkan video dan audio berkualitas terbaik di VLC Media Player »

