Cara Memperbaiki DirectX Tidak Menginstal Masalah pada Windows 11, 10
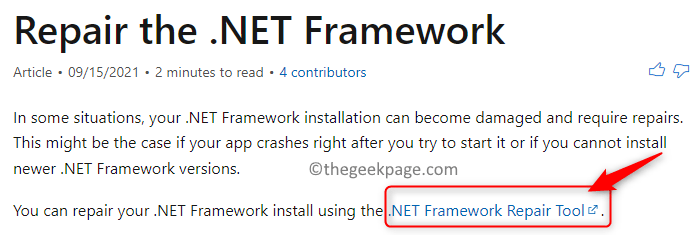
- 2294
- 439
- Dwayne Hackett
Baru -baru ini, ada laporan oleh pengguna bahwa mereka melihat kesalahan saat mencoba menginstal DirectX di sistem mereka. DirectX adalah Antarmuka Pemrograman Aplikasi Penting (API) yang diperlukan untuk menjalankan banyak aplikasi multimedia dan video di Windows PC. Ini memungkinkan aplikasi ini berjalan dengan lancar dengan mengalokasikan RAM, ruang memori video, dan akses CPU padanya.
Kemungkinan penyebab masalah ini adalah:
- Koneksi internet yang buruk
- Persyaratan sistem tidak terpenuhi
- Masalah dengan pembaruan windows terbaru
- Anda mencoba menginstal ulang DirectX di PC Anda.
Jika Anda juga menghadapi masalah ini di PC Windows Anda, lalu rukun dan baca artikel ini. Di sini, Anda akan menemukan daftar metode yang dapat digunakan untuk mengatasi masalah ini dengan DirectX yang tidak menginstal di sistem Anda.
Daftar isi
- Perbaiki 1 - Perbaikan .Kerangka kerja bersih menggunakan alat perbaikan
- Perbaiki 2 - Periksa persyaratan sistem yang disarankan dan versi DirectX diinstal.
- Perbaiki 3 - Instal versi DirectX sebelumnya
- Perbaiki 4 - Pasang kembali driver kartu grafis
- Perbaiki 5 - Hapus instalan Pembaruan Windows Sebelumnya Terkait dengan DirectX
- Perbaiki 6 - Unduh dan Instal Paket Visual C ++ Redistributable
- Perbaiki 7 - Pasang .Kerangka kerja bersih menggunakan prompt perintah
Perbaiki 1 - Perbaikan .Kerangka kerja bersih menggunakan alat perbaikan
1. Pergi ke Perbaikan Microsoft .Halaman Kerangka Bersih.
2. Di sini, klik tautannya .Alat perbaikan kerangka kerja bersih untuk mengunduh file yang dapat dieksekusi.
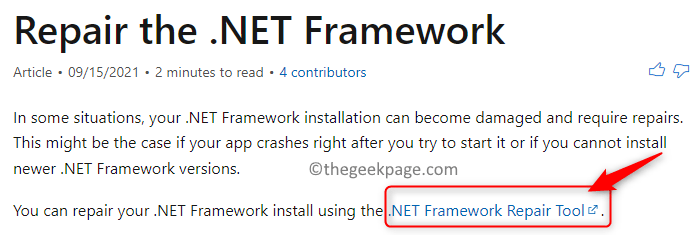
3. Setelah diunduh, klik dua kali pada file dan buka untuk menjalankan alat perbaikan.
4. Setuju dan terima ketentuan lisensi. Klik Berikutnya.
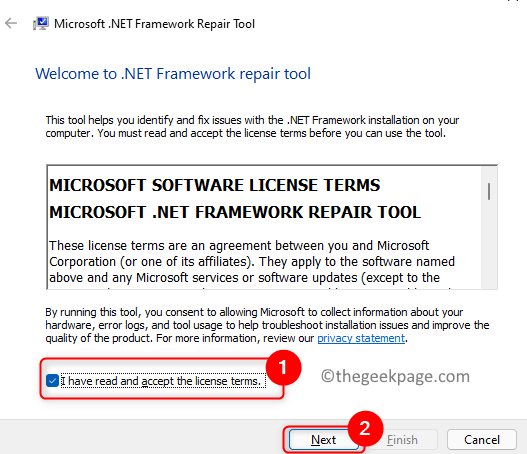
5. Tunggu sampai memeriksa masalah apa pun dengan .Kerangka kerja bersih.
6. Ini akan menunjukkan perubahan yang disarankan yang dapat membantu menyelesaikan masalah ini. Klik Berikutnya untuk menerapkan perubahan ini.
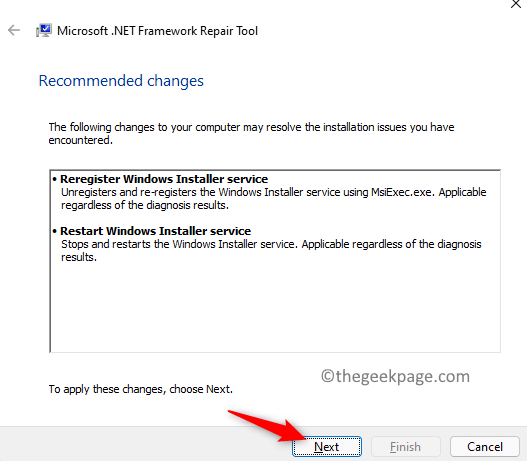
7. Anda sekarang dapat memeriksa apakah Anda dapat menginstal DirectX di PC Anda.
Perbaiki 2 - Periksa persyaratan sistem yang disarankan dan versi DirectX diinstal.
Pada awalnya, Anda perlu memeriksa apakah sistem Anda memenuhi persyaratan yang disarankan untuk menginstal DirectX tanpa masalah apa pun.
Persyaratan untuk menginstal DirectX dengan benar seperti yang diberikan di bawah ini:
- Jendela harus menjadi 32-bit sistem operasi
- Kartu grafik harus kompatibel dengan versi DirectX
- Ram Dan CPU Harus memiliki ruang yang cukup
- .Kerangka kerja Net 4 harus dipasang
1. Tekan Windows + R membuka Berlari.
2. Jenis MS-SETTINGS: Tentang dan memukul Memasuki untuk membuka Properti sistem halaman.
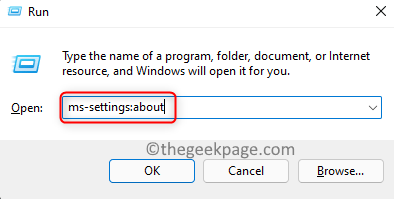
3. Dalam Spesifikasi perangkat Untuk sistem, periksa apakah itu memenuhi semua persyaratan dasar untuk menginstal DirectX.
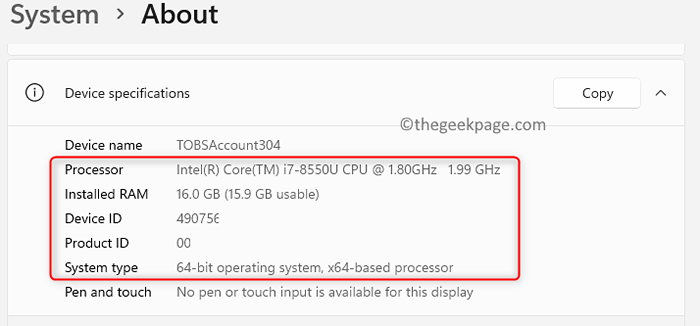
Ada masalah instalasi dengan DirectX jika sudah diinstal sebelumnya di Windows PC Anda. Ikuti langkah -langkah di bawah ini untuk melihat apakah DirectX hadir di sistem Anda dan versinya diinstal.
1. Tekan Windows kunci dan ketik dxdiag di bar pencarian.
2. Klik dxdiag dalam hasil untuk membuka Diagnostik DirectX Alat. Ini berarti bahwa DirectX sudah diinstal di PC Anda.
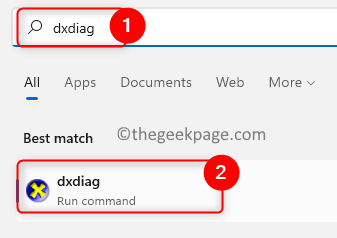
3. Menggunakan Sistem tab, Anda dapat mengetahui versi mana DirectX saat ini dipasang di sistem Anda.
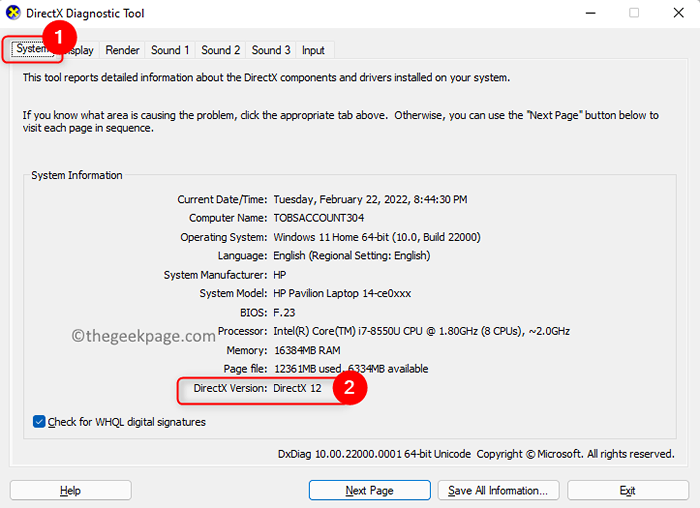
Perbaiki 3 - Instal versi DirectX sebelumnya
Kadang -kadang, terlihat bahwa versi DirectX yang lebih lama diperlukan untuk beberapa program yang berjalan di PC Anda. Dalam kasus seperti itu, Anda perlu menginstal versi DirectX sebelumnya secara manual.
1. Unduh Penginstal versi sebelumnya dari tautan ini.
2. Simpan file di sistem Anda.
3. Jalankan penginstal untuk menginstal versi DirectX yang lebih lama.
4. Mengulang kembali komputer Anda dan periksa apakah masalah dengan DirectX sudah diperbaiki.
Perbaiki 4 - Pasang kembali driver kartu grafis
1. Tekan Windows kunci dan ketik Pengaturan perangkat di bar pencarian.
2. Pilih Perangkat Pengelola dalam daftar.
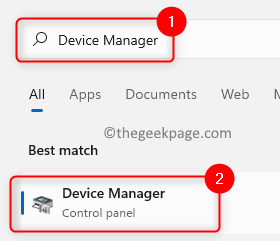
3. Perluas Display adapter bagian dalam daftar.
4. Klik kanan pada Anda Driver kartu grafis dan klik Menghapus perangkat.
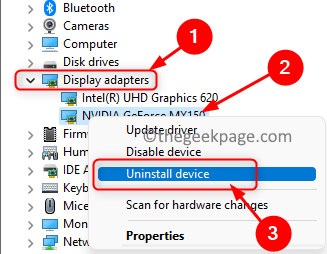
5. Memeriksa kotak di sebelah Mencoba menghapus driver untuk perangkat ini.
6. Klik Uninstall untuk mengkonfirmasi proses uninstallation.
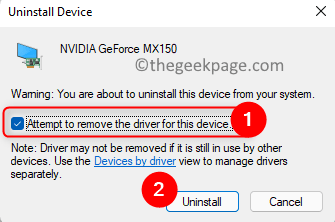
7. Setelah Anda memiliki driver kartu grafis yang dihapus diinstal, mengulang kembali PC Anda.
8. Saat startup, Windows akan mendeteksi perangkat baru dan menginstal driver terbaru untuk kartu grafis.
9. Periksa apakah DirectX menginstal di PC Anda.
Perbaiki 5 - Hapus instalan Pembaruan Windows Sebelumnya Terkait dengan DirectX
1. Menggunakan Windows Dan R Kombinasi kunci untuk dibuka Berlari.
2. Jenis MS-Settings: WindowsUpdate dan memukul Memasuki untuk membuka Windows Memperbarui halaman.
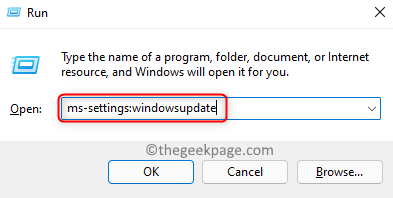
3. Di sini, pilih Perbarui riwayat dalam Lebih banyak pilihan bagian.
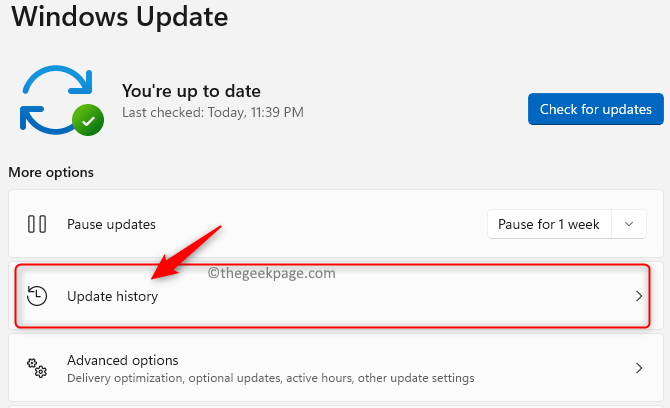
4. Dalam Pengaturan terkait, klik Hapus pembaruan.
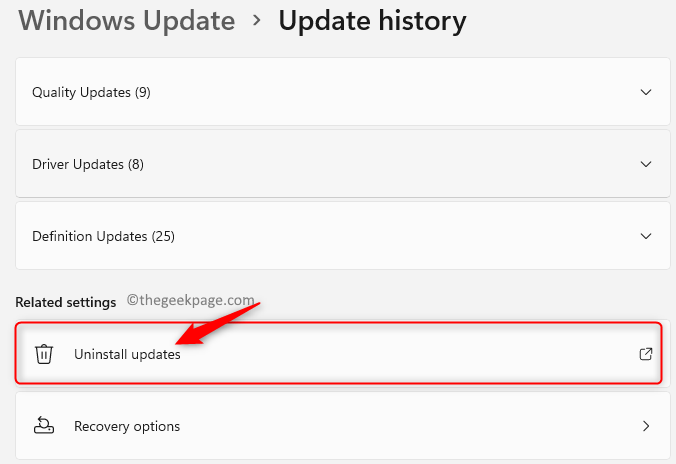
5. Anda akan melihat semua pembaruan yang telah diinstal. Di sini, Anda perlu mengidentifikasi pembaruan yang terkait dengan DirectX.
6. Klik kanan pada pembaruan itu dan pilih Uninstall.
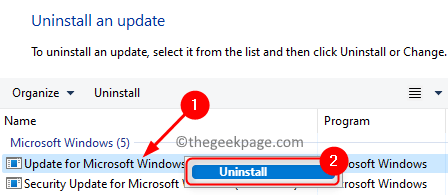
7. Mengulang kembali komputer Anda setelah pembaruan dihapus.
Perbaiki 6 - Unduh dan Instal Paket Visual C ++ Redistributable
1. Klik tautan untuk pergi ke Paket Visual C ++ Redistributable halaman web.
2. Di sini, pilih bahasa dan klik pada Unduh tombol untuk mendapatkan file pengaturan ke sistem Anda.
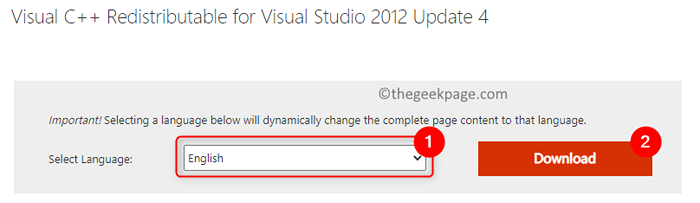
3. Memilih Versi: kapan untuk diunduh berdasarkan spesifikasi sistem operasi Anda.
- Memeriksa kotak di sebelah vc_redist.x64.exe Jika Anda memiliki 64-bit sistem.
- Memeriksa kotak di sebelah vc_redist.x86.exe untuk sebuah 32-bit sistem.
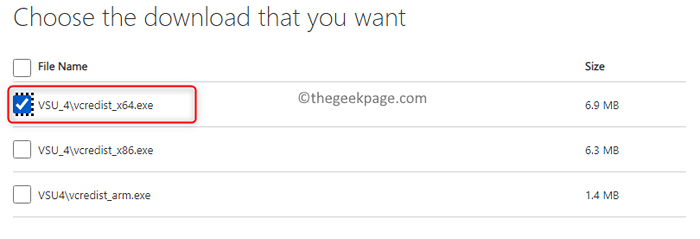
Catatan: Menggunakan langkah -langkah masuk Perbaiki 1 Anda dapat mengetahui apakah Anda memiliki OS 64-bit atau 32-bit.
4. Klik Berikutnya.
5. Berlari file pengaturan yang diunduh.
6. Memeriksa kotak di sebelah Saya setuju dengan syarat dan ketentuan lisensi. Klik Install.
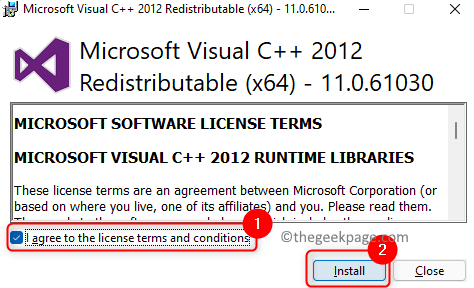
6. Lengkapi pemasangan Visual C ++ yang dapat didistribusikan ulang mengikuti instruksi di layar.
7. Periksa apakah ini menyelesaikan masalah dengan instalasi DirectX untuk Anda.
Perbaiki 7 - Pasang .Kerangka kerja bersih menggunakan prompt perintah
1. Membuka Berlari dialog menggunakan Windows dan r Kombinasi kunci pada keyboard Anda.
2. Jenis cmd dan tekan Ctrl + Shift + Enter membuka Perintah prompt sebagai administrator.
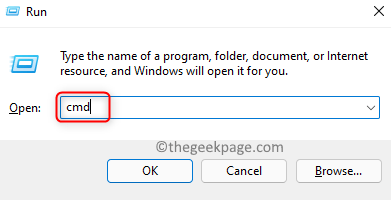
3. Ketik perintah di bawah ini dan tekan Enter.
Dism /Online /Enable-Feature /FeatureName: Netfx3 /All /LimitAccess /Sumber: D: \ Sources \ SXS
4. Tunggu perintah untuk menyelesaikan eksekusi. Ini akan mengunduh .Kerangka kerja bersih dan instal secara otomatis.

5. Mengulang kembali PC Anda dan periksa apakah Anda dapat menginstal DirectX tanpa kesalahan apa pun.
Terima kasih sudah membaca.
Anda sekarang dapat menginstal DirectX di Windows PC Anda tanpa menemukan kesalahan selama proses. Kami berharap artikel ini cukup informatif dalam menyelesaikan masalah ini untuk Anda. Beri tahu kami perbaikan yang berhasil untuk Anda di komentar di bawah.
- « Perbaiki file PDF yang tidak terbuka di browser Microsoft Edge
- Pintasan keyboard FI tidak berfungsi di Windows 11 »

