Pintasan keyboard FI tidak berfungsi di Windows 11
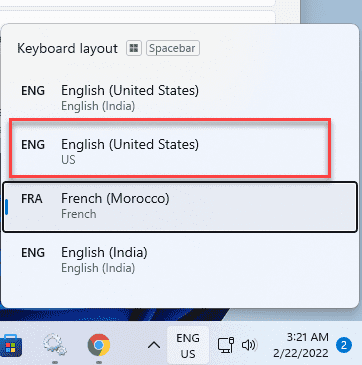
- 2100
- 641
- Daryl Hermiston DVM
Pintasan keyboard membuat windows lebih dinamis dan ramah pengguna. Mulai dari mengakses pengaturan untuk melihat desktop Anda dengan menggerakkan mouse Anda satu milimeter, pintasan dapat meningkatkan produktivitas Anda ke tingkat yang sama sekali baru. Tapi, apa yang akan Anda lakukan jika pintasan keyboard berhenti bekerja tiba -tiba? Jangan khawatir. Cukup ikuti solusi mudah ini untuk memperbaiki masalah jalan pintas yang saat ini Anda hadapi di sistem Anda.
Solusi awal -
1. Menyalakan ulang sistem. Setelah me -reboot tes apakah pintasan bekerja.
2. Periksa keyboard. Terkadang beberapa penekan kunci mungkin berhenti bekerja jika Anda sebenarnya.
Daftar isi
- Perbaiki 1 - Nonaktifkan Pengaturan Kebijakan
- Perbaiki 2 - restart perangkat antarmuka manusia
- Perbaiki 3 - Penggunaan Keyboard Internasional
- Perbaiki 4 - Periksa Kunci Multimedia
- Perbaiki 5 - Jalankan Pemecahan Masalah Keyboard
- Perbaiki 6 - Ubah Pengaturan Bar Bahasa
- Perbaiki 6 - Aktifkan tombol lengket
- Perbaiki 7 - Hapus instalan program yang bertentangan
Perbaiki 1 - Nonaktifkan Pengaturan Kebijakan
Jika administrator sistem telah menonaktifkan kebijakan hotkeys, menonaktifkannya harus berhasil.
1. Pada awalnya, klik kanan di Ikon Windows dan ketuk “Berlari“.
2. Lalu menulis "gpedit.MSC"Dan klik"OKE“.
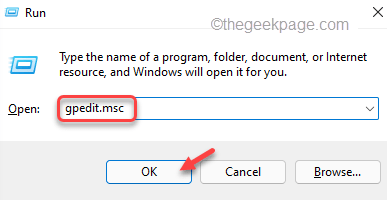
Ini akan membuka jendela Editor Kebijakan Grup Lokal.
3. Di halaman itu, perluas sisi kiri dengan cara ini -
Konfigurasi Pengguna> Templat Administratif> Komponen Windows> File Explorer
4. Di sisi kanan, klik dua kali di “Matikan hotkey kunci windows“.
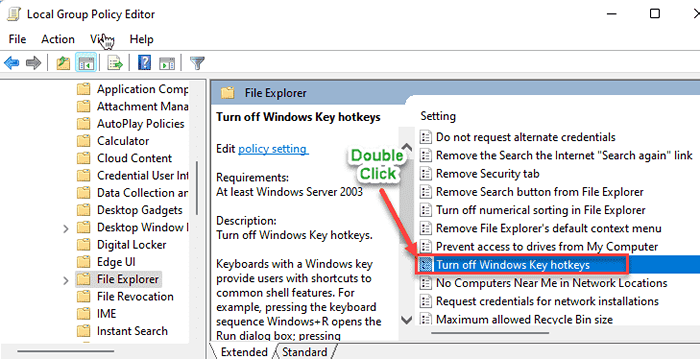
5. Anda harus mengatur pengaturan kebijakan ini ke “Dengan disabilitas”Untuk menonaktifkan kebijakan tersebut.
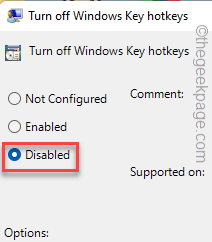
6. Setelah itu, ketuk "Menerapkan"Dan klik"OKE”Untuk menyimpan perubahan.
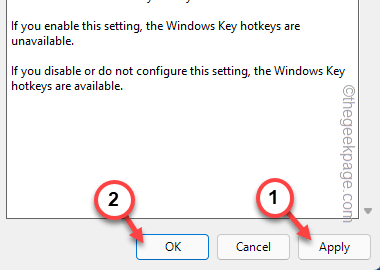
Tutup jendela Editor Kebijakan Grup Lokal. Kemudian, mengulang kembali PC/ Laptop Anda dan periksa apakah masalahnya sudah diperbaiki atau tidak.
Perbaiki 2 - restart perangkat antarmuka manusia
Gangguan pada layanan perangkat antarmuka manusia mungkin menyebabkan masalah ini.
1. Jenis "jasa"Di kotak pencarian.
2. Lalu, ketuk "Jasa“Dalam hasil pencarian untuk membukanya.
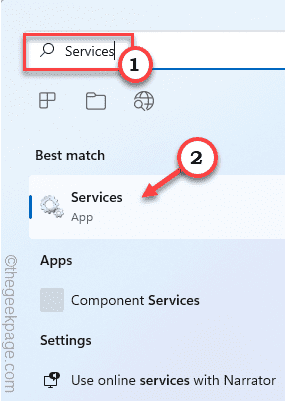
3. Dalam utilitas Layanan, gunakan tombol gulir mouse untuk turun dan mencari “Layanan Perangkat Antarmuka Manusia“.
4. Setelah Anda melihatnya, klik kanan pada layanan dan ketuk "Awal“Jika belum dimulai.
5. Jika sudah berjalan, ketuk kanan pada layanan dan klik "Mengulang kembali”Untuk memulai kembali layanan.
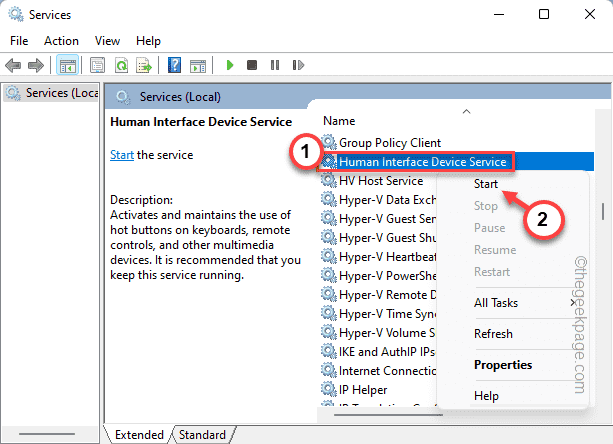
5. Akhirnya, klik kanan sekali lagi dan kali ini, klik "Menyegarkan“.
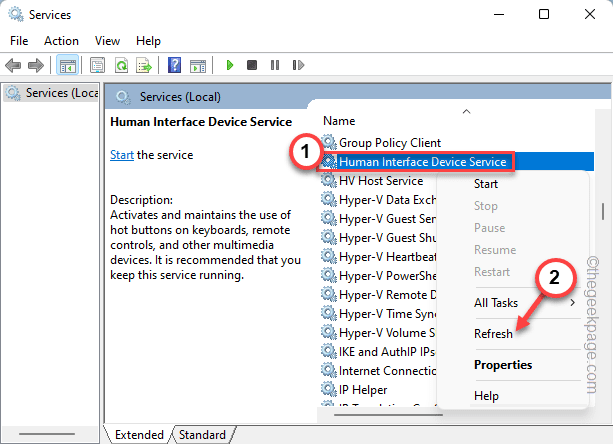
Ini akan menyegarkan layanan.
Setelah itu, tutup halaman utilitas layanan. Uji apakah pintasan keyboard benar -benar berfungsi atau tidak.
Perbaiki 3 - Penggunaan Keyboard Internasional
Jika Anda menggunakan keyboard non-Inggris, berbagai sakelar non-Inggris dapat menyebabkan konflik dengan pintasan keyboard.
Jadi, jika Anda menggunakan keyboard non-Inggris, cukup tekan Windows Key+ Space Bar untuk beralih di antara semua keyboard satu per satu.
Tekan tombol Windows+Space sampai “Bahasa Inggris (Amerika Serikat)" dipilih.
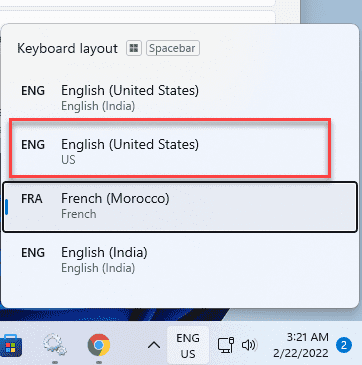
Sekarang, coba pintasan keyboard dan periksa apakah ini berhasil.
Perbaiki 4 - Periksa Kunci Multimedia
Kunci multimedia dan tombol fungsi adalah sama dan dapat diaktifkan antara hanya dengan menekan "FnKunci. Coba tekan tombol dan kemudian uji apakah pintasan itu benar -benar berfungsi atau tidak.
Contoh -
Kunci F5 digunakan untuk menyegarkan halaman web. Tapi, dalam kasus utama, itu juga tombol untuk menghentikan pemutaran. Sekarang, tergantung pada konfigurasi apa yang Anda gunakan, bisa jadi ini -
F5 - Menyegarkan
Fn+f5 - Hentikan pemutaran media yang Anda mainkan
Selain itu, Anda dapat mem -boot ulang sistem Anda dan membalikkan operasi tombol fungsi ini dari pengaturan.
Jadi, periksa apakah ini kasus Anda menghadapi masalah ini.
Perbaiki 5 - Jalankan Pemecahan Masalah Keyboard
Jika Anda menghadapi masalah pintasan keyboard ini, Anda harus menggunakan pemecah masalah keyboard.
1. tekan Kunci Windows dan SAYA kunci bersama.
2. Saat jendela Pengaturan terbuka, ketuk "Sistem" di sisi kiri.
3. Kemudian, di panel kanan, ketuk "Pemecahan masalah“.
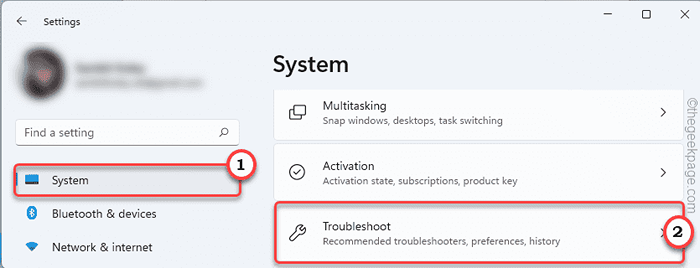
4. Sekarang, di sisi layar yang sama, ketuk "Pemecah masalah lainnya”Untuk mengeksplorasi lebih banyak opsi pemecahan masalah.
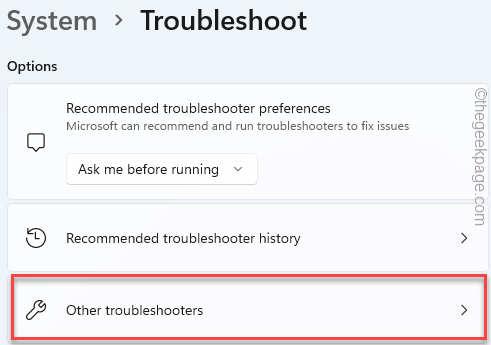
5. Di sini, jika Anda menggulir ke bawah, Anda akan melihat “Papan ketik"Pemecah masalah.
6. Cukup ketuk "Berlari"Sekali untuk menjalankan pemecah masalah sekali.
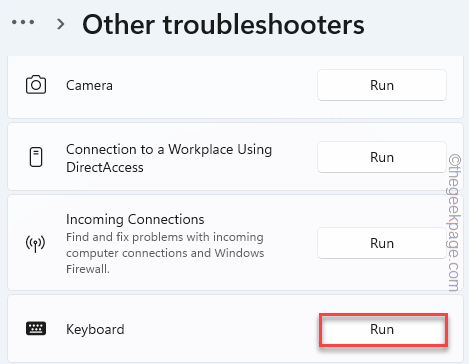
Sekarang, biarkan pemecahan masalah keyboard mengidentifikasi dan memperbaiki masalahnya.
Perbaiki 6 - Ubah Pengaturan Bar Bahasa
Jika Anda menggunakan beberapa pengaturan bahasa, pintasannya bisa berantakan.
1. Anda harus mengakses terminal lari. Jadi, tekan Kunci Windows+R kunci bersama.
2. Jadi, copy-paste perintah UTR ini dan tekan klik "OKE“.
Rundll32 shell32.input DLL, control_rundll.dll ,, C07337D3-DB2C-4D0B-9A93-B722A6C106E2
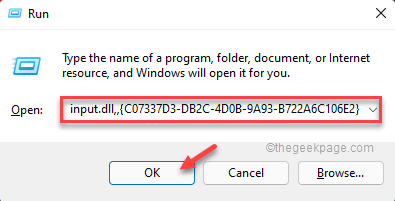
Ini akan membuka bagian Layanan Teks dan Bahasa Input.
3. Saat itu terbuka, pergilah ke “Pengaturan Kunci Lanjutan" bagian.
4. Di sini, Anda akan melihat beberapa hotkey untuk perubahan antara berbagai bahasa.
Periksa apakah ada kombinasi kunci yang bertentangan dengan pintasan keyboard yang ada.
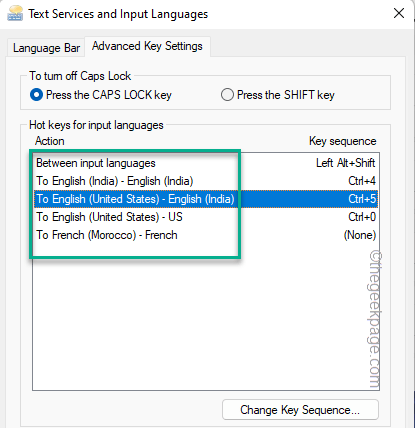
5. Setelah Anda mengidentifikasi jalan pintas yang bertentangan, hanya Pilih dia.
6. Kemudian, klik "Ubah urutan kunci… ”Untuk mengubah urutan kunci.
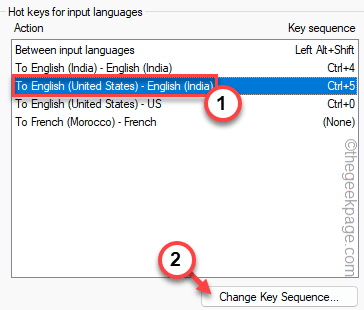
7. Sekarang, memeriksa The "Aktifkan urutan kunciKotak.
8. Kemudian, ubah kedua kotak untuk mengatur urutan kunci baru.
Seperti, kami telah mengaturnya ke “Ctrl" Dan "~Kunci.
9. Setelah itu, klik "OKE“.
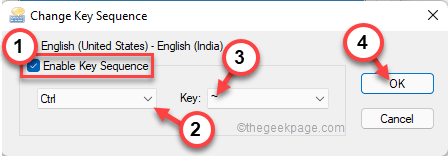
10. Setelah Anda selesai mengubah urutan kunci, ketuk "Menerapkan" Dan "OKESecara berurutan untuk menyimpan perubahan ini.

Mulai ulang komputer setelah ini. Ini akan membantu menyelesaikan masalah dengan masalah pintasan keyboard.
Perbaiki 6 - Aktifkan tombol lengket
Anda dapat menghadapi masalah ini jika pengaturan tombol lengket dinonaktifkan di sistem Anda.
1. Buka Pengaturan.
2. Saat pengaturan terbuka, ketuk “Aksesibilitas" di sisi kiri.
3. Kemudian, di sisi kanan, ketuk "Papan ketik"Pengaturan.
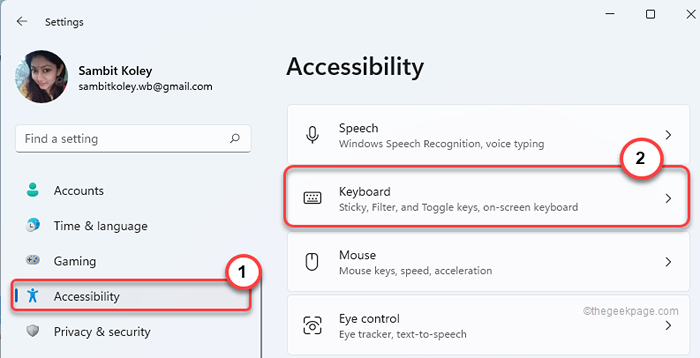
4. Setelah itu, beralihnya “Kunci lengket"Pengaturan ke"Pada“.
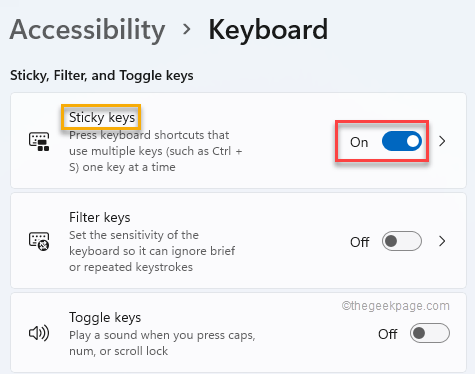
Tutup pengaturan. Kemudian, uji apakah pintasan keyboard bekerja atau tidak.
Perbaiki 7 - Hapus instalan program yang bertentangan
Jika Anda menggunakan Evernote, Skype dan memiliki jalan pintas yang disesuaikan untuk aplikasi tersebut, jalan pintas yang biasa bisa dikonfigurasi. Menghapus pemasangan program yang bertentangan dapat membantu Anda menyelesaikan masalah ini.
1. tekan Kunci Windows dan X kunci bersama.
2. Lalu, ketuk "Aplikasi dan fitur“.
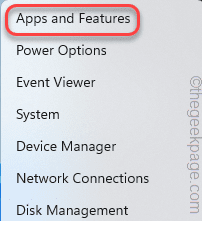
Ini harus membuka aplikasi dan fitur pengaturan.
3. Di sini, gulir ke bawah dan cari aplikasi yang bertentangan (seperti - Evernote) dalam daftar aplikasi.
4. Kemudian, ketuk tiga titik (⋮) Di samping aplikasi dan kemudian klik "Uninstall“.
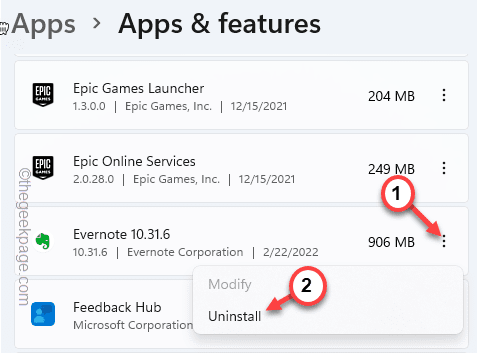
Cukup ikuti beberapa langkah lebih banyak untuk menghapus sepenuhnya aplikasi dari sistem Anda.
Setelah tidak diinstal, cukup tutup semua tab yang dibuka dan lakukan sistem restart. Setelah restart, coba pintasan keyboard sekali lagi.
Pintasan keyboard harus berfungsi dengan baik.
- « Cara Memperbaiki DirectX Tidak Menginstal Masalah pada Windows 11, 10
- Cara Memperbaiki Ikon Wi-Fi Masalah Keluar Di Windows 11, 10 »

