Cara Memperbaiki Layar Kuning Masalah Kematian di Windows 10/11
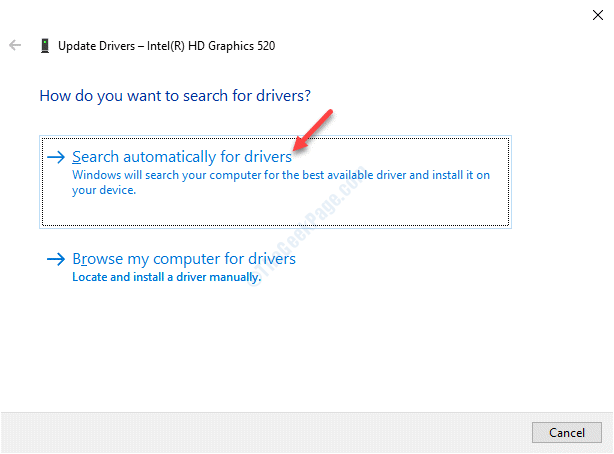
- 598
- 66
- Miss Angelo Toy
Sedangkan layar biru kematian sebenarnya, (BSOD) atau kematian layar hitam adalah kesalahan umum yang diketahui oleh semua pengguna Windows, merah, putih, hijau, oranye, coklat, ungu, dan bahkan layar kematian kuning juga merupakan kenyataan merupakan kenyataan. Hari ini, di pos ini, kita akan berbicara tentang cara memperbaiki layar kematian kuning di sistem Windows 10. Salah satu alasan utama mengapa Anda dapat melihat kesalahan ini adalah karena kegagalan perangkat keras dan warna kuning untuk kesalahan membantu tim Microsoft untuk memahami urgensi dan membantu pengguna berdasarkan prioritas. Meskipun Anda kadang -kadang dapat menyelesaikan masalah dengan menunggu beberapa waktu sampai komputer sepatu bot ke desktop, sebagian besar waktu itu mungkin tidak berhasil. Untuk situasi seperti itu, kami memiliki beberapa solusi untuk Anda, yang dapat membantu Anda memperbaiki kesalahan. Mari kita lihat caranya.
Daftar isi
- Metode 1 - Menggunakan Manajemen Warna
- Metode 2: Pasang kembali driver kartu grafis
- Metode 3: Perbarui driver Anda
- Metode 4: Boot PC Anda ke mode aman
- Metode 5: Jalankan boot bersih
- Metode 6: Jalankan perbaikan otomatis
- Metode 7: Perbarui BIOS
Metode 1 - Menggunakan Manajemen Warna
1: Cari Manajemen warna Dalam pencarian Windows dan kemudian klik
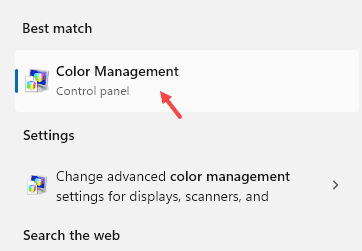
2: Sekarang, pilih Gunakan pengaturan untuk perangkat.
3 - Klik Menambahkan

4: Sekarang, pilih SRGB IEC61966 dan klik OKE

Metode 2: Pasang kembali driver kartu grafis
Langkah 1: Klik kanan Awal menu dan pilih Berlari untuk meluncurkan Jalankan perintah jendela.

Langkah 2: Dalam Jalankan perintah Jendela, ketik appwiz.cpl dan tekan OKE untuk membuka Program dan fitur jendela masuk Panel kendali.
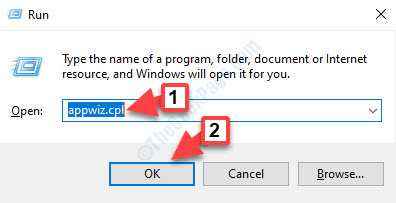
Langkah 3: Dalam Program dan fitur jendela, pergi ke sisi kanan panel.
Sekarang, di bawah Mencopot atau mengubah program, Klik kanan pada driver kartu grafis dan pilih Uninstall.
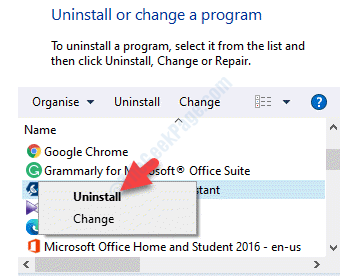
Langkah 4: Klik Ya untuk mengkonfirmasi uninstallation. Anda kemudian akan melihat prompt yang menanyakan apakah Anda ingin menghapus semua profil yang disimpan.
Jika Anda mengklik Ya, itu akan menghapus semua perangkat lunak terkait dan profil yang disimpan.
Jika Anda mengklik TIDAK, Ini hanya akan menghapus perangkat lunak, tetapi semua profil yang disimpan akan tetap utuh pada hard disk.
Setelah uninstallasi selesai, reboot PC Anda dan pasang lagi driver kartu grafis Anda dan masalahnya harus diselesaikan.
Metode 3: Perbarui driver Anda
Solusi 1: Menggunakan Device Manager
Langkah 1: tekan Menang + r kunci bersama di keyboard Anda untuk membuka Jalankan perintah jendela.
Langkah 2: Dalam Jalankan perintah kotak pencarian, tulis devmgmt.MSC dan tekan OKE untuk membuka Pengaturan perangkat jendela.
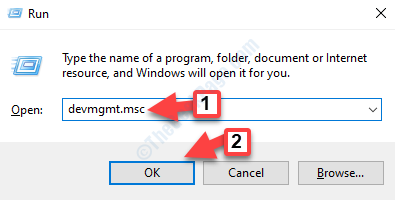
Langkah 3: Dalam Pengaturan perangkat jendela, perluas Display adapter bagian.
Sekarang, klik kanan pada driver kartu grafis dan pilih Perbarui driver.
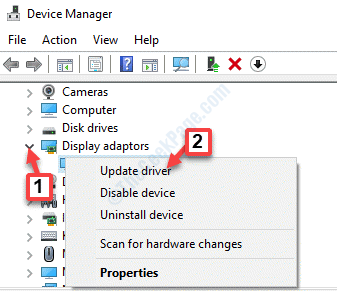
Langkah 4: Di jendela berikutnya yang muncul, klik Cari secara otomatis untuk pengemudi dan itu akan mulai mencari driver terbaru.
Jika ada driver terbaru yang tersedia, Windows akan memperbarui driver kartu grafis ke versi terbaru secara otomatis.

*Catatan - Jika tidak ada pembaruan yang tersedia untuk driver, klik kanan pada driver kartu grafis dan pilih Uninstall perangkat.

Kemudian restart PC Anda dan driver akan dipasang kembali secara otomatis.
Setelah, driver kartu grafis diperbarui atau dipasang kembali, Anda tidak boleh lagi melihat layar kuning kematian.
Atau, Anda juga dapat memperbarui driver kartu grafis (jika tersedia) di bawah Pengontrol suara, video dan game bagian dalam pengaturan perangkat. Mari kita lihat caranya.
Langkah 1: Klik kanan Awal menu dan pilih Pengaturan perangkat.
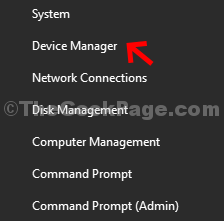
Langkah 3: Dalam Pengaturan perangkat jendela, perluas Pengontrol suara, video dan game bagian.
Klik kanan pada driver kartu grafis (jika tersedia) dan pilih Perbarui driver.
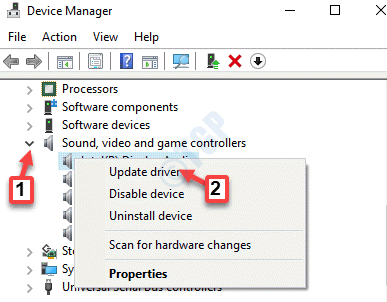
Langkah 4: Selanjutnya, klik Cari secara otomatis untuk pengemudi dan itu akan mulai mencari driver terbaru.
Jika tersedia, itu akan memperbarui driver ke versi terbaru secara otomatis.

Setelah pembaruan selesai, reboot PC Anda dan Anda tidak boleh lagi melihat scree kematian kuning.
Solusi 2: Menggunakan Pembaruan Windows
Langkah 1: Navigasi ke Awal menu, klik dan pilih Pengaturan (ikon gigi).
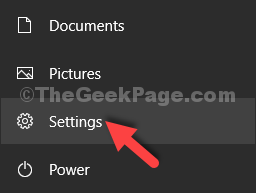
Langkah 2: Dalam Pengaturan jendela, klik Pembaruan & Keamanan.
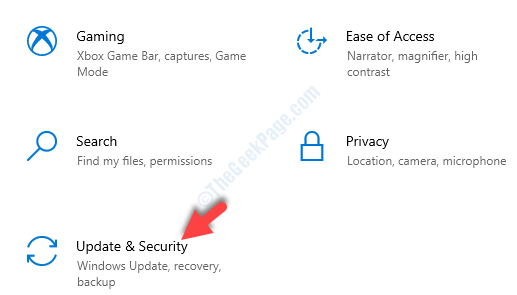
Langkah 3: Itu akan membawa Anda langsung ke pembaruan Windows bagian.
Sekarang, buka sisi kanan panel dan klik Periksa pembaruan.
Jika ada pembaruan yang tersedia, Windows akan mengunduh dan menginstal pembaruan secara otomatis.

Setelah PC Anda reboot, Anda harus melihat bahwa layar Kuning Kesalahan Kematian hilang.
Metode 4: Boot PC Anda ke mode aman
Langkah 1: tekan Menang + i kunci bersama di keyboard Anda untuk membuka Pengaturan jendela.
Langkah 2: Dalam Pengaturan jendela, klik Pembaruan & Keamanan.
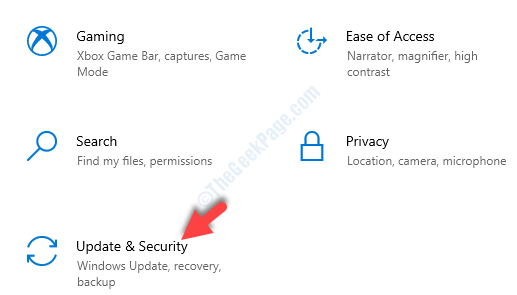
Langkah 3: Selanjutnya, di sisi kiri panel, klik Pemulihan.

Langkah 4: Sekarang, pergi ke sisi kanan panel, gulir ke bawah dan di bawah Startup lanjutan, klik Restart sekarang.

Langkah 5: Saat restart, Anda akan diarahkan ke Pilih opsi layar.
Klik Pemecahan masalah.
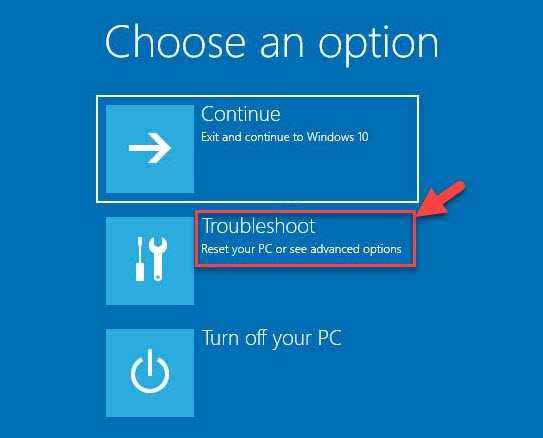
Langkah 6: Di layar berikutnya, klik Opsi lanjutan dan kemudian klik Pengaturan Startup.
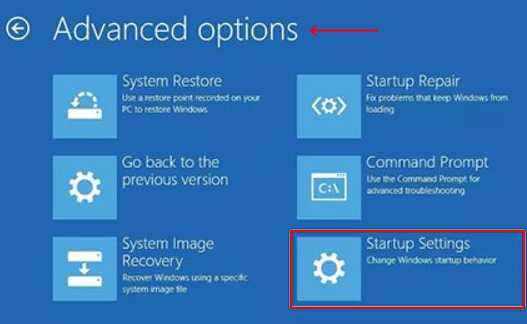
Langkah 7: Sekarang, klik Mengulang kembali.
Setelah PC restart, Anda akan melihat daftar opsi untuk dipilih.
Tekan 4 atau F4 di keyboard Anda untuk mem -boot komputer Anda Mode aman.
Cobalah untuk menghapus pemasangan perangkat lunak bermasalah yang mungkin telah Anda instal di masa lalu selama mode aman ini. Sekarang, mulailah komputer Anda secara normal.
Metode 5: Jalankan boot bersih
Langkah 1: tekan Menang + r Hotkey di keyboard Anda untuk membuka Jalankan perintah.
Langkah 2: Dalam Jalankan perintah Jendela, ketik msconfig di kotak pencarian dan tekan Memasuki untuk membuka Sistem konfigurasi jendela.

Langkah 3: Dalam Sistem konfigurasi jendela, pergi ke Jasa tab.
Sekarang, centang kotak di sebelah Sembunyikan semua layanan Microsoft pilihan.
Klik Menonaktifkan semua.
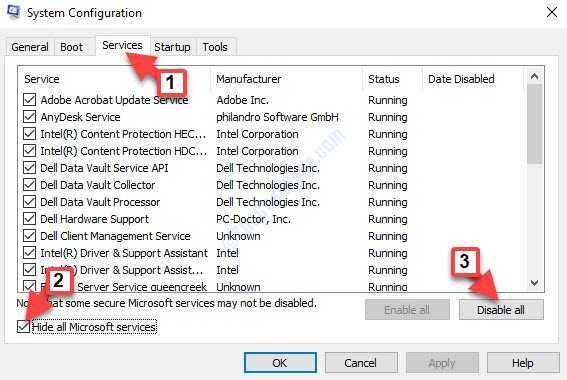
Langkah 4: Sekarang, pilih Rintisan tab dan klik Buka Task Manager.
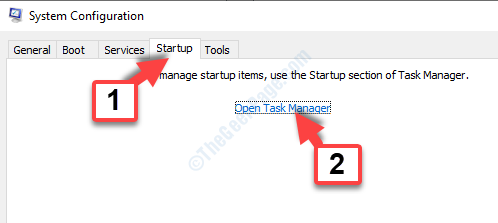
Langkah 5: Sekarang, tutup Pengelola tugas jendela dan kemudian tekan OKE dalam Sistem konfigurasi, di bawah Rintisan tab.
Restart PC Anda dan layar kematian kuning harus hilang.
Metode 6: Jalankan perbaikan otomatis
Sebelum Anda melanjutkan dengan metode ini, pastikan Anda mengunduh Windows 10 ISO dan membuat media instalasi Windows menggunakan PC lain.
Langkah 1: Masukkan media instalasi Windows atau penurunan pena, dan restart PC Anda.
Anda akan melihat pesan yang mengatakan - Tekan tombol apa pun untuk boot dari DVD.
Melakukan yg diperlukan.
Langkah 2: Anda sekarang akan melihat Instal Windows Layar tempat Anda perlu mengklik Perbaiki komputer Anda pilihan.
Ini akan memulai Lingkungan Pemulihan Windows.
Langkah 2: Pergi ke Pilih opsi layar dan klik Pemecahan masalah.
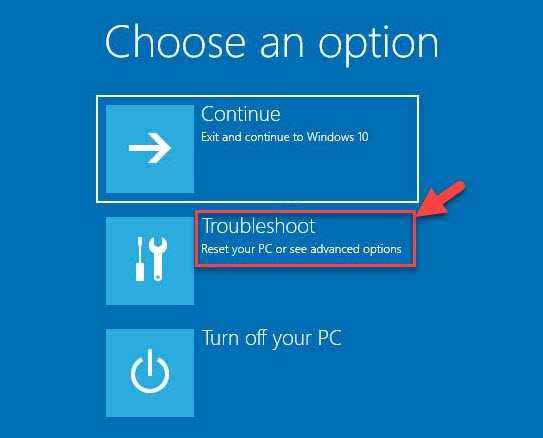
Langkah 3: Selanjutnya, klik Opsi lanjutan.
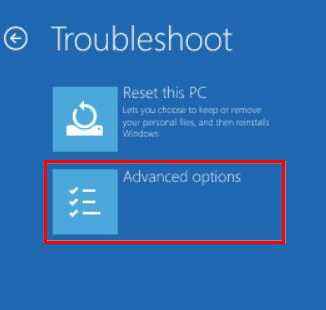
Langkah 4: Di layar berikutnya, pilih Perbaikan Otomatis.
Sekarang, tunggu prosesnya selesai dan saat sistem Anda restart, Anda tidak boleh lagi melihat layar kuning kematian.
Metode 7: Perbarui BIOS
Namun, jika Anda tidak melihat pesan yang mengatakan - Tekan tombol apa pun untuk boot dari DVD, Anda perlu memodifikasi urutan boot di pengaturan BIOS Anda untuk boot dari disk atau pena. Berhati -hatilah saat memodifikasi pengaturan BIOS karena antarmuka BIOS dirancang khusus untuk pengguna yang berpengalaman dan jika ada pengaturan kritis yang diubah secara tidak sengaja, komputer Anda tidak boleh boot dengan benar. Oleh karena itu, lanjutkan dengan metode di bawah ini hanya jika Anda sangat yakin dan ketika Anda ingin menyelesaikan masalah kompatibilitas. Lanjutkan dengan langkah -langkah di bawah ini sebagaimana adanya:
Langkah 1: Selama proses restart, lihat dengan cermat apakah ada instruksi di layar tentang cara mencegah startup normal.
Langkah 2: Tekan salah satu F2, F10, ESC, atau MENGHAPUS Kunci (Berdasarkan merek bcomputer Anda) untuk memasuki utilitas pengaturan BIOS.
Langkah 3: Anda sekarang harus melihat keduanya Pesanan boot, opsi boot, atau Boot Tab dalam Pengaturan BIOS.
Langkah 4: Navigasi ke Pesanan boot Menggunakan tombol panah.
Langkah 5: Temukan USB atau media instalasi Windows di daftar boot.
Langkah 6: Pesanan boot sekarang telah berubah dari DVD, CD, atau USB Flash drive untuk boot.
tekan F10 kunci untuk menyimpan perubahan dan tutup utilitas pengaturan BIOS.
Langkah 7: Sekarang, klik Ya di prompt untuk me -restart pc Anda secara normal.
Tunggu pemindaian untuk menyelesaikan dan menghapus ancaman yang dapat menginfeksi komputer Anda.
Langkah 8: Anda sekarang dapat memilih bahasa, mata uang, waktu, keyboard, atau metode input lain pilihan Anda.
Selanjutnya, klik Berikutnya dan kemudian tekan Memperbaiki pilihan.
Langkah 9: Pilih sistem operasi yang ingin Anda perbaiki.
Kemudian, di Pilih opsi Bagian, klik Berikutnya.
Langkah 10: Sekarang, klik Pemecahan masalah.

Langkah 11: Di layar berikutnya, pilih Opsi lanjutan.
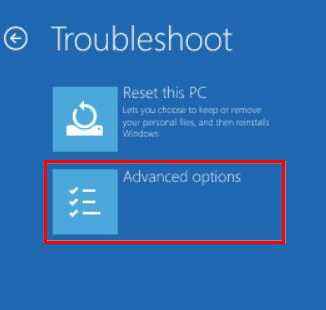
Langkah 11: Di bawah Opsi lanjutan Bagian, klik Pengaturan Startup.
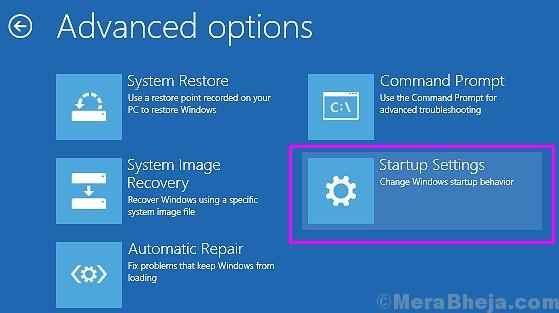
Sekarang, biarkan proses perbaikan selesai. Setelah selesai, Anda seharusnya tidak melihat layar kuning kematian lagi dengan startup sistem.
- « Cara Memperbaiki File yang Dihapus Tidak Ditampilkan Dalam Masalah Recycle Bin di Windows 10
- Cara Memperbaiki Microsoft Edge berhenti meminta untuk menyimpan masalah kata sandi situs web »

