Cara memperbaiki vjoy gagal menginstal kesalahan di windows 10/11
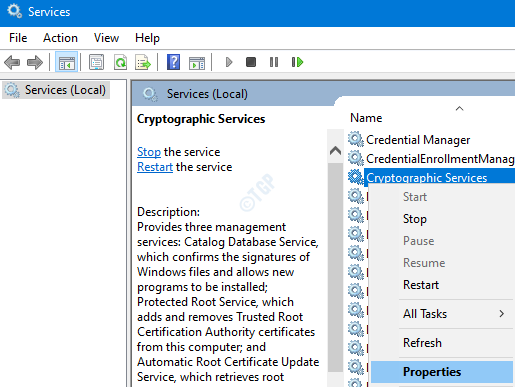
- 697
- 98
- Hector Kuhic
Banyak pengguna telah melaporkan bahwa mereka menghadapi kesalahan ini ketika mereka mencoba menginstal Vjoy. Kesalahan mengatakan
Vjoy gagal menginstal
Beberapa alasan untuk melihat kesalahan ini adalah:
- Instalasi Windows yang korup
- Vjoy yang rusak
- Penegakan tanda tangan pengemudi yang salah
- Memperbarui Windows
- Memperbarui aplikasi
Di artikel ini, mari kita lihat secara rinci cara menyelesaikan Vjoy gagal menginstal masalah di Windows 10 dan Windows 11. Silakan coba perbaikan di bawah ini dalam urutan yang sama seperti yang ditentukan.
Daftar isi
- Perbaiki 1: Mulai ulang layanan kriptografi
- Perbaiki 2: Menonaktifkan Penegakan Tanda Tangan Driver
- Perbaiki 3: Coba instal vjoy dengan hak admin
- Perbaiki 4: Perbarui driver vjoy
- Perbaiki 5: Memasang kembali aplikasi Vjoy
- Perbaiki 6: Lakukan boot bersih
- Perbaiki 7: Kembalikan Windows ke versi pembaruan sebelumnya
- Perbaiki 8: Setel ulang windows
Perbaiki 1: Mulai ulang layanan kriptografi
Langkah 1: Buka dialog jalankan (Windows+r)
Langkah 2: Ketik jasa.MSC dan memukul OKE

Langkah 3: Di jendela Layanan, temukan Layanan kriptografi
Langkah 4: Klik kanan Layanan kriptografi dan pilih Properti
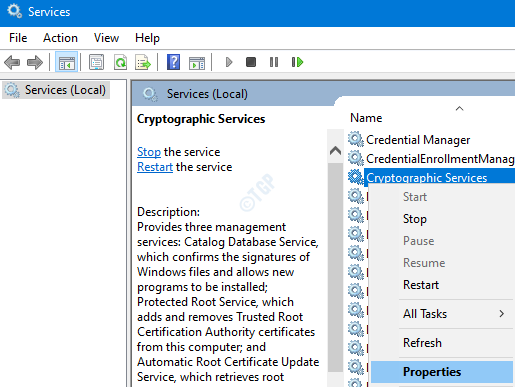
Langkah 5: Di jendela Properties yang terbuka, pastikan jenis startupnya Otomatis
Langkah 6: Di bawah bagian Status Layanan, klik pada Berhenti Tombol dan kemudian klik pada Awal tombol
Langkah 7: Akhirnya, klik Menerapkan diikuti oleh OKE

Langkah 8: Sekarang, coba pasang iklan Vjoy, periksa apakah ini berhasil.
Jika ini tidak membantu, coba perbaikan berikutnya yang terdaftar.
Perbaiki 2: Menonaktifkan Penegakan Tanda Tangan Driver
Catatan penting sebelum melanjutkan
- Menonaktifkan Penegakan Tanda Tangan Pengemudi Bisa Berisiko. Biasanya, pengemudi Vjoy harus ditandatangani secara digital oleh otoritas tertentu. Ketika tidak ditandatangani, Anda melihat kesalahannya. Dalam perbaikan ini, kami melewati itu dengan menonaktifkan penegakan tanda tangan pengemudi. Dengan melakukan itu, kami mengekspos sistem kami ke ancaman. Silakan memproses lebih jauh dengan risiko Anda sendiri.
- Jika perbaikan ini berhasil, setiap kali Anda ingin menggunakan Vjoy, Anda harus menonaktifkan penegakan tanda tangan pengemudi
Langkah 1: Buka dialog Jalankan. Cukup tahan Windows+r
Langkah 2: Ketik MS-Settings: Pemulihan dan tekan OKE tombol

Langkah 3: Di sisi kanan jendela, gulir ke bawah untuk mencapai Startup lanjutan bagian dan klik Restart sekarang tombol
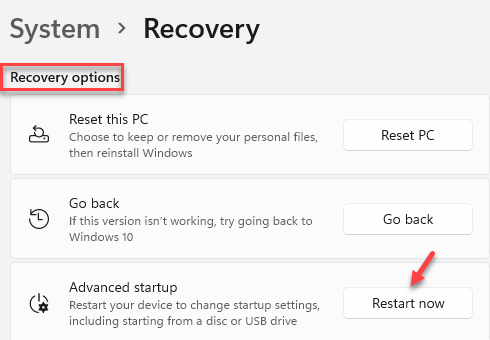
Langkah 4: Setelah sistem restart, Anda akan dapat melihat layar di bawah ini. Memilih Pemecahan masalah
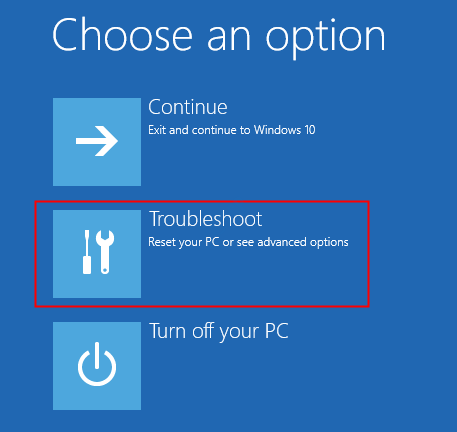
Langkah 5: Sekarang klik pada Opsi lanjutan seperti yang ditunjukkan di bawah ini
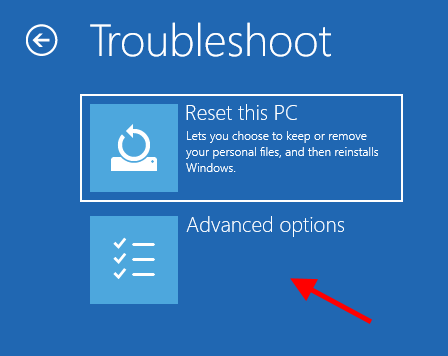
Langkah 6: Sekarang klik Pengaturan Startup seperti yang ditunjukkan di bawah ini
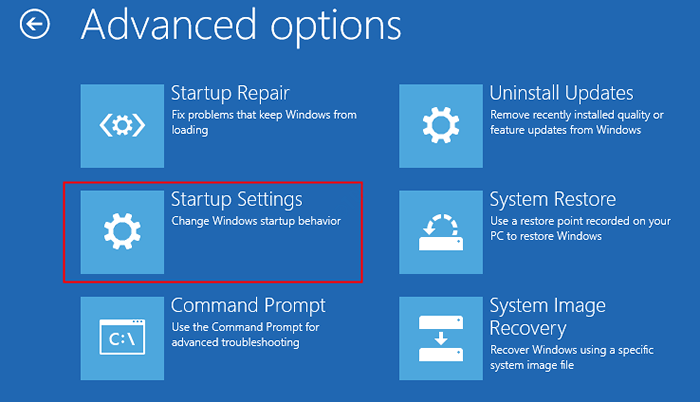
Langkah 7: Dari Pengaturan Startup, klik Nonaktifkan Penegakan Tanda Tangan Driver
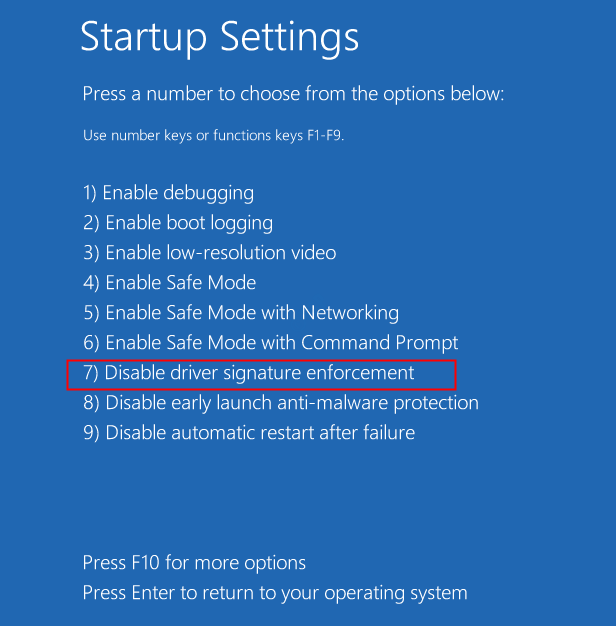
Langkah 8: Setelah sistem restart, coba instal vjoy dan periksa apakah itu berfungsi.
Jika tidak berhasil, periksa perbaikan berikutnya.
Perbaiki 3: Coba instal vjoy dengan hak admin
Langkah 1: Cabut Perangkat Keras Vjoy dari PC.
Langkah 2: Pastikan tidak ada proses terkait Vjoy yang berjalan dalam sistem dari manajer tugas
Langkah 3: Sekarang, coba instal Vjoy.
Langkah 4: Jika kesalahan terlihat, buka situs web Vjoy dan unduh file zip
Langkah 5: Buka zip file dan salin konten di lokasi di bawah ini:
C: \ Program Files \ Vjoy
Langkah 5: Sekarang cari file aplikasi (.exe) di penjelajah. Klik kanan pada file dan pilih Run sebagai Administrator
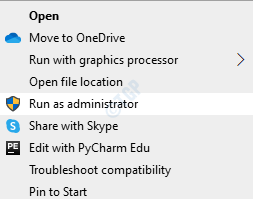
Periksa apakah ini berhasil, jika tidak, coba perbaikan berikutnya.
Perbaiki 4: Perbarui driver vjoy
Langkah 1: Buka jendela jalankan dengan memegang tombol Windows+r
Langkah 2: Masukkan devmgmt.MSC, dan memukul OKE

Langkah 3: Dari jendela Device Manager, Klik kanan di Vjoy perangkat dan kemudian klik Perbarui driver
Langkah 4: Di jendela pembaruan driver, klik Cari secara otomatis untuk pengemudi
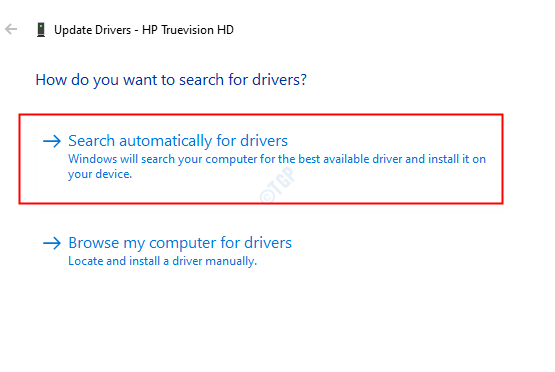
Langkah 5: Jika ada versi yang diperbarui dari driver yang ditemukan, Anda akan diberi tahu dan Anda dapat memperbarui driver.
Suatu kali, pengemudi mutakhir, periksa apakah masalahnya diselesaikan, jika bukan perbaikan berikutnya.
Perbaiki 5: Memasang kembali aplikasi Vjoy
Jika Anda telah menggunakan aplikasi Vjoy di masa lalu dan kemudian menghapusnya karena beberapa alasan dan jika uninstalasi memiliki beberapa kesalahan maka itu dapat menyebabkan kesalahan saat menginstal aplikasi Vjoy lagi. Ikuti langkah-langkah di bawah ini untuk menghapus aplikasi Vjoy dengan benar dan kemudian coba instal ulang.
Langkah 1: Tahan Keys Windows+R dan Buka Dialog Jalankan
Langkah 2: Ketik appwiz.cpl dan tekan Memasuki
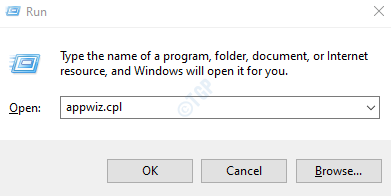
Langkah 3: Di jendela, klik kanan pada aplikasi Vjoy dan pilih Uninstall.
Sebagai demo, menghapus pemasangan pembaruan ditunjukkan pada gambar di bawah ini. Menghapus pemasangan aplikasi vjoy harus serupa.
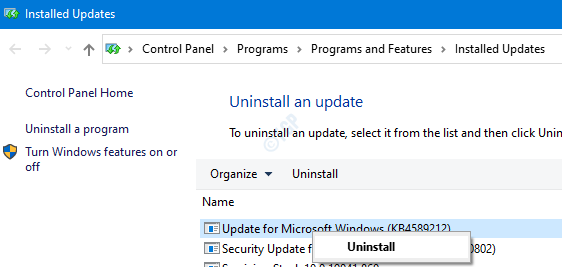
Langkah 4: Mulai ulang sistem
Langkah 5: Dialog Jalankan Buka (Rujuk Langkah 1) dan Ketik devmgmt.MSC, dan memukul OKE

Langkah 6: Di jendela Device Manager, dari menu atas, klik Melihat dan klik Perangkat dengan koneksi

Langkah 7: Temukan aplikasi Vjoy. Klik kanan di atasnya dan Pilih uninstall
Langkah 8: Di jendela Konfirmasi Perangkat Uninstall, periksa opsi Hapus perangkat lunak driver untuk perangkat ini dan klik OK
Langkah 9: Mulai ulang sistem Anda
Langkah 10: Dialog Buka Jalankan (Lihat Langkah 1) dan Ketik cmd, dan tekan Ctrl+Shift+Enter bersama. Ini membuka prompt perintah dengan hak admin.
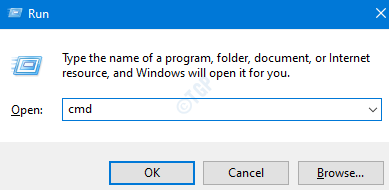
Langkah 11: Di UAC yang terbuka meminta izin, klik ya
Langkah 12: Di jendela Command Prompt yang terbuka, ketikkan perintah di bawah ini dan tekan Enter
pnputil -e
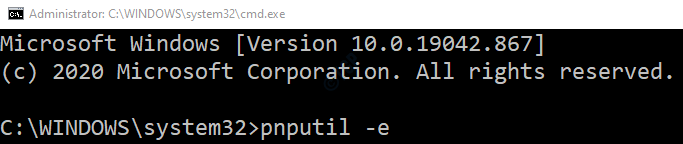
Langkah 13: Anda akan mendapatkan daftar entri, cari entri yang berisi Shaul dalam Penyedia Paket Driver Nama, Perhatikan Nama yang Diterbitkan Ini akan menjadi file OEM dengan namanya di OEMxx.inf (xx akan berisi beberapa angka).
Langkah 14: Hapus semua file OEM yang berisi Shaul di Penyedia Paket Driver Sebutkan satu demi satu menggunakan perintah di bawah ini dan tekan enter
pnputil -f -d oemxx.Inf
xx berisi angka
Misalnya, untuk menghapus OEM86.file inf, perintah yang akan digunakan adalah
pnputil -f -d oem86.Inf
Langkah 15: Hapus semua file dari lokasi di bawah ini
C: \ Program Files \ Vjoy
Langkah 16: Buka dialog Jalankan (lihat Langkah 1) dan ketik Regedit dan memukul Memasuki

Langkah 17: Di UAC Pop Up, klik Ya
CATATAN: Pengeditan registri dapat memiliki efek buruk pada sistem bahkan dengan kesalahan sedikit pun. Disarankan untuk mengambil cadangan registri sebelum melanjutkan. Untuk mengambil cadangan, di editor registri-> pergi ke File -> Ekspor -> Simpan file cadangan Anda.
Langkah 18: Hapus tombol berikut:
HKEY_LOCAL_MACHINE\SYSTEM\CurrentControlSet\Services\vjoy HKEY_LOCAL_MACHINE\SYSTEM\CurrentControlSet\Control\MediaProperties\PrivateProperties\Joystick\OEM\VID_1234&PID_BEAD HKEY_CURRENT_USER\System\CurrentControlSet\Control\MediaProperties\PrivateProperties\Joystick\OEM\VID_1234&PID_BEAD
Catatan: Untuk menghapus kunci, Arahkan ke lokasi yang ditentukan dan kemudian tekan Tombol Hapus dari keyboard Anda dan Tekan Ya Dalam dialog penghapusan konfirmasi
Langkah 19: Mulai ulang sistem lagi
Langkah 20: Unduh dan Install Versi terbaru dari aplikasi Vjoy. Hapus centang opsi semua Aplikasi pendamping
Periksa apakah ini membantu, jika tidak coba perbaikan berikutnya yang terdaftar.
Perbaiki 6: Lakukan boot bersih
Untuk mempersempit masalah ini lebih lanjut, disarankan untuk membersihkan boot sistem untuk mengesampingkan peluang aplikasi lain menggunakan sumber daya sistem dan menyebabkan masalah ini. Untuk melakukan pembersihan sistem, ikuti langkah -langkah di bawah ini:
Langkah 1: Buka dialog Jalankan di sistem Anda. Anda dapat menggunakan shrtcut Windows+r
Langkah 2: Ketik msconfig dan tekan OKE tombol
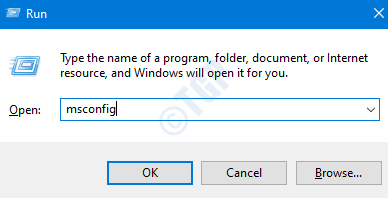
Langkah 3: Jendela Konfigurasi Sistem terbuka seperti yang ditunjukkan di bawah ini. Pergi ke Jasa tab
Langkah 4: Kutu kotak di sebelah Sembunyikan semua layanan Microsoft. Ini akan menonaktifkan semua layanan Microsoft dari daftar di atas.
Langkah 5: Klik Menonaktifkan semua dan tekan Menerapkan
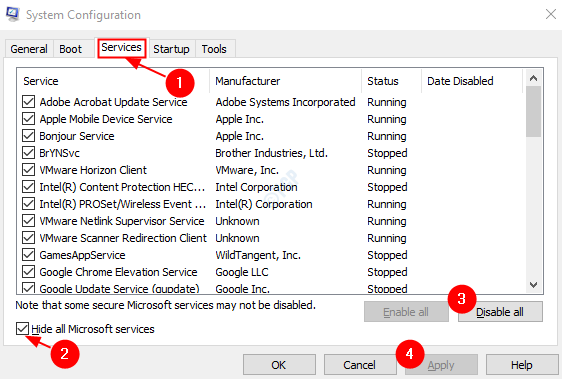
Langkah 6: Di jendela yang sama, buka tab startup, klik Buka Task Manager
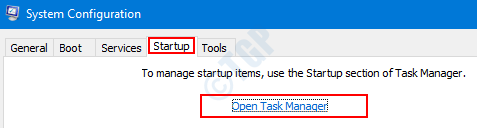
Langkah 7: Di jendela Task Manager yang terbuka, di bawah kolom Status Anda dapat melihat aplikasi yang diaktifkan saat startup. Cacat semua aplikasi yang diaktifkan saat start-up.
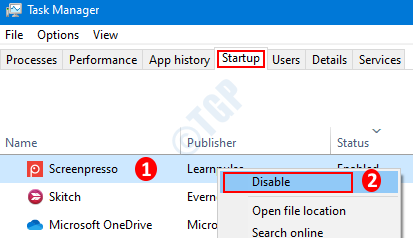
Langkah 8: Di jendela Konfigurasi Sistem, klik Menerapkan dan kemudian tekan OKE
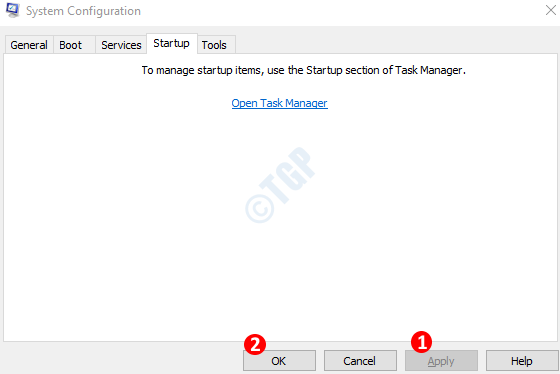
Langkah 9: Mengulang kembali PC.
Langkah 10: Coba instal vjoy di sistem sekarang. Tidak akan ada gangguan dari aplikasi lain. Periksa apakah ini berhasil.
Jika tidak, coba perbaikan berikutnya.
Perbaiki 7: Kembalikan Windows ke versi pembaruan sebelumnya
Kadang -kadang, beberapa pembaruan baru mungkin telah menyebabkan masalah ini. Untuk memeriksa apakah itu masalahnya, orang cukup memilih untuk menghapus perubahan yang dilakukan oleh pembaruan terbaru.
Langkah 1: Buka Pengaturan-> Pembaruan dan Keamanan -> Jendela Pembaruan Jendela .(Lihat Langkah 1, dari Fix 20)
Langkah 2: Gulir ke bawah dan klik Lihat Riwayat Pembaruan

Langkah 3: Di jendela yang muncul, periksa apakah ada pembaruan ke aplikasi kamera di bawah Perbarui riwayat bagian.
Langkah 4: Klik pembaruan uninstall

Langkah 5: Di jendela yang terbuka, daftar pembaruan yang diinstal dalam sistem akan ditampilkan.
Langkah 6: Klik kanan pada pembaruan yang diperlukan dan pilih Uninstall.
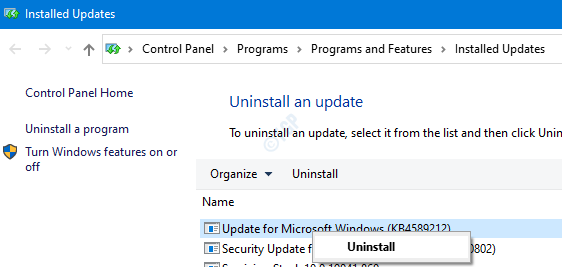
Periksa apakah vjoy dapat diinstal. Jika tidak coba perbaikan berikutnya.
Perbaiki 8: Setel ulang windows
Langkah 1: Tahan Windows+r dan buka dialog run
Langkah 2: Ketik MS-Settings: Pemulihan dan memukul Memasuki
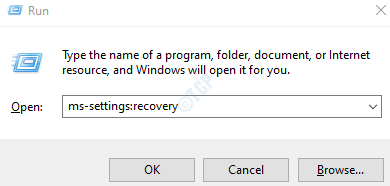
Langkah 3: Di layar berikutnya klik reset sekarang.
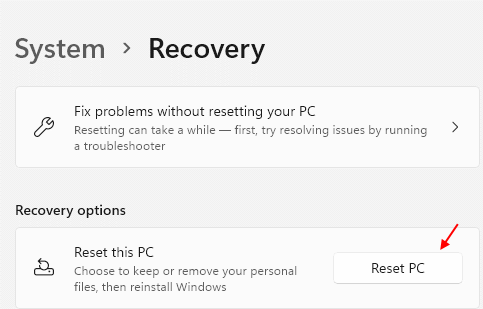
Langkah 4: Di Setel ulang PC ini jendela yang terbuka, klik Simpan file saya.

Langkah 5: Ikuti instruksi seperti yang ditunjukkan di jendela dan lakukan yang perlu. Setelah, PC diatur ulang, periksa apakah masalahnya diselesaikan, jika tidak, coba perbaikan berikutnya.
Itu saja
Kami berharap ini informatif. Mohon berkomentar dan beri tahu kami yang mana dari perbaikan di atas yang membantu Anda menyelesaikan masalah ini. Juga, beri tahu kami jika Anda mengalami masalah apa pun, kami akan dengan senang hati membantu.
Terima kasih telah membaca.
- « Cara Memperbaiki Cortana Tidak Tutup di Windows 10
- Cara menambahkan ekstensi toko web chrome ke microsoft edge »

