Cara memperbaiki sumber referensi kesalahan yang tidak ditemukan di Word
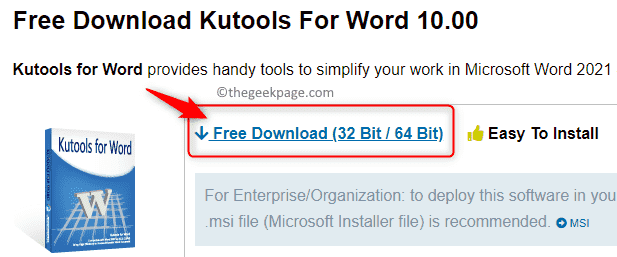
- 3747
- 812
- Dominick Barton
Referensi silang digunakan dalam dokumen Word untuk menautkan ke bagian lain dari dokumen yang sama. Misalnya, Anda dapat menggunakan referensi silang untuk menautkan ke bagan, gambar, tabel, persamaan, nomor halaman, tajuk dan sebagainya yang ditemukan di tempat lain dalam dokumen. Setelah dibuat, referensi silang dipandang sebagai tautan dan Anda dapat menggunakan Ctrl + Mouse Klik Kombinasi pada tautan ini untuk membawa Anda ke lokasi item yang direferensikan dalam dokumen.
Terkadang, berdasarkan kebutuhan Anda, Anda dapat menghapus beberapa teks atau konten lainnya seperti tabel, gambar, dll. yang direferensikan di suatu tempat dalam dokumen Word. Tapi, Anda lupa untuk menghapus atau mengubah bidang referensi yang telah Anda buat untuk itu di dokumen. Banyak pengguna kata telah melaporkan bahwa teks referensi dibaca sebagai "Kesalahan! Sumber referensi tidak ditemukan " Di tempat bidang referensi dalam dokumen. Kesalahan ini juga telah ditemui oleh pengguna setiap kali mereka mencoba mencetak dokumen kata dengan rumah atau printer kerja mereka.
Salah satu alasan utama untuk melihat pesan kesalahan ini dalam dokumen yang berisi referensi silang adalah bahwa bookmark referensi silang yang ada dalam dokumen telah dihapus. Dalam kasus seperti itu, Anda dapat menghapus referensi kesalahan ini secara manual atau dengan menggunakan alat pihak ketiga. Pemicu lain untuk pesan kesalahan ini adalah instalasi kantor yang rusak yang perlu diperbaiki. Dalam hal ini, bookmark referensi silang ada dalam dokumen tetapi tetap saja, pesan kesalahan terlihat.
Apakah Anda berjuang untuk menyelesaikan ini Kesalahan! Sumber referensi tidak ditemukan Dalam dokumen kata Anda? Kemudian, artikel ini akan membantu Anda dengan strategi pemecahan masalah yang dapat digunakan untuk memperbaiki masalah ini dengan dokumen kata Anda.
Daftar isi
- Solusi 1 - Kunci bidang sebelum dicetak (solusi sementara)
- Solusi 2 - secara manual menghapus semua referensi kesalahan
- Solusi 3 - Gunakan Kutools For Word untuk menghapus referensi silang yang rusak
- Solusi 4 - Lakukan perbaikan instalasi kantor
Solusi 1 - Kunci bidang sebelum dicetak (solusi sementara)
Solusi yang disebutkan di bawah ini bukanlah perbaikan untuk masalah yang mendasari terkait dengan kesalahan tetapi hanya solusi yang akan membantu Anda mendapatkan dokumen yang dicetak dengan cepat.
1. Buka Dokumen Anda Menggunakan Microsoft Word.
2. Menggunakan Ctrl + a Kombinasi kunci untuk memilih semua konten dalam dokumen.
3. Lalu tekan Ctrl + F11 untuk mengunci bidang referensi silang yang ada dalam dokumen sehingga dapat mencegah pembaruan kepada mereka.
Catatan: Jika Anda ingin memperbarui bidang ini nanti, Anda perlu membukanya. Untuk membuka kunci bidang, pilih seluruh dokumen (Ctrl + a) dan kemudian tekan Ctrl + Shift + F11 Kombinasi kunci.
4. Pergi ke Mengajukan tab di pita.
Kemudian, pilih Mencetak tab untuk mencetak dokumen.
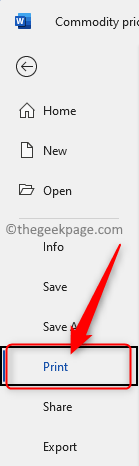
Sekarang, Anda akan mencetak dokumen Anda secara fisik. Periksa apakah referensi kesalahan masih ada atau tidak.
Solusi 2 - secara manual menghapus semua referensi kesalahan
Jika konten yang dirujuk silang dalam dokumen dihapus, Anda akan melihat pesan kesalahan ini ketika Anda mencoba mencetak dokumen atau menyimpan dokumen dan membukanya lagi. Ikuti instruksi di bawah ini untuk secara manual menghapus semua bidang referensi silang dalam dokumen kata Anda.
1. Buka dokumen bermasalah di Word.
Pilih seluruh dokumen dengan menggunakan Ctrl + a Kombinasi kunci.
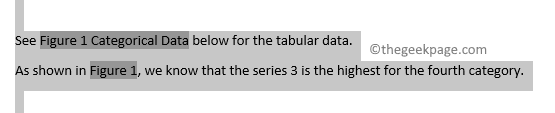
Sekarang, tekan F9 Kunci di keyboard Anda untuk membuka kunci bidang di dokumen Anda dan memperbaruinya secara otomatis.

2. Anda akan melihat bahwa semua bidang sekarang tidak terkunci.
Temukan bidang yang merujuk konten yang dihapus.
tekan Hapus atau Backspace kunci untuk menghapus referensi kesalahan ini dari dokumen satu per satu.
3. Setelah referensi kesalahan telah dihapus, simpan dokumen dengan pergi ke File -> Simpan.
Kemudian, cobalah cetak (file -> cetak) dokumen dan periksa apakah ini telah membantu memperbaiki kesalahan.
Solusi 3 - Gunakan Kutools For Word untuk menghapus referensi silang yang rusak
Metode manual untuk menghapus referensi kesalahan berfungsi dengan baik ketika ada satu atau dua referensi. Tapi, itu akan menjadi tugas yang sulit untuk secara manual menghapus sejumlah besar bidang yang rusak dalam dokumen. Dalam hal ini, yang terbaik adalah menginstal dan menggunakan Kutools for Word Utility untuk menghapus semua referensi silang yang rusak dari dokumen hanya dalam satu klik.
1. Klik tautan ini untuk mengunjungi halaman unduhan Kutools for Word.
Di halaman ini, ketuk Unduh gratis (32 bit / 64 bit) untuk mendapatkan WordKutools.exe Pengaturan file yang diunduh ke komputer Anda.
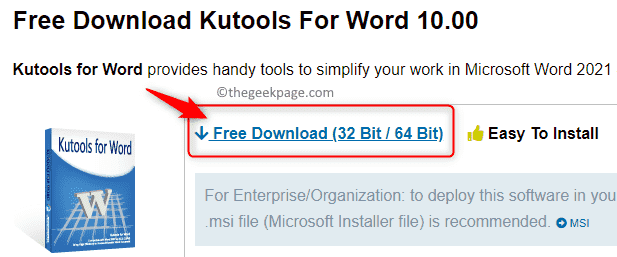
2. Pergi ke lokasi yang dapat diunduh yang dapat diunduh.
Jalankan file penginstal untuk memulai instalasi.
Ikuti instruksi di layar untuk menyelesaikan instalasi Kutools for Word Add-in ke aplikasi MS Word Anda.
Menyalakan ulang PC Anda setelah instalasi selesai.
3. Buka Dokumen Kata Anda.
Anda akan melihat yang baru Tab Kutools di pita di atas.
4. Sekarang, klik pada Kutools Plus tab.
Kemudian, di Keterangan Bagian Klik pada Lagi dan pilih opsi Referensi silang kesalahan di menu.
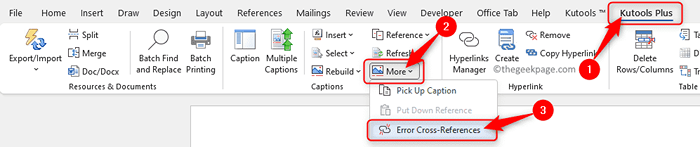
5. A Keterangan Kotak dialog akan terbuka setelah beberapa waktu menunjukkan jumlah referensi kesalahan yang ditemukan dalam dokumen.
Dalam Keterangan dialog, memeriksa kotak di sebelah Hapus teks Jika Anda yakin bahwa semua referensi kesalahan harus dihapus dalam dokumen.
Kemudian, klik OKE untuk memperbaiki referensi silang yang rusak.
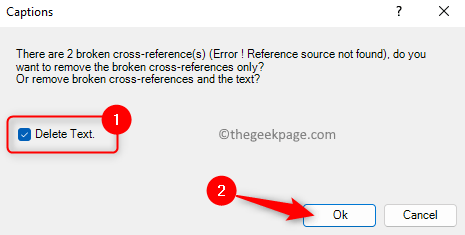
6. Dialog terbuka memberi tahu Anda jumlah referensi silang yang akan dihapus dari dokumen Anda.
Klik OKE di sini untuk menyelesaikan proses penghapusan silang yang rusak.
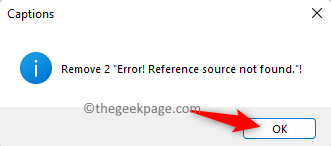
Sekarang, semua referensi yang rusak dalam dokumen akan diperbaiki.
Solusi 4 - Lakukan perbaikan instalasi kantor
1. tekan Windows + x Kombinasi kunci untuk membuka menu konteks untuk tombol start.
Di menu ini, pilih opsi Aplikasi & Fitur.
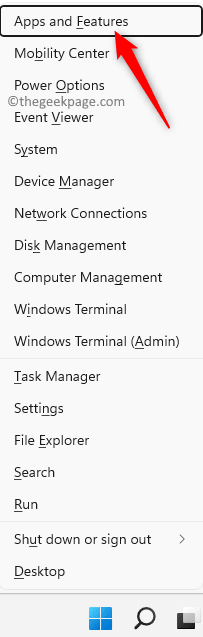
2. Di Aplikasi & fitur halaman, gulir ke bawah Daftar Aplikasi dan cari instalasi Office (Microsoft 365/Microsoft Office Version) hadir di PC Anda.
Kemudian, klik pada tiga titik vertikal Di ujung kanan kotak berlabel Versi Office/ Microsoft 365.
Pilih opsi Memodifikasi Untuk memperbaiki kantor yang diinstal di PC Anda.
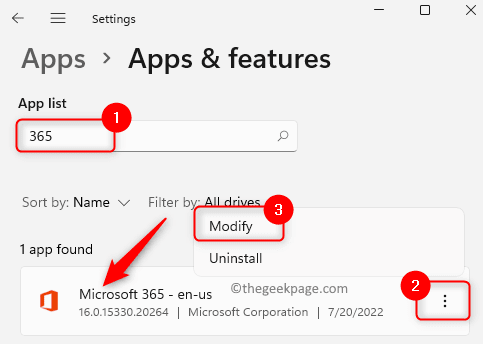
Klik Ya Saat diminta oleh UAC.
3. Di jendela perbaikan yang terbuka, pilih tombol radio di sebelah Perbaikan cepat.
Kemudian, ketuk Memperbaiki tombol.
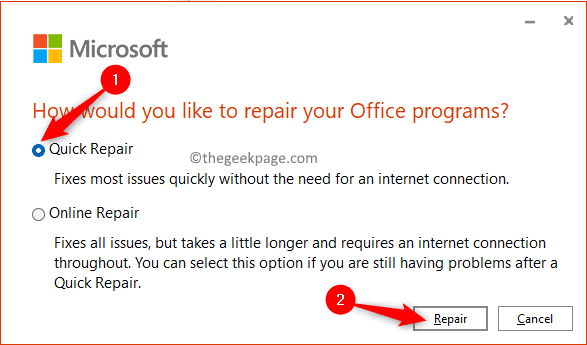
Di jendela konfirmasi, klik Memperbaiki Sekali lagi untuk memulai proses.
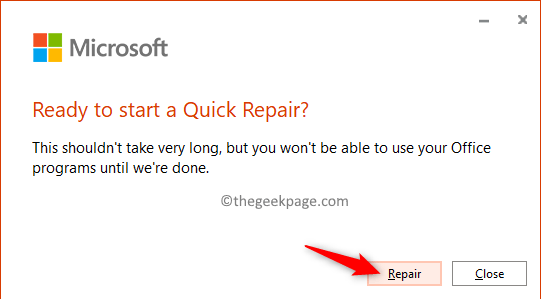
4. Tunggu beberapa saat sampai proses perbaikan selesai.
Setelah perbaikan cepat selesai, menyalakan ulang sistem Anda.
Periksa apakah masalah referensi kesalahan masih terlihat di Word setelah startup.
5. Jika Anda melihat bahwa kesalahan masih ada, maka masuk Langkah 3 Pilih opsi Perbaikan online dan periksa apakah itu membantu memperbaiki masalah.
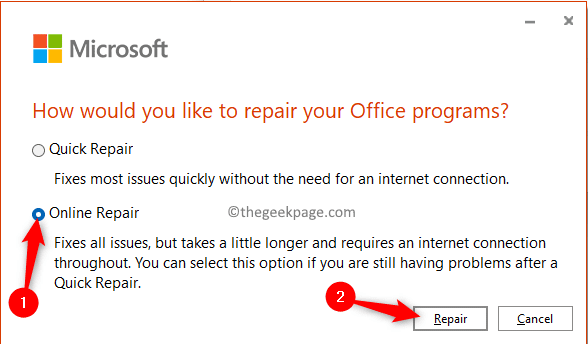
Itu dia!
Terima kasih telah membaca artikel ini.
Kami harap Anda dapat menyelesaikan referensi yang rusak dalam dokumen kata Anda menggunakan perbaikan yang disebutkan dalam artikel ini. Jika Anda menemukan artikel ini bermanfaat, maka beri tahu kami pendapat Anda dan perbaikan yang berhasil untuk Anda di bagian komentar di bawah.
- « Cara Mengatur Balas Otomatis di Kantor di Microsoft Outlook
- Cara memperbaiki kalibrasi warna terus mengatur ulang dirinya di windows 11/10 »

